Установка нового монитора на компьютер может быть довольно простым процессом, который позволяет вам наслаждаться яркими и четкими изображениями. Но даже если вы никогда раньше не сталкивались с этой процедурой, не волнуйтесь! В этой подробной инструкции мы пошагово расскажем о необходимых действиях для успешной установки нового монитора на ваш компьютер.
Первым шагом перед началом установки нового монитора является выбор подходящего монитора и проверка его технических характеристик. Выберите монитор с разрешением и размером экрана, которые соответствуют вашим потребностям. Убедитесь, что у вас есть достаточно места для размещения нового монитора на вашем рабочем столе или подставке.
После выбора монитора вам потребуется отключить компьютер от электропитания. Выключите компьютер, выньте шнур питания из розетки и отсоедините кабель питания от задней панели компьютера. Также отсоедините другие кабели и провода, которые могут быть подключены к вашему текущему монитору.
Теперь, когда ваш компьютер выключен и отсоединен от электропитания, вы можете приступить к физической установке нового монитора. Внимательно разместите монитор на вашем рабочем столе или подставке, чтобы он оставался устойчивым и был на уровне глаз. Подключите кабель питания нового монитора к задней панели монитора и вставьте его в розетку.
Подготовка к установке

Перед установкой нового монитора на компьютер необходимо выполнить несколько подготовительных шагов:
1. Выключите компьютер: Перед началом установки нового монитора выключите компьютер и отключите его от электрической сети. Это необходимо для безопасности и предотвращения возможных повреждений оборудования.
2. Убедитесь в совместимости: Перед покупкой нового монитора проверьте его совместимость с вашим компьютером. Узнайте поддерживаемые разрешения и интерфейсы подключения вашей видеокарты, чтобы выбрать подходящий монитор.
3. Подготовьте рабочую поверхность: Выберите удобное место для расположения нового монитора. Убедитесь, что на рабочей поверхности достаточно места, чтобы разместить монитор и его кабели без лишнего напряжения.
4. Проверьте наличие необходимых кабелей и аксессуаров: Перед установкой убедитесь, что у вас есть все необходимые кабели и аксессуары для подключения нового монитора. Это может включать в себя кабель питания, кабель для передачи видеосигнала и другие кабели, в зависимости от типа монитора и вашего компьютера.
5. Подготовьте инструменты: Убедитесь, что у вас есть все необходимые инструменты для установки нового монитора. Возможно, вам понадобится отвертка или другой инструмент для закрепления монитора и подключения его к компьютеру.
6. Очистите рабочую поверхность: Прежде чем начать установку, очистите рабочую поверхность от пыли и грязи. Это поможет предотвратить повреждение нового монитора и обеспечит лучшую видимость изображения.
После выполнения всех этих подготовительных шагов вы будете готовы к установке нового монитора на свой компьютер.
Выбор монитора и комплектующих

Первым параметром, на который стоит обратить внимание, является размер и разрешение экрана. От размера монитора будет зависеть комфортность использования компьютера, а разрешение экрана определит его качество. Обычно мониторы имеют разрешение от HD (720p) до 4K (Ultra HD).
Вторым важным параметром является частота обновления. Чем выше частота, тем плавнее будет отображаться движение на экране. Обычно мониторы имеют частоту обновления 60 Гц, но есть модели с более высокой. Если вы планируете использовать монитор для игр или видеомонтажа, стоит обратить внимание на этот параметр.
Третьим параметром является тип матрицы. Существуют различные типы матриц, такие как TN, IPS, VA, каждая из которых имеет свои особенности. Например, мониторы с TN-матрицей обладают быстрым откликом, но отличаются узкими углами обзора. Мониторы с матрицей IPS обеспечивают более широкие углы обзора и более точное отображение цветов, но менее быстрый отклик.
Дополнительные комплектующие, которые также могут потребоваться при установке нового монитора, включают кабели для подключения (HDMI, DVI, DisplayPort), адаптеры (в случае, если необходимо подключение к различным видеокартам), а также дополнительные аксессуары (например, настольная подставка или крепление на стену).
При выборе нового монитора и комплектующих следует учитывать свои индивидуальные потребности и предпочтения, а также бюджет. Необходимо оценить весь набор параметров и подобрать оптимальное соотношение цены и качества.
Проверка совместимости

Перед тем, как установить новый монитор на компьютер, необходимо убедиться в его совместимости с вашей системой. Вот несколько шагов, которые помогут вам выполнить данную проверку:
- Определите тип подключения: в большинстве случаев мониторы подключаются через порт VGA, DVI или HDMI. Проверьте, какой порт у вас имеется на вашем компьютере и какой порт поддерживает новый монитор.
- Узнайте разрешение: каждый монитор имеет свое собственное разрешение экрана. Убедитесь, что ваша система поддерживает это разрешение.
- Проверьте операционную систему: убедитесь, что новый монитор совместим с вашей операционной системой. Иногда требуется установить драйверы или программное обеспечение для полноценной работы монитора.
Если все эти проверки прошли успешно, значит, ваш новый монитор совместим с вашим компьютером и вы можете переходить к следующему шагу - установке монитора.
Распаковка и сборка

Перед началом установки нового монитора необходимо правильно распаковать его из упаковочного материала. Откройте коробку и аккуратно извлеките монитор и все комплектующие изнутри.
Проверьте комплектацию и убедитесь, что у вас есть все необходимое для сборки монитора. Обычно в комплект входят сам монитор, подставка, кабель питания, видеокабель, а также документация и драйверы.
Далее следует собрать монитор. Разместите его на столе или другой ровной поверхности. Установите подставку, следуя инструкции из документации. Обычно подставка крепится к монитору при помощи нескольких винтов или с помощью специальных механизмов без использования инструментов.
Подключите монитор к компьютеру с помощью видеокабеля. Один конец кабеля должен быть подключен к монитору, а другой конец - к видеокарте компьютера. Убедитесь, что кабель прочно прикреплен к обоим устройствам.
Подключите кабель питания монитора к розетке и проверьте, включается ли монитор. Если все сделано правильно, вы должны увидеть изображение на экране монитора.
Некоторые мониторы требуют дополнительной настройки. Обратитесь к документации, чтобы узнать, как настроить яркость, контрастность и другие параметры изображения согласно своим предпочтениям. Также может понадобиться установка драйверов с компакт-диска, приложенного к монитору.
После завершения сборки и настройки ваш новый монитор готов к использованию. Наслаждайтесь ярким и четким изображением на большом экране!
Распаковка нового монитора
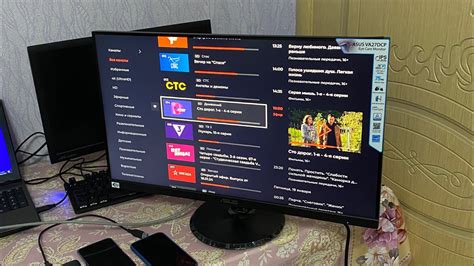
Перед тем как начать устанавливать новый монитор на компьютер, важно правильно и аккуратно распаковать его. Ниже приведены основные шаги по распаковке нового монитора:
1. Внимательно осмотрите упаковку монитора и убедитесь, что она не повреждена и не открывалась ранее.
2. Осторожно распакуйте монитор, снимая защитный материал, пленку или пенопласт, который может быть изнутри или вокруг самого монитора.
3. Проверьте наличие всех компонентов, указанных в инструкции к монитору, таких как кабель питания, VGA-кабель или HDMI-кабель, а также иные аксессуары, которые могут поставляться в комплекте.
4. Почистите поверхности монитора от возможного пыли или следов от упаковки с помощью мягкой сухой ткани или специальной мягкой салфетки для мониторов.
5. Проверьте, что все кнопки, разъемы и порты монитора не повреждены при транспортировке монитора.
6. Убедитесь, что никакие провода или кабели не пережаты или повреждены.
После успешной распаковки монитора вы можете перейти к следующему этапу установки – подключению и настройке нового монитора на компьютере.
Сборка подставки и организация проводов

Соберите подставку, следуя инструкции, приложенной к монитору. Обычно, это краткая и понятная инструкция, которая поможет вам правильно установить подставку. Не забудьте затянуть все винты и крепежные элементы, чтобы подставка была устойчивой.
Когда подставка собрана, вы можете приступать к организации проводов. Это важный этап, поскольку эстетически приятное и аккуратное расположение проводов позволит вам наслаждаться чистотой и порядком на рабочем месте.
Одним из способов организации проводов является использование специальных кабель-каналов. Кабель-каналы можно прикрепить к стойке монитора или столу с помощью самоклеящейся ленты или специальных зажимов. Они помогут скрыть провода и предотвратить их запутывание.
Еще одним вариантом является использование специальных кабель-клипс или силиконовых оберточных резинок. Кабель-клипсы можно прикрепить к задней панели монитора или подставки, а резиновые оберточные резинки - обвязать пучок проводов, чтобы они были надежно закреплены и не провисали.
Организовав провода, проверьте их подключение. Убедитесь, что все провода правильно подключены к разъемам на мониторе и компьютере. Проверьте, что монитор включается, а изображение отображается корректно.
После сборки подставки и организации проводов, вы установили новый монитор на свой компьютер. Теперь вы можете наслаждаться большим и качественным изображением, которое предоставляет ваш новый монитор.
Подключение монитора к компьютеру

Подключение нового монитора к компьютеру может показаться сложной задачей, но на самом деле это довольно просто. В этом разделе мы расскажем вам, как правильно подключить монитор к компьютеру.
Перед началом процесса убедитесь, что у вас есть все необходимые кабели: VGA, HDMI или DisplayPort, в зависимости от портов, имеющихся на вашем компьютере и мониторе.
- Выключите компьютер и монитор.
- Найдите на задней панели компьютера порт для подключения монитора. Обычно это VGA, HDMI или DisplayPort.
- Возьмите нужный кабель и подключите его к порту на задней панели компьютера.
- Подключите другую сторону кабеля к соответствующему порту на задней панели монитора.
- Убедитесь, что кабель надежно и плотно подключен и фиксируете его с помощью винта или замка, если таковые имеются.
- Включите компьютер и монитор.
- Если ваш монитор имеет несколько входов, переключитесь на соответствующий вход, используя кнопки управления на передней панели монитора.
- Настройте разрешение экрана на компьютере в соответствии с рекомендациями производителя монитора.
- Ваш монитор успешно подключен к компьютеру!
Теперь вы можете наслаждаться качеством изображения на новом мониторе и использовать его в своих рабочих или развлекательных целях. Удачного использования!
Подключение к видеокарте

Для успешного подключения нового монитора к компьютеру необходимо правильно соединить его с видеокартой. Следуйте данной инструкции:
- Выключите компьютер и отсоедините его от сети.
- Найдите HDMI, DVI или VGA порт на задней панели компьютера. Они обычно расположены неподалеку от других портов, таких как USB или аудио.
- Возьмите соответствующий кабель (HDMI, DVI или VGA). Если к компьютеру уже подключен старый монитор, отсоедините его от видеокарты.
- Одним концом кабеля подключите монитор к соответствующему порту на видеокарте.
- Другой конец кабеля подключите к соответствующему порту на мониторе. Убедитесь, что разъемы на кабеле и порту выровнены правильно, чтобы избежать повреждений.
- Включите компьютер и подключите его к сети.
- Если монитор не работает, убедитесь, что он включен и выбран правильный источник сигнала на его настройках.
- После всех этих шагов монитор должен успешно подключиться к видеокарте и начать отображать изображение.
Если после выполнения всех вышеперечисленных действий монитор по-прежнему не работает, возможно потребуется обновление драйверов вашей видеокарты или проверка ее работоспособности. Обратитесь к документации вашей видеокарты или обратитесь к производителю для получения дополнительной помощи.
Подключение к источнику питания
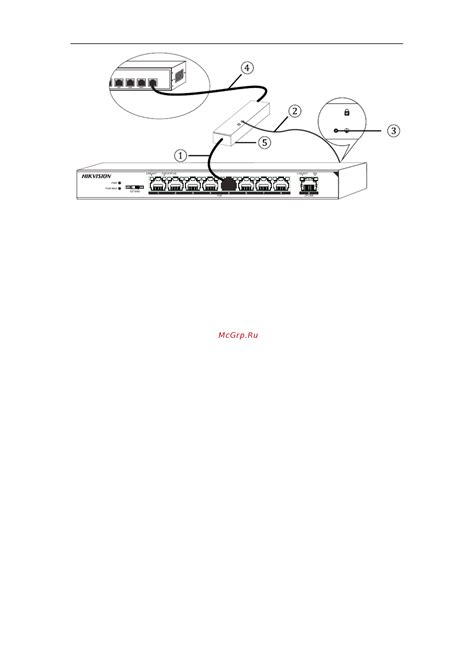
Для того чтобы новый монитор работал корректно, необходимо правильно подключить его к источнику питания. В большинстве случаев мониторы подключаются к источнику питания через шнур питания, который обеспечивает электрическое питание устройства.
Шнур питания обычно имеет два разъема: один для подключения к монитору, а другой - для подключения к розетке. Перед подключением монитора к источнику питания убедитесь, что все компоненты и разъемы находятся в рабочем состоянии и не повреждены.
Чтобы осуществить подключение, вставьте один конец шнура питания в соответствующий разъем на задней панели монитора. Затем введите второй конец шнура в розетку электрической сети. Убедитесь, что шнур плотно вставлен в оба разъема, чтобы избежать возможных перебоев в питании монитора.
После того как монитор подключен к источнику питания, убедитесь, что подключенный к нему компьютер или другое устройство также включены в сеть и готовы к работе. При корректном подключении источника питания, монитор должен автоматически включиться и отобразить изображение на экране.
Если монитор не включается, проверьте, правильно ли подключены все кабели и разъемы, а также убедитесь, что источник питания работает и розетка в рабочем состоянии. Если проблема не устранена, рекомендуется обратиться к руководству по эксплуатации монитора или обратиться к специалисту.
Настройка и тестирование

1. Подключите монитор к компьютеру. Вставьте один конец кабеля монитора в разъем на задней панели монитора, а другой конец в соответствующий разъем на задней панели компьютера. Обычно это разъем VGA, DVI или HDMI. Убедитесь, что кабель надежно закреплен.
2. Включите компьютер и монитор. Найдите кнопку включения на задней панели монитора и нажмите ее. Затем нажмите кнопку включения на компьютере. Дождитесь загрузки операционной системы.
3. Настройте разрешение экрана. Щелкните правой кнопкой мыши на свободном месте на рабочем столе и выберите пункт "Разрешение экрана" из контекстного меню. В открывшемся окне выберите желаемое разрешение экрана и нажмите кнопку "Применить". При необходимости можно провести дополнительные настройки, как, например, частоту обновления экрана.
4. Проверьте работу монитора. Откройте несколько программ и веб-страниц на компьютере, чтобы убедиться, что монитор отображает изображение корректно и цвета передаются правильно. Перемещайте окна программ и проверьте, что они корректно отображаются на мониторе. Если что-то не работает должным образом, можно провести дополнительные настройки.
5. Калибровка цветов. Если вам не нравится настройка цветов на мониторе, можно провести калибровку. Это позволит достичь более точного отображения цветов и коррекции градаций света и тени. В операционной системе Windows 10 вы можете использовать встроенный инструмент "Калибровка цвета", который находится в разделе "Настройка экрана". Следуйте инструкциям на экране, чтобы выполнить калибровку цветов.
Установка и настройка нового монитора на компьютере не должна вызывать трудностей, если следовать инструкциям и провести все необходимые действия. В случае возникновения проблем, обратитесь за помощью к специалисту.