npm (Node Package Manager) является популярным менеджером пакетов, который широко используется в разработке JavaScript-приложений. Установка npm на операционную систему Ubuntu может показаться сложной задачей для новичков, но на самом деле она достаточно проста и не требует большого количества времени.
В этой статье мы рассмотрим пошаговую инструкцию по установке npm на Ubuntu. Мы охватим все основные шаги и научимся устанавливать npm с помощью пакетного менеджера apt-get, а также с помощью встроенного инструмента nvm (Node Version Manager).
Шаг 1: Обновление системы
Перед началом установки npm рекомендуется обновить операционную систему Ubuntu. Откройте терминал и выполните следующую команду:
sudo apt-get update
После выполнения этой команды система обновит списки пакетов.
Шаг 2: Установка npm с помощью apt-get
Чтобы установить npm с помощью apt-get, выполните следующую команду:
sudo apt-get install npm
Эта команда установит npm и все его зависимости.
Шаг 3: Проверка установки
После завершения установки вы можете проверить, что npm был успешно установлен. Введите следующую команду:
npm -v
Теперь вы знаете, как установить npm на операционную систему Ubuntu. Это позволит вам использовать множество полезных пакетов и инструментов для разработки JavaScript-приложений.
Удачи в вашем программировании!
Установка системных пакетов
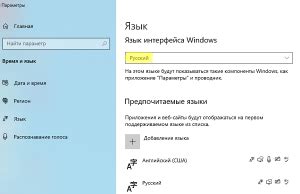
Перед установкой npm на Ubuntu, необходимо убедиться, что у вас установлены все необходимые системные пакеты. Вот список пакетов, которые рекомендуется установить:
build-essential:
Этот пакет включает в себя необходимые инструменты для компиляции и сборки программ. Установите его с помощью следующей команды:
sudo apt-get install build-essential
curl:
Этот пакет позволяет отправлять и получать данные с различных серверов по протоколу HTTP. Установите его с помощью команды:
sudo apt-get install curl
git:
Git используется для контроля версий и управления кодом проекта. Чтобы установить его, выполните следующую команду:
sudo apt-get install git
python:
В зависимости от вашей версии Ubuntu, у вас может уже быть установлен Python. Проверьте это, выполнив команду:
python --version
Если у вас нет Python или у вас установлена устаревшая версия, установите его с помощью команды:
sudo apt-get install python
Обратите внимание: Для установки системных пакетов необходимы права администратора. Поэтому перед каждой командой добавьте "sudo". Например, "sudo apt-get install build-essential".
Установка Node.js

Шаг 1: Обновление пакетов
Перед установкой Node.js, рекомендуется обновить все установленные пакеты операционной системы. Для этого выполните следующую команду:
sudo apt update
Шаг 2: Установка Node.js
Установка Node.js на Ubuntu может быть выполнена с использованием пакетного менеджера Ubuntu. Выполните следующую команду:
sudo apt install nodejs
Шаг 3: Проверка установки
После завершения установки Node.js, можно проверить версию, чтобы убедиться, что она успешно установлена. Для этого выполните следующую команду:
node -v
Если установка прошла успешно, вы увидите версию установленного Node.js.
Установка npm с использованием Node.js

Чтобы установить Node.js, выполните следующие шаги:
Шаг 1: Откройте терминал и выполните команду:
sudo apt update
Обновит кэш пакетов на вашей системе. При запросе укажите пароль администратора.
Шаг 2: Затем установите Node.js с помощью следующей команды:
sudo apt install nodejs
Нажмите "y" и нажмите Enter, чтобы подтвердить установку.
Шаг 3: После установки Node.js установите npm, запустив следующую команду:
sudo apt install npm
Нажмите "y" и нажмите Enter, чтобы подтвердить установку.
Теперь Node.js и npm должны быть успешно установлены на вашем компьютере.