Excel – это мощный инструмент, который часто используется для работы с данными и создания таблиц. Одним из важных аспектов при работе с таблицами в Excel является изменение ширины ячеек. Изменение ширины ячеек позволяет настраивать внешний вид таблицы, делая ее более удобной для чтения и анализа данных.
Существует несколько способов изменения ширины ячейки в Excel. Один из самых простых способов – это использование метода перетаскивания границы ячейки. Для этого нужно навести курсор на границу нужной ячейки, так чтобы он принял форму двойной стрелки, а затем зажать левую кнопку мыши и перетащить границу ячейки вправо или влево, увеличивая или уменьшая ее ширину соответственно.
Если вы хотите изменить ширину нескольких ячеек одновременно, то вы можете выделить нужные ячейки, зажать левую кнопку мыши на границе одной из выделенных ячеек и перетащить границу, как описано выше. Ширина всех выделенных ячеек будет изменена одновременно.
Инструменты для работы с ячейками
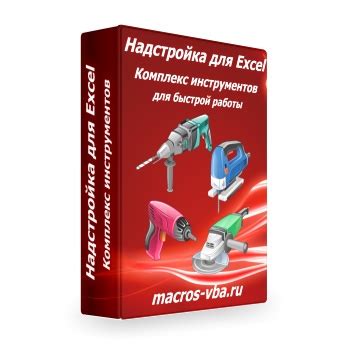
Excel предоставляет множество инструментов, которые помогают вам изменить ширину ячейки и настроить таблицу по своим потребностям:
- Линейка: В верхней части окна Excel вы найдете линейку, которая позволяет вам изменять ширину ячеек путем перетаскивания границы ячейки.
- Диалоговое окно "Форматирование ячеек": Вы можете вызвать это окно, щелкнув правой кнопкой мыши на ячейке и выбрав "Форматировать ячейки" из контекстного меню. В этом окне вы найдете вкладку "Ячейка", где вы сможете задать конкретную ширину ячейки в единицах измерения, таких как пиксели или символы.
- Клавиатурные комбинации: Вы также можете использовать клавиатурные комбинации, чтобы быстро изменить ширину ячейки. Например, вы можете нажать и удерживать клавишу "Alt" и затем нажать клавиши "H" и "O", чтобы открыть меню "Формат" и затем выбрать "Ширина столбца".
Используйте эти инструменты для управления шириной ячеек в Excel и создания таблиц, которые отвечают вашим потребностям и предпочтениям.
Ручная настройка ширины ячейки
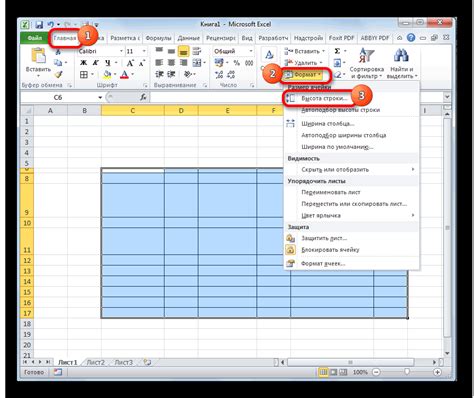
Чтобы изменить ширину ячейки в Excel, следуйте этим простым шагам:
- Выделите ячейку или диапазон ячеек, ширину которых вы хотите изменить.
- Найдите границу справа от выделенной ячейки и наведите на нее курсор мыши. Курсор должен превратиться в двойную стрелку с двумя линиями.
- Щелкните и удерживайте левую кнопку мыши, а затем перетащите границу вправо или влево, чтобы увеличить или уменьшить ширину ячейки соответственно.
- Отпустите левую кнопку мыши, когда достигнута желаемая ширина.
Теперь вы можете повторить процедуру для любых других ячеек, которые требуют ручной настройки ширины.
Используя ручную настройку ширины ячейки, вы можете легко адаптировать свою таблицу, чтобы она лучше соответствовала вашим потребностям и визуально приятно выглядела.
Изменение ширины нескольких ячеек одновременно
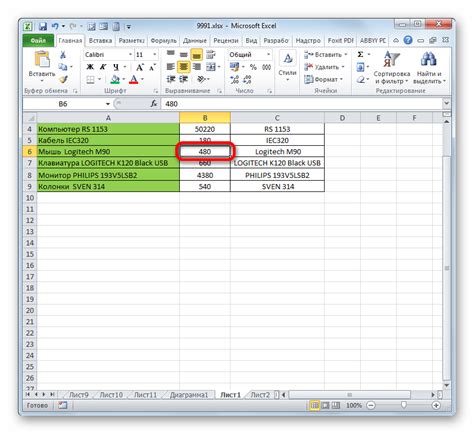
Когда вам нужно изменить ширину нескольких ячеек одновременно в Excel, вы можете воспользоваться несколькими методами.
- Выберите все нужные ячейки, зажмите кнопку мыши на правой границе одной из выбранных ячеек и перетащите ее в нужную сторону, чтобы изменить ширину всех выбранных ячеек.
- Если нажать на заголовок столбца и удерживая кнопку мыши внизу вправо или влево, вы сможете выделить столбцы для изменения их ширины одновременно.
- Если вы выберете несколько столбцов, зажмите кнопку мыши на правой границе одного из выбранных столбцов и перетащите ее в нужную сторону, чтобы изменить ширину всех выбранных столбцов.
Если вам нужно изменить ширину строк, можно воспользоваться аналогичными методами, но в данном случае вы будете перемещаться по вертикали.
Таким образом, изменение ширины нескольких ячеек одновременно в Excel не составляет труда и может быть выполнено несколькими способами.
Автоматическое изменение ширины ячейки
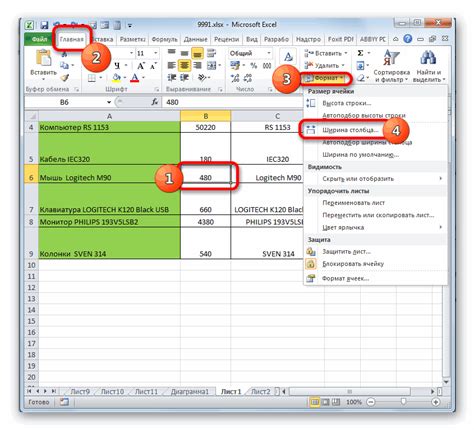
Чтобы автоматически изменить ширину ячейки в Excel, можно воспользоваться несколькими способами:
- Двойной клик на границе ячейки. Если вы дважды щелкнете на границе ячейки, Excel автоматически изменит ее ширину так, чтобы вместить все содержимое.
- Использование функции "Автоподбор ширины столбцов". Чтобы это сделать, нужно выделить столбец или несколько ячеек, затем выбрать вкладку "Разметка страницы" в верхней части окна Excel, нажать кнопку "Автоподбор ширины столбцов" и выбрать соответствующую опцию из выпадающего меню.
- Использование функции "Автоподбор ширины столбцов" при копировании данных. Если вы копируете данные в Excel из другого источника, такого как текстовый файл или веб-страница, можно выбрать опцию "Вставить только значения" при вставке данных. В результате Excel автоматически подстроит ширину столбцов под содержимое вставленных ячеек.
- Использование автоматического подбора ширины столбцов при импорте данных. Если вы импортируете данные в Excel из другой программы или базы данных, можно выбрать опцию "Автоподбор ширины столбцов" во время импорта. Excel автоматически подстроит ширину столбцов под содержимое импортированных ячеек.
Вы можете использовать любой из этих способов, чтобы удобно работать с данными в Excel и избежать обрезания содержимого в ячейках.
Изменение ширины колонки целиком
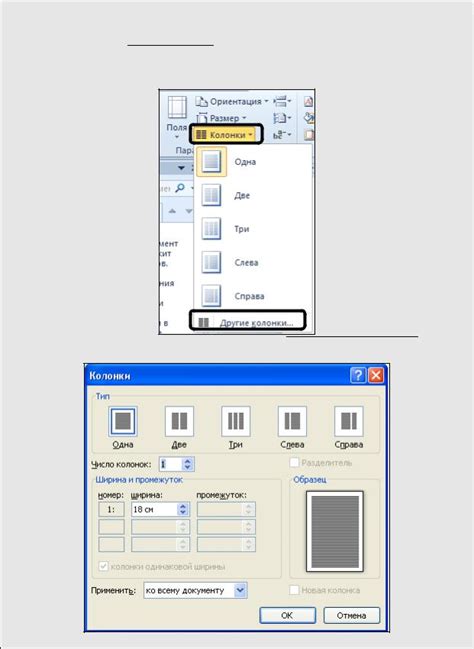
Чтобы изменить ширину колонки в Excel целиком, нужно выполнить следующие действия:
- Выделите колонку, ширину которой необходимо изменить.
- Кликните на границе заголовка выделенной колонки и удерживая кнопку мыши, измените ширину в нужном направлении.
- Отпустите кнопку мыши, когда достигнете желаемой ширины колонки.
Также можно изменить ширину колонки с помощью контекстного меню:
- Щелкните правой кнопкой мыши на заголовке выбранной колонки.
- В появившемся контекстном меню выберите вариант "Ширина столбца".
- Введите нужное значение ширины или выберите одну из предложенных опций.
- Нажмите Enter или щелкните в любом месте за пределами меню, чтобы сохранить изменения.
Теперь вы знаете, как изменить ширину колонки целиком в Excel.
Скрытие колонки или строки
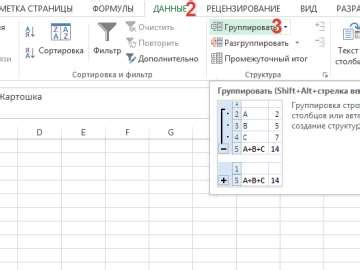
В Excel вы также можете скрыть колонки или строки, чтобы временно убрать их из видимости на листе. Это может быть полезно, если вам необходимо сосредоточиться на других данных или временно спрятать информацию.
Чтобы скрыть колонку, выделите ее, нажмите правой кнопкой мыши и выберите "Скрыть". Выделенная колонка исчезнет с листа, но данные в ней по-прежнему остаются.
Аналогично, чтобы скрыть строку, выделите ее, нажмите правой кнопкой мыши и выберите "Скрыть". Скрытая строка исчезнет с листа, но данные в ней по-прежнему остаются.
Чтобы вернуть скрытую колонку или строку на лист, выберите соседнюю колонку или строку, нажмите правой кнопкой мыши и выберите "Развернуть". Скрытая колонка или строка снова станет видимой.
Примечание: Скрытые колонки или строки также можно найти и отобразить с помощью функции "Найти и выбрать" в Excel.