Акронис – это программное обеспечение, позволяющее создавать резервные копии вашей системы и восстанавливать их в случае непредвиденных сбоев. Установка образа акрониса может быть необходима, чтобы гарантированно защитить ваши данные и минимизировать потери при возможных проблемах с компьютером.
Установка образа акрониса осуществляется в несколько простых шагов.
1. Первым шагом необходимо скачать установочный файл акрониса с официального сайта. Мы рекомендуем загружать программное обеспечение только с проверенных источников, чтобы избежать возможных проблем с безопасностью.
2. После скачивания установочного файла акрониса, откройте его и следуйте инструкциям на экране. Обычно установка происходит с помощью мастера установки, который поможет вам выбрать необходимые параметры и создать ярлык на рабочем столе.
3. После завершения установки, запустите программу акрониса. Вам может потребоваться зарегистрироваться или ввести лицензионный ключ, если он вам был предоставлен. После этого вы будете готовы к использованию акрониса и созданию образа вашей системы.
Установка образа акрониса – простая и быстрая процедура, которая обеспечивает надежную защиту вашей системы и ваших данных. Если у вас возникнут проблемы или вопросы, не стесняйтесь обращаться за помощью к официальной документации или технической поддержке акрониса.
Подготовка к установке образа акрониса

Перед установкой образа акрониса необходимо выполнить несколько подготовительных шагов, чтобы обеспечить успешную установку и работу программы.
1. Проверьте системные требования. Убедитесь, что ваш компьютер соответствует минимальным требованиям для работы акрониса. Обычно это включает в себя наличие операционной системы Windows XP или более поздней версии, свободное место на жестком диске и достаточное количество оперативной памяти.
2. Создайте резервную копию данных. Перед установкой акрониса рекомендуется создать резервные копии всех важных данных, чтобы предотвратить их потерю в случае возникновения проблем.
3. Загрузочный носитель. Вам потребуется загрузочный носитель, на который будет записан образ акрониса. Вы можете использовать CD, DVD или флэш-накопитель для этой цели.
4. Свободное место на диске. Убедитесь, что у вас достаточно свободного места на жестком диске для установки акрониса и хранения резервных копий данных.
5. Проверьте наличие необходимых драйверов. Убедитесь, что у вас есть все необходимые драйверы для работы акрониса. Если вам необходимо скачать драйверы, сделайте это перед установкой.
Следуя этим подготовительным шагам, вы готовы к установке образа акрониса и началу работы с программой.
Загрузка программы для установки образа акрониса

Для установки образа акрониса необходимо сначала загрузить программу на свой компьютер. Для этого следуйте инструкции ниже:
- Откройте браузер на вашем компьютере.
- Введите адрес официального сайта Acronis в адресную строку.
- Перейдите на страницу загрузки программы Acronis True Image.
- На странице выберите версию программы для загрузки.
- Нажмите на кнопку "Скачать" и дождитесь окончания загрузки файла.
- После окончания загрузки откройте файл программы.
Теперь у вас есть загруженная программа Acronis True Image, и вы готовы начать установку образа акрониса.
Создание загрузочного носителя для установки образа акрониса

Прежде чем установить образ акрониса, вам потребуется создать загрузочный носитель. Этот носитель позволит вам загрузиться с него и запустить процесс установки образа.
Для создания загрузочного носителя вам потребуется:
- Флеш-накопитель или пустой диск.
- Утилита для записи образов дисков, такая как Rufus или UltraISO.
- Образ акрониса, который вы хотите установить.
Вот пошаговая инструкция по созданию загрузочного носителя:
- Подключите флеш-накопитель или вставьте пустой диск в компьютер.
- Запустите утилиту для записи образов дисков.
- Выберите опцию "Создать загрузочный носитель" или подобную.
- Выберите флеш-накопитель или диск, который вы подключили ранее.
- Укажите путь к образу акрониса, который вы хотите установить.
- Нажмите на кнопку "Записать" или подобную. Утилита начнет создание загрузочного носителя.
- По завершении процесса создания вы можете использовать загрузочный носитель для установки образа акрониса.
Обратите внимание, что создание загрузочного носителя может занять некоторое время в зависимости от размера образа акрониса и скорости вашего компьютера и накопителя.
Теперь у вас есть загрузочный носитель, и вы готовы установить образ акрониса на свой компьютер.
Подключение загрузочного носителя и запуск процесса установки
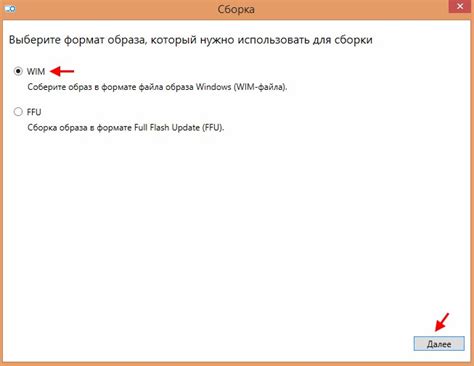
Прежде чем начать процесс установки образа акрониса, необходимо подключить загрузочный носитель к компьютеру. Для этого вставьте CD или USB-флешку с загрузочным образом в соответствующий разъем.
После подключения загрузочного носителя перезагрузите компьютер. Убедитесь, что в настройках BIOS прописан первым загрузочным устройством ваш CD/DVD-ROM или USB-накопитель, в зависимости от того, какой носитель вы используете.
Когда компьютер загрузится с загрузочного носителя, появится меню установки Acronis. В нем выберите пункт "Установка Acronis" и нажмите Enter.
Далее вам будет предложено выбрать язык установки. Выберите нужный язык, нажмите Next, чтобы продолжить.
Теперь выберите диск, на котором будет установлен образ акрониса. Обратите внимание на свободное место на диске, так как для установки образа может потребоваться некоторое количество свободного пространства.
После выбора диска нажмите Next, чтобы начать процесс установки. Дождитесь завершения установки образа акрониса на ваш компьютер.
По завершении процесса установки образа акрониса будет предложено выполнить перезагрузку компьютера. Нажмите на кнопку Restart, чтобы перезагрузить компьютер и завершить установку образа.
Теперь вы можете начать использовать акронис для резервного копирования и восстановления данных на вашем компьютере.
Выбор образа для установки акрониса и настройка параметров
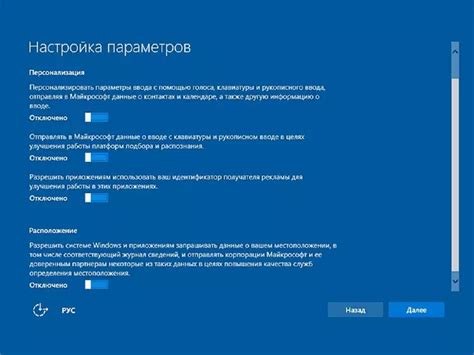
Вы можете выбрать образ акрониса с официального сайта Acronis или использовать уже установленный образ с ранее сохраненными настройками. Если вы планируете использовать образ с официального сайта, убедитесь, что вы загружаете последнюю версию программы.
После выбора образа акрониса необходимо настроить параметры установки. В зависимости от вашего устройства и требований, вы можете выбрать разные параметры, такие как язык программы, расположение файлов, и другие настройки.
Важно учитывать, что выбор образа и настройка параметров должны быть выполнены в соответствии с требованиями вашей системы и желаемыми функциями программы. Это поможет обеспечить корректную и стабильную работу Acronis True Image.
Завершение установки образа акрониса и проверка работы
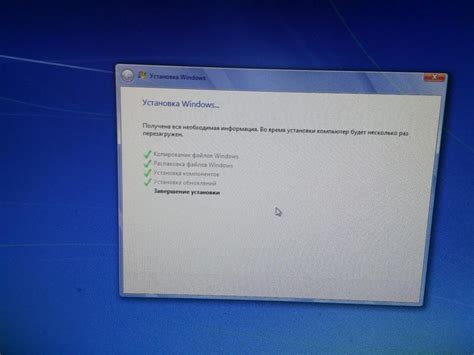
1. После завершения процесса установки образа акрониса, система автоматически перезагрузится. Дождитесь окончания перезагрузки.
2. После перезагрузки, откройте программу акрониса. Проверьте функциональность программы, убедитесь, что образ успешно установлен и все нужные файлы доступны.
3. Проверьте, работает ли восстановление системы из образа. Для этого выберите несколько файлов или папок, откройте системную программу восстановления и восстановите выбранные файлы из образа.
4. Проверьте, работает ли резервное копирование системы на внешний носитель. Создайте новый образ системы и сохраните его на внешний жесткий диск или другое съемное устройство.
5. Проверьте, работает ли планирование резервного копирования. Запланируйте автоматическое создание образа системы, чтобы убедиться, что акронис выполняет задачу регулярно в указанное время.
6. После успешной проверки всех функций акрониса, можно считать установку образа завершенной и готовой к использованию.