Microsoft Word 2007 – популярное приложение для работы с текстовыми документами и верстки. Важной частью форматирования документа является интервал между строками. Установив одинарный интервал, вы сможете разместить больше текста на странице, что позволит сделать документ более компактным и удобным восприятии.
В этой статье мы расскажем, как установить одинарный интервал в Word 2007. Этот процесс несложен и займет всего несколько минут.
1. Откройте документ, в котором хотите установить одинарный интервал. Перейдите на вкладку "Разметка страниц" в верхней панели инструментов.
2. В разделе "Интервалы" найдите опцию "1.0" или "Одинарный". Выберите эту опцию, чтобы установить одинарный интервал между строками в вашем документе.
3. После выбора одинарного интервала, все строки в вашем документе будут располагаться одна под другой без дополнительных отступов или интервалов.
Теперь вы знаете, как установить одинарный интервал в Word 2007. Этот простой прием поможет сделать ваш документ более удобным для чтения и нагляднее. Следуйте приведенной выше подробной инструкции и наслаждайтесь результатом!
Подготовка к установке одинарного интервала

Перед тем, как приступить к установке одинарного интервала в документе Microsoft Word 2007, необходимо выполнить несколько шагов подготовки:
- Откройте файл, который нужно отформатировать с одинарным интервалом.
- Выберите весь текст в документе, для этого можно использовать сочетание клавиш Ctrl+A.
- Перейдите на вкладку "Разметка страницы" в верхней панели инструментов.
- Найдите раздел "Интервалы" и нажмите на кнопку "Расширенные интервалы...".
После выполнения этих шагов вы будете готовы к установке одинарного интервала в вашем документе Word 2007.
Открытие документа в Word 2007
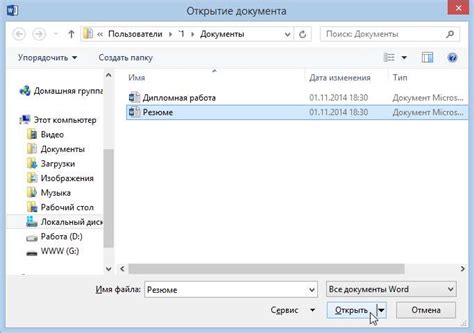
Для открытия документа в Word 2007 выполните следующие шаги:
- Запустите программу Word 2007, нажав двойным кликом на ярлык на рабочем столе или в меню «Пуск».
- В верхнем левом углу окна программы найдите кнопку «Открыть» и нажмите на нее.
- Откроется окно «Открытие файла», в котором вы можете выбрать папку и документ, который хотите открыть. Для этого перейдите к нужной папке или воспользуйтесь поиском по имени файла.
- Выберите файл и нажмите кнопку «Открыть».
Когда вы выбрали файл и нажали кнопку «Открыть», документ откроется в Word 2007 и будет доступен для редактирования. Теперь вы можете вносить изменения, добавлять и удалять текст, форматировать документ и выполнять другие действия в рамках возможностей программы.
Помните, что при открытии документа в Word 2007 необходимо убедиться, что у вас есть соответствующие разрешения для открытия и редактирования файла. В противном случае, вам может потребоваться запросить доступ или изменить настройки безопасности.
Выбор нужного текста

Перед тем, как установить одинарный интервал для текста в Word 2007, необходимо выделить нужный участок документа. Для этого можно воспользоваться следующими способами:
- Выделить текст мышкой. Наведите курсор на начало текста, зажмите левую кнопку мыши и проведите ее до конца нужного участка. После этого текст будет выделен синим цветом.
- Выделить текст с помощью клавиатуры. Переместите курсор на начало текста, затем удерживая клавишу Shift, нажмите клавишу со стрелкой вправо или влево, чтобы выделить нужный участок.
- Выделить весь текст в документе. Для этого можно нажать комбинацию клавиш Ctrl+A. Весь текст в документе будет выделен.
После того, как нужный участок текста будет выделен, вы можете приступить к установке одинарного интервала.
Переход во вкладку "Разметка страницы"
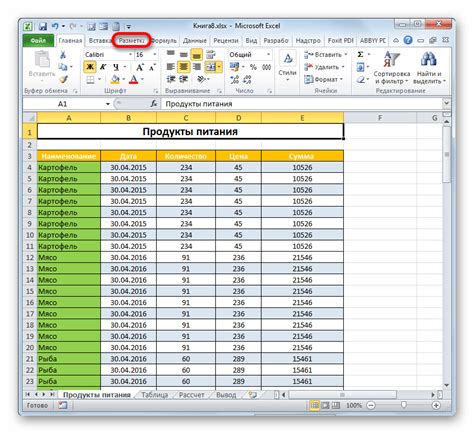
Чтобы установить одинарный интервал в Word 2007, необходимо выполнить следующие шаги:
1. Откройте документ в Word 2007.
2. В верхней панели меню найдите вкладку "Разметка страницы" и щелкните на ней.
3. В открывшемся меню найдите группу "Отступы" и щелкните на кнопке "Интервал".
4. В открывшемся диалоговом окне выберите значение "Одинарный" и нажмите кнопку "ОК".
Теперь интервал между строками в вашем документе будет установлен в одинарный.
Выбор типа интервала
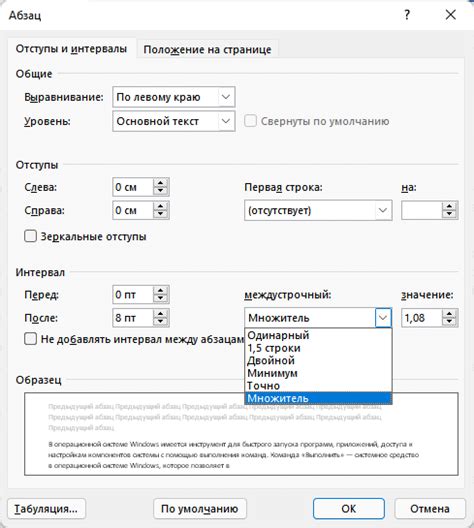
В Word 2007 пользователь имеет возможность выбирать различные типы интервала между строками в документе. Это позволяет регулировать плотность текста и делать его более удобочитаемым. Чтобы установить одинарный интервал, следуйте простым инструкциям.
1. Выделите весь текст документа, для которого нужно установить одинарный интервал.
2. Откройте вкладку "Разметка страницы" в верхней части экрана.
3. В разделе "Параграф" найдите кнопку "Интервал" и нажмите на нее.
| Раздел | Значение интервала |
| Одинарный | 1,0 |
| 1,5-строчный | 1,5 |
| Двойной | 2,0 |
| Мини | минимальное значение |
4. В открывшемся меню выберите пункт "Одинарный".
5. Нажмите кнопку "OK", чтобы закрыть меню "Интервал".
Теперь все текстовое содержимое документа будет отображаться с одинарным интервалом.
Настройка интервала
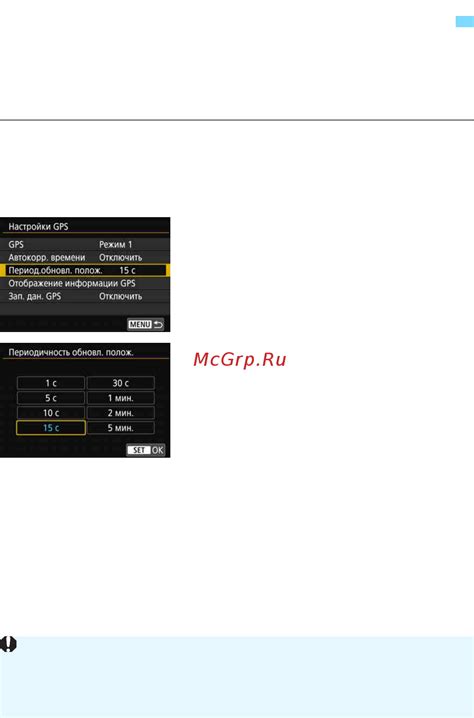
В текстовом редакторе Word 2007 можно легко настроить интервал между строками. Это очень полезная функция, которая позволяет делать текст более читабельным и удобным для чтения.
Чтобы установить одинарный интервал между строками, следуйте простым шагам:
- Выделите весь текст, к которому вы хотите применить одинарный интервал.
- Нажмите правую кнопку мыши и выберите пункт "Форматирование абзаца" в контекстном меню.
- В открывшемся диалоговом окне выберите вкладку "Интервалы".
- В поле "Интервал между строками" выберите значение "Одинарный".
- Нажмите кнопку "ОК", чтобы применить изменения.
После выполнения этих шагов интервал между строками в выбранном тексте будет изменен на одинарный.
Если вам нужно установить другой интервал, вы можете выбрать соответствующее значение из списка в поле "Интервал между строками". Например, вы можете выбрать двойной интервал или полуторный интервал.
Настройка интервала между строками позволит вам легко контролировать внешний вид текста в документе Word 2007. Используйте эту функцию, чтобы сделать ваш текст более читабельным и профессиональным.
Применение изменений

После того как установлен одинарный интервал в Word 2007, вы можете применить изменения к всему документу или только к выделенному тексту. Чтобы применить изменения к всему документу, выделите весь текст, нажмите правой кнопкой мыши и выберите пункт "Выравнивание абзаца" в контекстном меню.
В открывшемся окне выберите вкладку "Отступы и интервал" и установите значения "Одинарный" для "Межстрочного интервала" и "Одинарный" для "Перед" и "После". Щелкните кнопку "ОК", чтобы применить изменения ко всему документу.
Если вы хотите применить изменения только к выделенному тексту, то выделите эти абзацы или выделенный текст, щелкните правой кнопкой мыши и выберите пункт "Выравнивание абзаца" в контекстном меню.
В открывшемся окне выберите вкладку "Отступы и интервал" и установите значения "Одинарный" для "Межстрочного интервала" и "Одинарный" для "Перед" и "После". Щелкните кнопку "ОК", чтобы применить изменения только к выделенному тексту.
Проверка результата
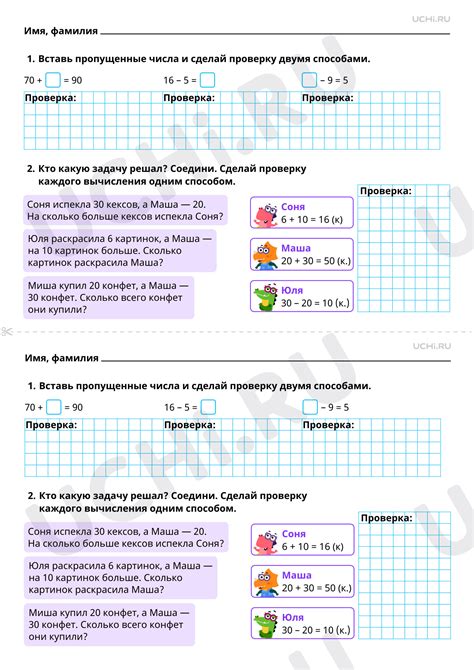
После того, как вы установили одинарный интервал в документе Word 2007, необходимо проверить результат. Для этого нажмите на кнопку "Печать" на панели инструментов или выберите пункт "Печать" в меню "Файл".
После того, как ваш документ распечатается, обратите внимание на интервалы между строками. Они должны быть одинаковыми и не должны содержать лишних пробелов или отступов.
Также стоит проверить, что весь текст в документе отображается четко, без обрезания или переносов слов. Если вы заметите какие-либо проблемы, связанные с интервалом, вы всегда можете вернуться к настройкам и внести необходимые корректировки.
Помните, что правильно установленный одинарный интервал поможет документу выглядеть профессионально и аккуратно, а также облегчит его восприятие и чтение для других пользователей.
Сохранение документа

После завершения работы над документом в Word 2007 необходимо сохранить его, чтобы в дальнейшем иметь возможность открыть и редактировать файл.
Для сохранения документа нужно выполнить следующие действия:
1. Нажмите на кнопку Office в верхнем левом углу окна программы.
2. В открывшемся меню выберите пункт "Сохранить как".
3. В появившемся диалоговом окне укажите путь к папке, в которой будет сохранен файл, а также введите название документа и выберите необходимый формат файла (например, .docx для стандартного формата Word 2007).
4. Нажмите на кнопку "Сохранить".
Теперь ваш документ сохранен и готов к дальнейшей работе. Не забывайте регулярно сохранять ваши файлы, чтобы не потерять важную информацию.