Steam – это популярная платформа для игр, которую используют миллионы игроков по всему миру. Одним из самых приятных аспектов использования Steam является возможность настроить оформление по своему вкусу. Оформление Steam может сделать использование платформы более комфортным и приятным, а также позволить вам выразить свою индивидуальность и стиль. В этой статье мы расскажем, как поставить оформление Steam 2022 и насладиться новым внешним видом платформы.
Первым шагом для установки оформления Steam 2022 является загрузка и установка скинов (тем) для Steam. Существует множество сайтов и сообществ, где вы можете найти и загрузить скины Steam. Просмотрите различные варианты, чтобы найти тот, который соответствует вашим предпочтениям и стилю.
После того, как вы загрузили скин Steam, вам потребуется установить его. Для этого откройте папку, в которую был загружен скин, и найдите файл с расширением .zip или .rar. Распакуйте файлы скина в удобное для вас место на компьютере.
Далее откройте Steam и в верхнем левом углу выберите "Steam" в меню, затем выберите "Настройки". В окне настроек выберите вкладку "Интерфейс" и нажмите кнопку "Изменить..." рядом с полем "Тема". В открывшемся окне найдите и выберите файлы скина, которые вы распаковали ранее.
Установка последней версии Steam
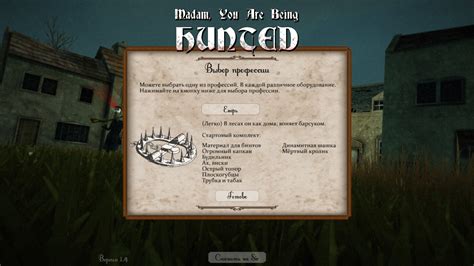
Чтобы установить последнюю версию Steam, следуйте этим простым шагам:
| 1. | Перейдите на официальный сайт Steam по адресу https://store.steampowered.com. |
| 2. | На главной странице найдите и нажмите на кнопку "Установить Steam". |
| 3. | Вы будете перенаправлены на страницу загрузки. Нажмите на кнопку "Скачать Steam". |
| 4. | Сохраните загруженный файл на вашем компьютере. |
| 5. | Запустите загруженный файл Steam и следуйте инструкциям на экране для установки. |
После завершения процесса установки, Steam будет готов к использованию. Вы можете войти в свою учетную запись или создать новую, чтобы начать пользоваться платформой для игр.
Обратите внимание, что для работы Steam требуется подключение к интернету.
Выбор оформления на сайте сторонних разработчиков

Если вам недостаточно предложенных вариантов оформления Steam, вы можете найти множество сторонних разработчиков, которые создают свои собственные темы и скины для этой платформы.
Поиск оформления сторонних разработчиков может быть осуществлен через поисковые системы или на специализированных форумах и сайтах, посвященных Steam. На таких ресурсах разработчики предлагают широкий выбор тем, скинов и иконок для платформы, а также готовые наборы оформления, которые можно скачать и установить в Steam.
При выборе оформления на сайте сторонних разработчиков следует учитывать некоторые факторы:
- Проверка безопасности: перед загрузкой файла оформления, рекомендуется проверить его на наличие вредоносного кода. Для этого можно воспользоваться антивирусным программным обеспечением или онлайн-сервисами, которые сканируют файлы на наличие вирусов.
- Рейтинг и отзывы: ресурсы, на которых предлагается оформление Steam, часто позволяют пользователям оставлять отзывы и выставлять оценки. Посмотрите пользовательские отзывы и общую оценку, чтобы получить представление о качестве и надежности разработчика.
Выбор оформления на сайте сторонних разработчиков предлагает более широкий спектр возможностей для настройки внешнего вида Steam. Однако помните, что установка сторонних оформлений может вносить изменения в системные файлы, поэтому будьте внимательны и осторожны при использовании таких файлов.
Установка темы Steam Dark Mode
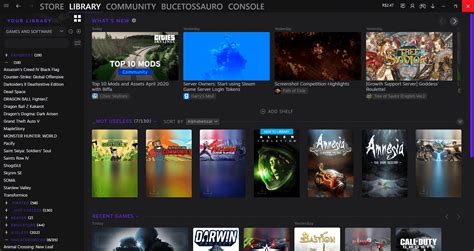
Чтобы установить тему Steam Dark Mode, следуйте инструкциям ниже:
| Шаг | Описание |
|---|---|
| 1 | Откройте Steam и войдите в свою учетную запись. |
| 2 | Перейдите в меню "Обзор" в верхней панели навигации. |
| 3 | В левом меню найдите вкладку "Интерфейс" и выберите ее. |
| 4 | В разделе "Темы" найдите опцию "Тема оформления" и выберите "Dark Mode". |
| 5 | Нажмите кнопку "Применить" для сохранения изменений. |
| 6 | Перезапустите Steam, чтобы новая тема вступила в силу. |
Теперь вы успешно установили тему Steam Dark Mode и можете наслаждаться новым оформлением платформы Steam.
Включение темной темы Steam в настройках
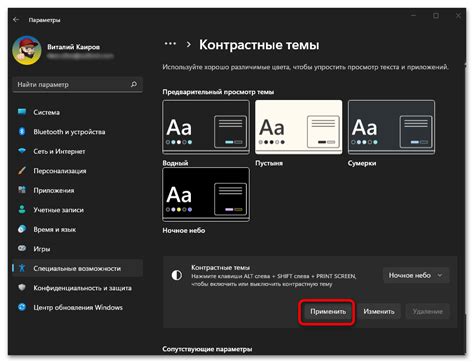
Если вы предпочитаете светлую тему Steam, но хотите изменить ее на темную для более комфортного использования, следуйте этим простым шагам.
1. Откройте приложение Steam и войдите в свою учетную запись.
2. В верхнем меню выберите "Steam" и щелкните на "Настройки".
3. В открывшемся окне выберите вкладку "Интерфейс".
4. В разделе "Проигрыватель Steam" найдите опцию "Тема" и выберите "Темная".
5. Нажмите на кнопку "OK", чтобы сохранить изменения.
Важно: После изменения темы Steam может потребоваться перезагрузка приложения, чтобы изменения вступили в силу. Если после перезагрузки тема не изменилась, убедитесь, что вы правильно следовали указанным выше шагам.
Теперь интерфейс Steam будет отображаться в темных тонах, что может создать более комфортную рабочую среду, особенно при работе в условиях низкой освещенности или вечером.
Не забывайте, что настройки темы Steam могут быть изменены в любое время по вашему усмотрению. Если вам захочется вернуться к светлой теме, просто повторите указанные выше шаги и выберите "Светлая" вместо "Темной" в настройках.
Изменение шрифта и размера текста в Steam
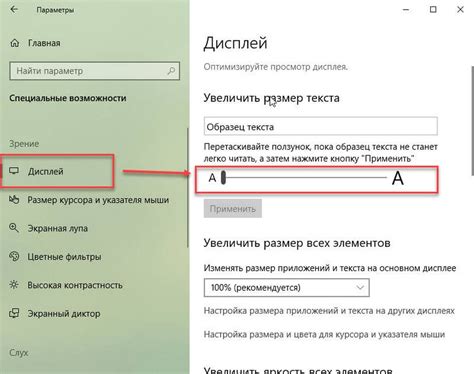
Steam предлагает несколько способов изменить шрифт и размер текста в интерфейсе.
Первый способ - это изменение настроек шрифта в самом Steam. Для этого следуйте инструкциям:
| Шаг | Действие |
|---|---|
| 1 | Откройте Steam и войдите в свою учетную запись. |
| 2 | Перейдите в раздел "Настройки" (Settings). |
| 3 | Выберите вкладку "Интерфейс" (Interface). |
| 4 | В разделе "Шрифт" (Font) выберите желаемый шрифт и размер. |
| 5 | Нажмите "OK", чтобы сохранить изменения. |
Второй способ - использование пользовательских тем. Пользовательские темы позволяют изменить внешний вид Steam, включая шрифт и размер текста. Чтобы установить пользовательскую тему, выполните следующие действия:
| Шаг | Действие |
|---|---|
| 1 | Перейдите на сайт Steam в раздел "Сообщество" (Community). |
| 2 | В разделе "Аматорские темы" (Steam Skins) выберите тему, которая вам нравится. |
| 3 | Нажмите "Подписаться" (Subscribe), чтобы загрузить тему. |
| 4 | После загрузки темы она появится в разделе "Настройки интерфейса" в Steam. |
| 5 | Выберите загруженную тему и нажмите "OK", чтобы применить изменения. |
Таким образом, вы можете легко изменить шрифт и размер текста в Steam, чтобы сделать интерфейс более удобным и приятным для вас.
Индивидуальные настройки цветового оформления интерфейса
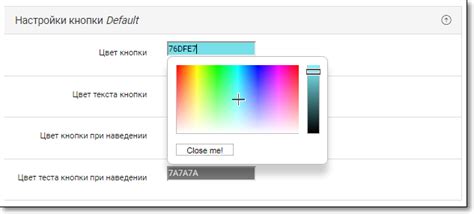
Steam позволяет пользователям настроить цветовую схему интерфейса в соответствии с их предпочтениями. Это особенно полезно для тех, кто хочет добавить немного индивидуальности и стиля в свой опыт использования Steam.
Для того чтобы изменить цветовую схему интерфейса Steam, следуйте простым инструкциям:
- Откройте Steam и войдите в свою учетную запись.
- Щелкните на своем имени пользователя в верхнем правом углу экрана и выберите вкладку "Настройки".
- Выберите "Интерфейс" во вкладке "Настройки".
- В разделе "Схема цветов" выберите одну из предложенных цветовых схем или нажмите кнопку "Настроить", чтобы настроить свою собственную.
- Если выбрана опция "Настроить", используйте ползунковые регуляторы, чтобы изменить основные цвета интерфейса, такие как фон, текст и акценты.
- После того, как вы настроили цветовую схему по своему вкусу, нажмите кнопку "Применить" и закройте окно "Настройки".
Теперь вы можете наслаждаться уникальным цветовым оформлением интерфейса в Steam, которое отражает ваш стиль и предпочтения. Чтобы вернуться к стандартной цветовой схеме, просто следуйте тем же шагам и выберите опцию "Стандартная" в разделе "Схема цветов".
Не бойтесь экспериментировать и настраивать внешний вид Steam под себя - это поможет сделать ваше использование платформы еще более удобным и уникальным.
Установка собственных обоев на фон интерфейса Steam
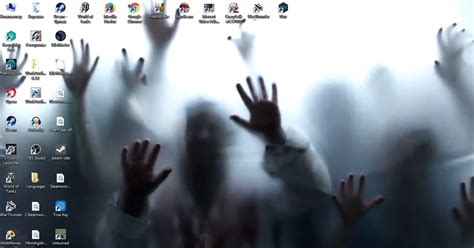
Хотите придать своему интерфейсу Steam уникальный вид? Вы можете установить свои собственные обои на фон. В этом разделе мы расскажем вам, как это сделать.
Шаг 1. Подготовьте изображение, которое хотите использовать в качестве фона. Убедитесь, что оно имеет подходящий размер и разрешение, чтобы хорошо отображалось на вашем экране.
Шаг 2. Откройте клиент Steam и перейдите в раздел "Библиотека".
Шаг 3. В разделе "Библиотека" найдите игру, для которой вы хотите установить собственные обои на фон. Нажмите правой кнопкой мыши на эту игру и выберите "Свойства".
Шаг 4. Во вкладке "Свойства" перейдите на вкладку "Оформление".
Шаг 5. На вкладке "Оформление" вы увидите различные настройки оформления, включая фон. Чтобы установить свои обои на фон, нажмите на кнопку "Обзор" рядом с разделом "Фон".
Шаг 6. В появившемся окне выберите ваше изображение и нажмите "Открыть".
Шаг 7. После выбора изображения, оно будет установлено в качестве фона интерфейса Steam.
Примечание: Если вы хотите вернуться к стандартному фону, просто нажмите кнопку "Сбросить" рядом с разделом "Фон" на вкладке "Оформление".
Теперь вы знаете, как установить свои собственные обои на фон интерфейса Steam. Наслаждайтесь уникальным видом вашего клиента Steam!
Установка пользовательских звуковых эффектов в Steam
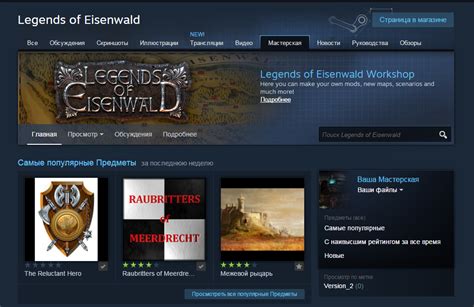
Steam позволяет пользователям настраивать свой опыт игры, в том числе и звуковые эффекты. Установка пользовательских звуковых эффектов позволит вам добавить индивидуальность к вашему профилю и сделать игровой процесс еще более увлекательным.
Шаг 1: Создайте папку для своих пользовательских звуковых эффектов. Названия папки должно быть легко распознаваемым.
Шаг 2: Подготовьте свои звуковые эффекты. Они должны быть в формате wav или mp3. Вы можете использовать оригинальные звуки из игр или же загрузить готовые звуковые эффекты из Интернета.
Шаг 3: Откройте Steam и перейдите в раздел "Настройки".
Шаг 4: В разделе "Интерфейс" найдите опцию "Звуки и уведомления".
Шаг 5: В окне "Звуки и уведомления" нажмите кнопку "Обзор" рядом с разделом "Мой звуковой эффект".
Шаг 6: В окне выбора файла найдите папку с вашими пользовательскими звуковыми эффектами. Выберите нужный звуковой эффект и нажмите кнопку "Открыть".
Шаг 7: Вернитесь в меню "Настройки" и убедитесь, что включена опция "Звуковой эффект в профиле".
Теперь вы успешно установили свои пользовательские звуковые эффекты в Steam! При каждом новом достижении или получении сообщения вы будете услышать выбранный вами звуковой эффект.