Установка операционной системы (ОС) на ноутбук может быть необходима в различных ситуациях. Например, при замене старой ОС на новую версию или при установке ОС на новый ноутбук без предустановленной системы. В таких случаях установка ОС через BIOS с помощью флешки является одним из наиболее распространенных вариантов.
BIOS (Basic Input/Output System) - это небольшая программная часть компьютера, которая отвечает за его основные функции при включении. Через BIOS можно настроить различные параметры компьютера, включая последовательность загрузки, то есть определить, откуда будет загружаться операционная система.
Установка ОС через BIOS с помощью флешки требует следующих шагов. Во-первых, необходимо подготовить флешку. Для этого на флешку нужно записать образ операционной системы с помощью специальной утилиты. Затем, необходимо перезагрузить ноутбук и зайти в BIOS, нажав определенную клавишу при включении компьютера.
В BIOS нужно изменить настройку загрузки так, чтобы компьютер загружался с флешки в первую очередь. После этого следует сохранить настройки и перезагрузить компьютер. При правильной настройке загрузки компьютер должен начать загружать ОС с флешки. В дальнейшем нужно следовать инструкциям по установке ОС на ноутбук, которые появятся на экране.
Необходимые материалы для установки ОС через BIOS на ноутбук с помощью флешки
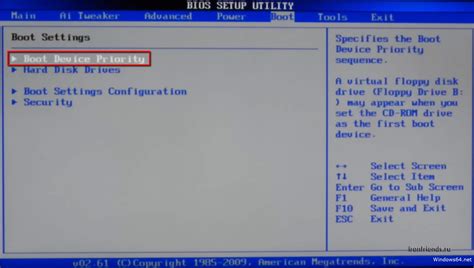
Для успешной установки операционной системы на ноутбук через BIOS с помощью флешки, вам понадобятся следующие материалы:
1. Ноутбук: вам потребуется ноутбук, на который вы будете устанавливать ОС. Убедитесь, что ноутбук поддерживает загрузку с флешки через BIOS.
2. Флешка: необходима флешка, на которую вы загрузите операционную систему. Убедитесь, что ее объем достаточен для установки нужной ОС.
3. Операционная система: подготовьте установочный диск или файлы для загрузки ОС на флешку. У вас должна быть корректная копия требуемой ОС.
4. Доступ к BIOS: у вас должен быть доступ к настройкам BIOS вашего ноутбука. Инструкции по доступу к BIOS могут отличаться в зависимости от модели ноутбука. Обычно для доступа в BIOS нужно нажать определенную клавишу (например, Del или F2) при включении компьютера. Если вы не знаете, как получить доступ к BIOS, обратитесь к руководству пользователя вашего ноутбука или поищите инструкции в Интернете.
5. Компьютерный ноутбук: во время установки ОС через BIOS на ноутбук нам понадобится второй компьютер, на котором мы сможем создать загрузочную флешку или скачать образ ОС. Убедитесь, что этот компьютер работает исправно и есть доступ к Интернету.
Следуя этой пошаговой инструкции и имея все необходимые материалы, вы сможете успешно установить операционную систему на ноутбук через BIOS с помощью флешки.
Выбор флешки и подготовка к установке
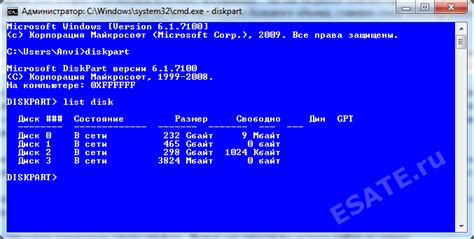
Перед началом установки операционной системы (ОС) через BIOS на ноутбук с помощью флешки стоит обратить внимание на выбор подходящего накопителя и произвести предварительную подготовку.
Во-первых, выбор флешки - один из самых важных шагов перед установкой. Рекомендуется выбирать надежное устройство с достаточным объемом памяти для установки ОС. Важно также, чтобы флешка имела необходимый разъем для подключения к ноутбуку (обычно это USB-порт). При выборе флешки стоит обратить внимание на ее скорость чтения и записи данных, чтобы установка проходила быстро и без задержек.
Во-вторых, перед установкой ОС на флешку нужно произвести ее форматирование. Для этого можно воспользоваться стандартными инструментами операционной системы, такими как «Диспетчер дисков» в Windows или «Дисковая утилита» в macOS. Важно отметить, что форматирование флешки приведет к удалению всех данных с нее, поэтому перед этим следует сохранить важные файлы на другом носителе информации.
После форматирования флешки можно приступить к установке ОС на ноутбук через BIOS. О следующих шагах мы расскажем в следующих разделах этой статьи.
Проверка и обновление BIOS
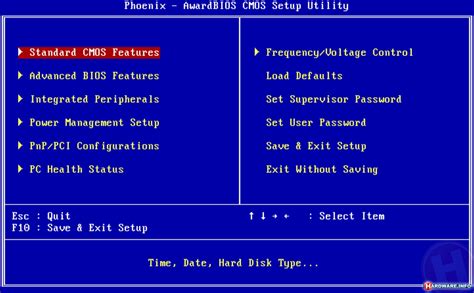
Перед выполнением процедуры обновления BIOS, рекомендуется ознакомиться с руководством пользователя устройства или посетить официальный веб-сайт производителя ноутбука, чтобы получить подробную информацию о процессе обновления BIOS и проверке совместимости новой версии.
Вот несколько простых шагов по проверке и обновлению BIOS:
- Перейдите в BIOS. Для этого перезагрузите ноутбук и нажмите соответствующую клавишу, указанную на экране (например, F2, F8 или Delete). Обратитесь к руководству пользователя ноутбука для получения точной информации о том, как войти в BIOS.
- Внимательно просмотрите настройки BIOS и найдите раздел, связанный с обновлением или проверкой BIOS. Обычно этот раздел находится во вкладке "Advanced" или "Tools".
- Запустите процесс проверки или обновления BIOS, следуя инструкциям на экране. Некоторые производители предлагают специальные утилиты для обновления BIOS, которые можно скачать с официального веб-сайта.
- Подтвердите свои действия и дождитесь завершения процесса обновления. Не выключайте ноутбук и не отключайте питание во время обновления BIOS.
- После завершения обновления BIOS перезагрузите ноутбук и проверьте его работу. Обратите внимание на любые изменения в работе операционной системы и аппаратного обеспечения.
Важно помнить, что неправильное обновление BIOS может привести к серьезным проблемам с работой ноутбука. Поэтому перед выполнением процедуры обновления BIOS рекомендуется сохранить все важные данные на внешний носитель.
Если у вас возникли вопросы или проблемы во время проверки или обновления BIOS, рекомендуется обратиться к специалисту или поискать подробную информацию на официальном веб-сайте производителя ноутбука.
Подготовка флешки для загрузки ОС

Перед установкой операционной системы на ноутбук через BIOS необходимо подготовить флешку для загрузки ОС. Это важный этап, который обеспечит корректную установку и работу системы. Следуйте следующим шагам:
1. Подключите флешку к компьютеру. Убедитесь, что флешка пустая или что все данные на ней были сохранены в безопасном месте.
2. Откройте компьютер, найдите флешку в списке устройств и щелкните правой кнопкой мыши. Выберите опцию "Форматировать" из контекстного меню. Это действие удалит все данные с флешки и подготовит ее для установки ОС.
3. Настройте параметры форматирования. Убедитесь, что выбрана файловая система FAT32, так как она наиболее совместима с различными ноутбуками и операционными системами. Оставьте распределение кластеров по умолчанию.
4. Нажмите кнопку "Форматировать", чтобы начать процесс подготовки флешки. Подождите, пока процесс завершится. Это может занять некоторое время, в зависимости от размера флешки.
5. После завершения форматирования вы можете начать копировать файлы операционной системы на флешку. Выберите все файлы операционной системы и перетащите их на флешку или используйте команду копирования файлов в командной строке.
6. Убедитесь, что все файлы успешно скопированы на флешку. После этого вы можете отключить флешку от компьютера и подготовиться к установке операционной системы на ноутбук через BIOS с помощью этой флешки.
Загрузка ноутбука с помощью флешки

Чтобы установить операционную систему на ноутбук через BIOS с помощью флешки, вам понадобится следовать нескольким простым шагам.
1. Подготовка флешки
Сначала необходимо убедиться, что ваша флешка готова к использованию. Убедитесь, что на ней нет важных данных, так как они могут быть удалены в процессе. Затем форматируйте флешку в FAT32.
2. Подготовка ОС и установочного файла
Убедитесь, что у вас есть установочный файл ОС, который вы хотите установить на ноутбук. Загрузите его на флешку.
3. Подключение флешки и вход в BIOS
Вставьте флешку в свободный USB-порт ноутбука. Затем перезагрузите ноутбук и нажмите определенную клавишу (обычно F2, F12, Delete) для входа в BIOS. Если не уверены, какая клавиша нужна для входа в BIOS, обратитесь к руководству пользователя вашего ноутбука или поищите эту информацию в Интернете.
4. Настройка BIOS
Когда вы вошли в BIOS, найдите раздел "Boot" или "Загрузка". Выберите флешку в качестве первого устройства загрузки и сохраните изменения.
5. Загрузка ноутбука с помощью флешки
Перезагрузите ноутбук и он должен загрузиться с флешки. Следуйте инструкциям на экране, чтобы установить операционную систему на ноутбук.
Помните, что процесс установки ОС через BIOS может немного отличаться в зависимости от модели и производителя ноутбука. Убедитесь, что вы имеете руководство пользователя или обратитесь за помощью к специалисту, если у вас возникнут сложности.
Установка ОС на ноутбук через BIOS с помощью флешки
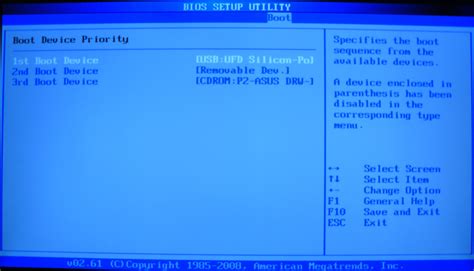
Прежде всего, вам потребуется подготовить флешку с установочными файлами операционной системы. Это можно сделать, скачав официальный образ ОС с сайта разработчика и записав его на флешку с помощью специальной программы (например, Rufus).
После этого вставьте флешку в свободный USB-порт ноутбука и перезагрузите его. При загрузке нажмите определенную клавишу (обычно это F2, F10, Esc или Del) для входа в BIOS. Настройки BIOS различаются в зависимости от производителя ноутбука, поэтому будьте внимательны и следуйте инструкциям на экране.
Когда вы зашли в BIOS, найдите раздел "Boot" (Загрузка) или "Boot Options" (Параметры загрузки). В этом разделе найдите параметр "Boot Priority" (Приоритет загрузки) или "Boot Order" (Порядок загрузки) и установите флешку на первое место в списке загрузочных устройств.
После этого сохраните изменения в BIOS и выйдите из него. Ноутбук заново загрузится, и операционная система начнет устанавливаться с флешки. Следуйте инструкциям установщика ОС и выберите необходимый язык, раскладку клавиатуры, раздел для установки ОС и другие параметры.
После завершения установки ОС и перезагрузки ноутбука, вы можете удалить флешку из порта и настроить дополнительные параметры и настройки ОС по вашему усмотрению.
Теперь у вас есть полный контроль над установкой операционной системы на ноутбук с помощью BIOS и флешки. Следуйте указанным выше шагам и получите стабильную и надежную работу вашего ноутбука с установленной новой или обновленной ОС.
| Преимущества установки ОС через BIOS с помощью флешки: |
|---|
| 1. Надежность и стабильность установки операционной системы. |
| 2. Возможность обновления или переустановки ОС на ноутбуке. |
| 3. Полный контроль над процессом установки и настройками ОС. |
| 4. Устранение возможных ошибок или проблем с предыдущей ОС. |