Установка операционной системы на ноутбук может быть необходимой при замене старой ОС, восстановлении системы после сбоя или при первоначальной настройке нового ноутбука. Одним из самых удобных и распространенных способов установки является использование флешки. В этой подробной инструкции мы расскажем, как правильно установить операционную систему на ноутбук с помощью флешки.
Прежде чем начать установку, убедитесь, что у вас есть загрузочная флешка с необходимой операционной системой. Для создания загрузочной флешки вам понадобится образ операционной системы и программное ПО для записи образа на флешку. Обычно такие программы предоставляются разработчиками операционной системы или их можно найти в Интернете.
Перед началом установки важно сохранить все необходимые данные с ноутбука на другое устройство или облако, так как весь содержимое диска будет удалено в процессе установки ОС. Также рекомендуется подключить ноутбук к источнику питания, чтобы предотвратить выключение во время установки.
Теперь, когда у вас есть все необходимое, подключите флешку к ноутбуку. Затем перезагрузите ноутбук и войдите в BIOS, нажав соответствующую клавишу при старте ноутбука (обычно это F2 или Delete). В BIOS нужно настроить последовательность загрузки, чтобы первым в списке была флешка. Сохраните изменения и перезагрузитесь снова.
Подготовка к установке

Прежде чем перейти к установке операционной системы на ваш ноутбук с флешки, необходимо выполнить несколько подготовительных шагов.
1. Выбор операционной системы: Определитесь с выбором операционной системы, которую вы хотите установить. Подумайте о том, какие функции и возможности вам необходимы, и найдите подходящую ОС.
2. Скачивание образа операционной системы: Посетите официальный сайт разработчика выбранной ОС и скачайте её образ. Убедитесь, что вы выбрали правильную версию для вашего ноутбука.
3. Форматирование флешки: Подготовьте флешку, на которую вы будете записывать образ операционной системы. Убедитесь, что на флешке нет важных данных, так как они будут удалены в процессе форматирования.
4. Создание загрузочной флешки: Используйте специальные программы, такие как Rufus или UNetbootin, чтобы создать загрузочную флешку с образом операционной системы. Следуйте инструкциям программы для правильной настройки и запуска процесса создания загрузочной флешки.
5. Проверка загрузочной флешки: Перед установкой операционной системы, убедитесь, что созданная загрузочная флешка работает корректно. Подключите флешку к ноутбуку и перезагрузите его. Убедитесь, что в BIOS настроена загрузка с флешки, и проверьте работу операционной системы с помощью тестового запуска.
Подготовка – важный этап перед установкой операционной системы. Процессор ноутбука должен быть достаточно мощным для работы выбранной ОС, а также вам понадобятся необходимые драйверы для данной модели ноутбука. Следуйте этим шагам и у вас получится успешно установить операционную систему на ноутбук с флешки!
Выбор операционной системы

Перед установкой операционной системы на ноутбук с флешки, необходимо определить, какую именно ОС вы хотите установить. Выбор операционной системы зависит от ваших предпочтений, потребностей и специфики ноутбука. На рынке существует множество операционных систем, включая следующие популярные варианты:
- Windows: оптимальный выбор для пользователей, привыкших к этой ОС и использующих широкий спектр программного обеспечения. Windows поддерживает большинство ноутбуков и имеет простой интерфейс.
- MacOS: операционная система, разработанная специально для устройств Apple. Она отличается высокой производительностью и стабильностью работы, а также предлагает удобные инструменты для творчества и развлечений.
- Linux: свободно распространяемая операционная система, открытая для кастомизации и модификации. Она обладает высокой степенью безопасности и широким набором бесплатного программного обеспечения.
При выборе операционной системы также следует учитывать рекомендации производителя ноутбука, чтобы обеспечить максимальную совместимость и работоспособность. Проверьте, какая операционная система рекомендуется и поддерживается вашим ноутбуком, прежде чем приступать к установке.
Создание загрузочной флешки

Шаг 1: Подготовьте флешку и компьютер. Убедитесь, что флешка пуста, так как все данные на ней будут удалены. Также убедитесь, что ноутбук подключен к питанию.
Шаг 2: Скачайте образ операционной системы, который вам необходим. Обычно образы можно скачать с официальных сайтов разработчиков операционных систем.
Шаг 3: Распакуйте скачанный образ на компьютере. Это может потребовать использования специальной программы, такой как WinRAR или 7-Zip.
Шаг 4: Подключите флешку к компьютеру и откройте программу Rufus. Rufus является одной из самых популярных программ для создания загрузочной флешки.
Шаг 5: В программе Rufus выберите флешку, которую вы хотите использовать, в разделе "Устройство". Убедитесь, что выбран правильный диск, так как все данные на нем будут удалены.
Шаг 6: В разделе "Создание загрузочного диска" выберите образ операционной системы, который вы распаковали на предыдущем шаге.
Шаг 7: Настройте параметры по необходимости, например, выберите файловую систему или форматирование флешки. Оставьте остальные параметры без изменений, если нет специфических требований.
Шаг 8: Нажмите кнопку "Создать" и подождите, пока программа Rufus завершит создание загрузочной флешки. Это может занять некоторое время в зависимости от размера образа и скорости флешки.
Шаг 9: По завершении процесса, вы получите готовую загрузочную флешку, которую можно использовать для установки операционной системы на ноутбук.
Обратите внимание, что процесс создания загрузочной флешки может незначительно отличаться в зависимости от используемой операционной системы и программы.
Настройка BIOS

Чтобы войти в BIOS, необходимо перезагрузить ноутбук и нажать определенную клавишу перед загрузкой ОС. Определенная клавиша зависит от производителя и модели компьютера. В наиболее распространенных случаях это клавиша Del, F2, F10 или F12. Если неизвестно, какая клавиша вызывает меню BIOS, можно попробовать все эти варианты поочередно.
Когда появится экран BIOS, нужно найти раздел, отвечающий за настройку загрузки. Обычно он называется Boot или Boot Order. В этом разделе нужно изменить порядок загрузки устройств так, чтобы флешка была первым в списке. Для этого нужно переместить флешку на первое место или настроить загрузку с внешнего устройства.
После настройки и сохранения изменений в BIOS нужно перезагрузить ноутбук и он должен автоматически загрузиться с флешки. Если все настройки выполнены правильно, появится меню установки операционной системы, где можно выбрать язык, форматирование и разделы для установки системы.
Настройка BIOS может отличаться для различных моделей ноутбуков, поэтому рекомендуется прочитать инструкцию к компьютеру или обратиться к производителю для более подробной информации о настройке BIOS.
Установка операционной системы

Шаг 1: Подготовка флеш-накопителя
Перед началом установки ОС, необходимо подготовить флеш-накопитель. Скачайте образ операционной системы с официального сайта разработчика и сохраните его на компьютере. Подключите флеш-накопитель к компьютеру, затем откройте его и проверьте, что на нем нет важной информации, так как все данные будут удалены в процессе установки.
Шаг 2: Создание загрузочной флешки
Для создания загрузочной флешки вам понадобится специальная программа. Одной из самых популярных программ для этой цели является Rufus. Скачайте и установите Rufus на компьютер. Откройте программу и выберите флеш-накопитель в качестве устройства для загрузки. Затем выберите загружаемый образ операционной системы и настройте необходимые параметры, такие как система файлов и создание загрузочной записи. После этого нажмите кнопку "Старт" и дождитесь завершения процесса.
Шаг 3: Загрузка с флешки
После создания загрузочной флешки, выключите ноутбук и вставьте флеш-накопитель в USB-порт. Затем включите ноутбук и нажмите клавишу, которая позволяет зайти в меню загрузки BIOS (это может быть клавиша F2, F10 или другая, в зависимости от модели ноутбука). В меню BIOS найдите раздел "Boot" или "Загрузка" и выберите флеш-накопитель как первое устройство загрузки. Сохраните изменения и перезагрузите ноутбук.
Шаг 4: Установка операционной системы
После загрузки с флешки, ноутбук перейдет к процессу установки операционной системы. Следуйте инструкциям на экране, выбирая язык, тип установки (чистая установка или обновление), раздел для установки, пароль пользователя и другие настройки. Дождитесь завершения установки и перезагрузите ноутбук.
Поздравляем! Вы успешно установили операционную систему на ваш ноутбук с флешки. Теперь вы можете наслаждаться работой с обновленной ОС.
Настройка базовых параметров
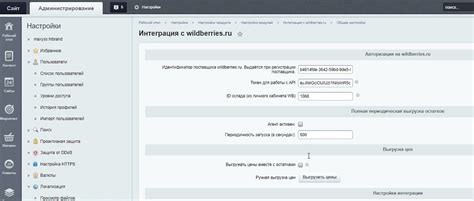
Для входа в BIOS необходимо нажать определенную клавишу при старте компьютера. Обычно это клавиша Del или F2. Зависит от производителя и модели ноутбука.
После того, как вы попали в BIOS, вам нужно будет найти раздел, который отвечает за загрузку компьютера. Обычно он называется Boot или Boot Order.
В этом разделе вам нужно будет выбрать устройство, с которого будет производиться загрузка операционной системы. Для этого вспомогательная память должна быть подключена к порту USB. Настройте загрузку с USB флешки, переместив ее вверх в списке при помощи стрелочек на клавиатуре.
После этого сохраните изменения, нажав сочетание клавиш Ctrl + S или F10. Подтвердите сохранение, выбрав соответствующий пункт меню.
Теперь настройка базовых параметров завершена, и вы готовы к установке операционной системы на ноутбук с флешки.
Установка драйверов

Для начала, необходимо определить модель ноутбука и загрузить драйверы с официального сайта производителя. Убедитесь, что загружаете драйверы для правильной операционной системы.
После загрузки драйверов, распакуйте архив с файлами и запустите файлы с расширением .exe или .msi для установки драйверов. Если драйвер поставляется в виде архива без установочного файла, выполните следующие действия:
- Откройте Меню пуск и найдите «Диспетчер устройств».
- В открывшемся окне Диспетчера устройств, найдите нужное устройство, для которого требуется установить драйверы.
- Щелкните правой кнопкой мыши на устройстве и выберите «Обновить драйвер».
- Выберите опцию «Указать путь» и укажите папку, в которой распакованы драйверы.
- Дождитесь окончания установки драйвера и перезагрузите ноутбук.
После перезагрузки проверьте работу аппаратных компонентов, таких как звук, видео, сетевые адаптеры и т.д. Если все функционирует корректно, значит, драйверы успешно установлены.
Несмотря на то, что операционная система может автоматически установить некоторые драйверы, рекомендуется всегда использовать драйверы, предоставляемые производителем устройства, чтобы гарантировать стабильную и безопасную работу ноутбука.
Завершение установки
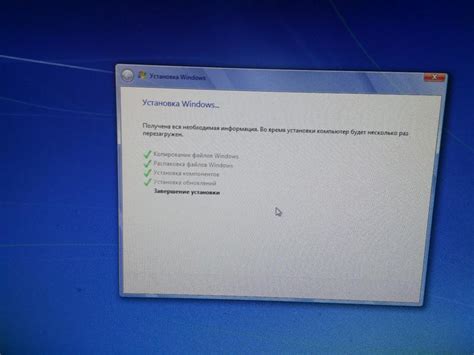
Поздравляем! Вы успешно провели установку операционной системы на ноутбук с помощью флешки. Теперь осталось лишь несколько шагов, чтобы завершить процесс и настроить систему под свои нужды.
1. После завершения установки, компьютер может автоматически перезагрузиться. Если это произошло, дождитесь полной загрузки операционной системы.
2. Введите свои учетные данные (имя пользователя и пароль) и продолжайте настройку системы.
3. Установите необходимые драйверы для оборудования вашего ноутбука. Часто операционная система автоматически загружает основные драйверы, но для полноценной работы некоторых компонентов может потребоваться установка дополнительных драйверов. Скачайте и установите их с сайта производителя вашего ноутбука.
4. Проверьте работу всех компонентов и устройств на вашем ноутбуке, чтобы убедиться, что все функционирует правильно.
5. Выполните обновление операционной системы. Установите последние обновления для обеспечения безопасности и стабильной работы системы.
Теперь у вас установлена операционная система на вашем ноутбуке, и вы можете начать пользоваться им. Удачи!