Оптимизация - это важный этап веб-разработки, который помогает улучшить производительность и эффективность сайта. Правильная оптимизация позволяет загружать веб-страницы быстрее, улучшает индексацию сайта поисковыми системами, а также повышает общую удобство пользования.
Установка оптимизации может показаться сложной задачей, особенно для новичков. Однако, существует несколько лучших способов, которые помогут вам установить опт легко и быстро.
Первый способ - использование плагинов. Плагины являются дополнительными инструментами, которые можно легко установить и настроить на вашем сайте. Существует множество плагинов оптимизации, которые помогут вам автоматизировать процесс оптимизации и повысить скорость загрузки вашего сайта.
Второй способ - минимизация и сжатие файлов. Одним из ключевых аспектов оптимизации является уменьшение размера файлов, которые загружаются на вашем сайте. Минимизация и сжатие файлов CSS, JavaScript и изображений помогут уменьшить их размер и ускорить загрузку страницы.
Подготовка к установке опт: инструкция для начинающих

Установка опт может быть довольно простым и быстрым процессом, если вы правильно подготовитесь к нему. В этом разделе вы найдете инструкцию, которая поможет вам пройти этот этап без лишних проблем.
1. Проверьте системные требования
Перед установкой опт необходимо убедиться, что ваш компьютер или устройство соответствуют системным требованиям. Убедитесь, что у вас есть достаточно места на жестком диске, требуется ли наличие определенной операционной системы или версии и т.д.
2. Скачайте опт
Скачайте установочный файл опт с официального веб-сайта разработчиков или из надежного источника. Убедитесь, что вы скачиваете последнюю доступную версию опт.
3. Запустите установочный файл
После завершения загрузки установочного файла, дважды щелкните на нем или нажмите правой кнопкой мыши и выберите "Запустить". Это запустит процесс установки.
4. Следуйте инструкциям установщика
Следуйте инструкциям, появляющимся на экране, чтобы завершить процесс установки. Обычно вам будет предложено принять лицензионное соглашение, выбрать путь установки, настроить папки назначения и т.д. Для начинающих рекомендуется оставить настройки по умолчанию.
5. Дождитесь завершения установки
После того, как вы получите сообщение об успешной установке, дождитесь полного завершения процесса. Возможно, вам будет предложено перезагрузить компьютер.
6. Проверьте работу опт
Запустите опт и убедитесь, что он работает корректно. Проверьте основные функции и возможности, чтобы убедиться, что установка прошла успешно.
Теперь у вас есть инструкция, которая поможет вам подготовиться к установке опт. Не забывайте отслеживать обновления и устанавливать последние версии опт для обеспечения безопасности и стабильной работы программы.
Выбор оптимального способа установки опт: сравнение методов
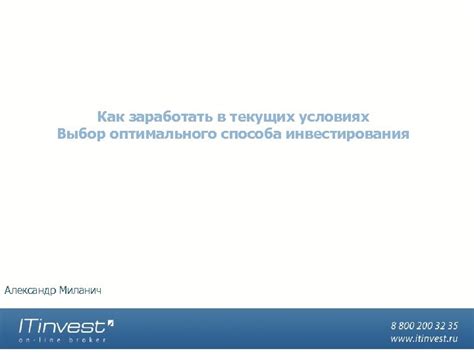
| Метод установки | Преимущества | Недостатки |
|---|---|---|
| Установка через пакетный менеджер | Простота и быстрота установки, автоматическая установка зависимостей, возможность автоматического обновления | Ограниченный выбор версий, недостаточная гибкость в настройке |
| Установка из исходных кодов | Полный контроль над установкой и настройкой, возможность выбора нужной версии, большая гибкость | Большое количество шагов, требующих ручной работы, возможность возникновения проблем с зависимостями |
| Установка из образа системы | Быстрая установка, уже настроенная система, минимальное количество шагов | Ограниченный выбор системы, сложность обновления и настройки |
Каждый из этих методов имеет свои преимущества и недостатки, поэтому выбор оптимального метода должен основываться на конкретных требованиях и условиях. Если вам необходима быстрая и простая установка, то пакетный менеджер будет наиболее подходящим вариантом. Если же вы предпочитаете полный контроль над установкой и настройкой, то лучше всего выбрать установку из исходных кодов. Если же вы ищете компромисс между простотой и гибкостью, то можно воспользоваться установкой из образа системы.
В итоге, выбор оптимального способа установки опт является индивидуальным и зависит от ваших предпочтений и требований. Важно учитывать все факторы и принимать взвешенное решение на основе сравнительного анализа различных методов установки.
Шаг за шагом: установка опт с использованием официального инсталлятора
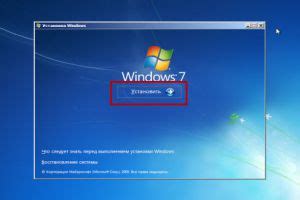
Установка опт прошлаивается легко и быстро с помощью официального инсталлятора, который предоставляет компания опт. Следуйте этим шагам, чтобы установить опт на свой компьютер:
Шаг 1: Перейдите на официальный сайт опт и найдите раздел "Скачать". Нажмите на кнопку "Скачать" для загрузки последней версии инсталлятора.
Шаг 2: После завершения загрузки найдите скачанный файл инсталлятора и запустите его. Вам может потребоваться предоставить разрешение на выполнение файла.
Шаг 3: Вас приветствует мастер установки опт. Щелкните на кнопку "Далее", чтобы продолжить процесс установки.
Шаг 4: Прочитайте и примите условия лицензионного соглашения опт. Поставьте галочку в поле "Я принимаю условия лицензионного соглашения" и щелкните на кнопку "Далее".
Шаг 5: Выберите папку, в которую хотите установить опт, или оставьте значение по умолчанию. Щелкните на кнопку "Далее", чтобы продолжить.
Шаг 6: Задайте имя папки в меню "Показать в меню Пуск" и щелкните на кнопку "Далее".
Шаг 7: Выберите язык интерфейса опт (русский, английский и т. д.) и щелкните на кнопку "Установить".
Шаг 8: Дождитесь завершения установки опт. После успешной установки вы увидите окно "Установка завершена". Щелкните на кнопку "Готово" для завершения процесса установки.
Поздравляю! Теперь у вас установлен опт на вашем компьютере. При первом запуске вам может потребоваться зарегистрировать аккаунт или войти существующими учетными данными.
Установка опт путем компиляции из исходного кода: инструкция для опытных пользователей

Если вы опытный пользователь и хотите получить максимальное управление над установкой опт, вы можете выбрать способ компиляции из исходного кода. Этот метод требует некоторых навыков в программировании и знания о среде разработки.
Вот пошаговая инструкция, которая поможет вам установить опт путем компиляции из исходного кода:
| Шаг 1: | Найдите и скачайте исходный код опт с официального сайта разработчика или из репозитория на GitHub. |
| Шаг 2: | Установите необходимые зависимости для компиляции кода. Обычно разработчики предоставляют список зависимостей и инструкции по их установке в README-файле. |
| Шаг 3: | Откройте терминал и перейдите в каталог с исходным кодом опт. |
| Шаг 4: | Запустите процесс компиляции с помощью команды, предоставленной разработчиком. Обычно это команда make или cmake. |
| Шаг 5: | Дождитесь окончания компиляции. Вам может понадобиться некоторое время, в зависимости от сложности проекта и спецификаций вашего компьютера. |
| Шаг 6: | После успешной компиляции вы получите исполняемый файл опт. Установите его в нужной вам директории или добавьте путь к нему в переменную среды. |
| Шаг 7: | Проверьте работоспособность установленного опта, запустив его из командной строки или с помощью графического интерфейса, если таковой имеется. |
Установка опт путем компиляции из исходного кода может быть сложной и требовательной для обычного пользователя, но она дает максимальную гибкость и контроль над установкой программы. Будьте готовы к возможным проблемам и ошибкам в процессе, но при этом вы сможете настроить опт именно под ваши нужды.
Установка опт через пакетный менеджер: преимущества и недостатки

Преимущества установки опт через пакетный менеджер:
- Удобство использования. Пакетный менеджер предоставляет простой и понятный интерфейс, который дает вам возможность быстро и легко установить опт на вашем компьютере.
- Автоматическое обновление. Пакетный менеджер следит за новыми версиями опт и предлагает обновить программу сразу, когда она становится доступна. Это позволяет вам быть в курсе последних изменений и исправлений, улучшая работу программы и обеспечивая безопасность.
- Управление зависимостями. Пакетный менеджер позволяет автоматически установить необходимые зависимости для работы опт. Это значит, что вы можете быть уверены, что программа будет работать корректно и не будет возникать ошибок связанных с недостающими пакетами.
Недостатки установки опт через пакетный менеджер:
- Ограничения пакетного менеджера. В некоторых случаях пакетный менеджер может не предлагать последнюю версию опт, так как разработчики еще не внесли ее в репозиторий. Вы можете столкнуться с необходимостью установить опт вручную или использовать другой способ.
- Ограниченный выбор пакетов. Некоторые пакетные менеджеры могут предлагать только ограниченный набор пакетов, включая опт. Если вы не найдете нужный пакет в репозитории пакетного менеджера, вам придется использовать другой способ установки.
- Зависимость от определенной платформы. Пакетный менеджер обычно работает только на определенных операционных системах, что может ограничить ваши возможности, если вы используете нестандартную платформу.
Установка опт на разных операционных системах: рекомендации и нюансы

Windows
Для установки опт на Windows рекомендуется скачать последнюю версию программы с официального сайта. После загрузки файла-установщика следуйте инструкциям мастера установки. Убедитесь, что у вас есть все необходимые права на установку программного обеспечения. По завершении установки, запустите опт и выполните необходимую настройку.
MacOS
Для установки опт на MacOS также рекомендуется скачать последнюю версию программы с официального сайта. Откройте загруженный файл и перетащите иконку опт в папку "Приложения". Затем дважды щелкните на иконке опт в папке "Приложения" и следуйте инструкциям для завершения установки. После установки, настройте опт в соответствии с вашими нуждами.
Linux
Для установки опт на Linux вам потребуется открыть терминал и выполнить следующие команды:
| Дистрибутив | Команда установки |
|---|---|
| Debian/Ubuntu | sudo apt-get install опт |
| Fedora | sudo dnf install опт |
| Arch Linux | sudo pacman -S опт |
После успешной установки опт, запустите программу и выполните необходимые настройки.
Не забудьте, что установка опт может зависеть от версии операционной системы и используемого пакетного менеджера. Если вы столкнулись с проблемами при установке, обратитесь к документации или сообществу разработчиков для получения дополнительной помощи.
Обновление и удаление опт: действия и последствия
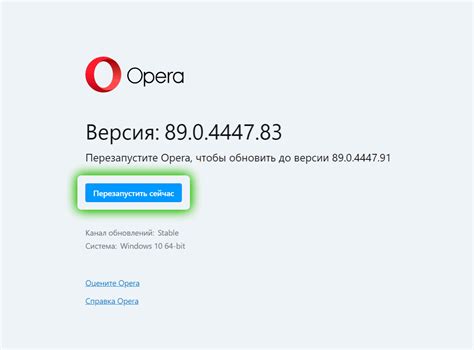
Обновление опт:
Обновление опт – это процесс замены текущей версии опт на новую с целью исправления ошибок, улучшения функциональности или добавления новых возможностей. Чтобы обновить опт, следуйте инструкциям, указанным ниже:
- Перейдите на официальный сайт разработчика опт и найдите раздел "Скачать".
- Нажмите на ссылку для скачивания последней версии опт.
- Сохраните загруженный файл на своем компьютере.
- Запустите установщик опт и следуйте инструкциям на экране.
- После завершения установки, перезапустите компьютер.
Удаление опт:
Удаление опт может потребоваться, если вы больше не пользуетесь программой или у вас возникли проблемы, которые нельзя решить иными способами. Чтобы удалить опт, выполните следующие шаги:
- Откройте меню "Пуск" и выберите "Панель управления".
- В разделе "Программы" найдите опт и выберите его.
- Нажмите на кнопку "Удалить" и подтвердите свое действие.
- Дождитесь завершения процесса удаления.
- Перезапустите компьютер, чтобы удаление опт вступило в силу.
Последствия обновления и удаления опт:
Обновление опт может привести к изменению интерфейса программы или добавлению новых функций. Возможно, вам потребуется некоторое время, чтобы привыкнуть к новым возможностям или настройкам опт.
Удаление опт влечет за собой полное удаление программы и всех связанных с ней файлов и настроек. Поэтому перед удалением опт рекомендуется сделать резервную копию важных данных, чтобы не потерять их.
Имейте в виду, что после удаления опт вы больше не сможете пользоваться его функциональностью и все связанные с ним данные будут безвозвратно потеряны. Поэтому перед удалением опт, убедитесь, что у вас есть альтернативные решения или сохраните копию данных, которые вам важны.
Сохранение настроек и данных опт при переустановке или обновлении
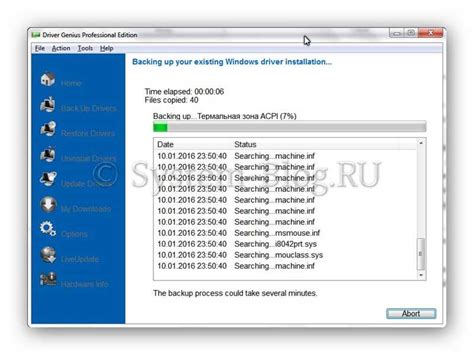
При переустановке или обновлении опт на новую версию очень важно сохранить все настройки и данные, чтобы не тратить время на их повторное восстановление. В этом разделе мы поделимся с вами лучшими способами, как сохранить все важные файлы и настройки опт перед обновлением или переустановкой.
Первым шагом является создание резервной копии текущей версии опт. Это позволит вам сохранить все данные и файлы, чтобы в случае необходимости можно было вернуться обратно на предыдущую версию. Для создания резервной копии можно воспользоваться инструментом, встроенным в опт, или использовать сторонние программы для резервного копирования.
Далее важно сохранить все настройки опт. Обычно они хранятся в файле конфигурации, который можно найти в папке установки опт. Вам следует скопировать этот файл и сохранить его в безопасном месте, чтобы восстановить настройки после обновления или переустановки опт.
Если у вас есть пользовательские данные, например, база данных с клиентами или товарными позициями, то их тоже необходимо сохранить. Для этого можно воспользоваться инструментами резервного копирования баз данных или экспортировать данные в удобном формате, например, CSV или XML. Перед обновлением опт, убедитесь, что у вас есть последняя версия сохраненной базы данных.
Кроме того, не забудьте сохранить все дополнения и плагины, которые вы установили в опт. Это позволит вам быстро восстановить их на новой версии опт. Обычно эти файлы находятся в отдельной папке в директории установки опт.
Важно отметить, что сохранение настроек и данных опт - это только первый шаг. После обновления или переустановки опт, вам необходимо проверить все настройки и убедиться, что данные были успешно восстановлены. Также рекомендуется провести тестирование, чтобы убедиться, что все функции и плагины работают корректно на новой версии опт.
| Шаг | Способ сохранения |
|---|---|
| 1 | Создайте резервную копию опт |
| 2 | Сохраните файл конфигурации опт |
| 3 | Сохраните базу данных опт |
| 4 | Сохраните дополнения и плагины опт |
| 5 | Проверьте настройки и восстановите данные |
| 6 | Проведите тестирование на новой версии опт |
Частые проблемы при установке опт и их решение: советы от экспертов

Установка опт может иногда стать сложной задачей, особенно для начинающих пользователей. В этом разделе мы рассмотрим несколько частых проблем, с которыми пользователи могут столкнуться при установке опт, и предоставим советы от экспертов по их решению.
1. Проблема: Ошибка загрузки файлов
Решение: Проверьте подключение к интернету и убедитесь, что у вас достаточно места на диске для загрузки и установки опт. Если проблема сохраняется, попробуйте загрузить файлы с другого источника или обратитесь в службу поддержки для дополнительной помощи.
2. Проблема: Ошибка совместимости
Решение: Перед установкой опт, убедитесь, что ваше устройство соответствует системным требованиям программы. Если ваша операционная система или другие компоненты не совместимы с опт, обновите их или обратитесь к разработчику для получения рекомендаций.
3. Проблема: Ошибки при установке
Решение: Если у вас возникают ошибки при установке опт, проверьте права доступа к файлам и папкам, а также наличие необходимых компонентов, таких как Java или .NET Framework. Попробуйте также запустить установщик от имени администратора или в безопасном режиме.
4. Проблема: Отсутствие документации или руководства
Решение: Если вы столкнулись с отсутствием документации или руководства по установке опт, ищите информацию на официальном сайте разработчика или обратитесь в сообщество пользователей для получения помощи. Многие разработчики также предоставляют видеоуроки и форумы для поддержки пользователей.
Соблюдение рекомендаций и советов от экспертов поможет вам избежать частых проблем при установке опт. Если проблемы все еще возникают, не стесняйтесь обращаться в службу поддержки разработчика или обратитесь за помощью к сообществу пользователей.