Если вы являетесь фанатом игры Minecraft и обладаете лицензионной версией, то вы, безусловно, уже знакомы с множеством модификаций, которые могут улучшить ваш игровой опыт. Одной из самых популярных модификаций для Minecraft является OptiFine. Этот мод позволяет оптимизировать графику игры, а также добавляет новые функции и настройки. В этом подробном руководстве вы узнаете, как установить OptiFine на вашу лицензионную версию Minecraft.
Прежде всего, вам потребуется скачать OptiFine. Посетите официальный веб-сайт OptiFine (https://optifine.net/downloads) и выберите версию OptiFine, соответствующую вашей версии Minecraft. Обратите внимание, что на сайте есть две версии OptiFine - стабильная и экспериментальная. Рекомендуется скачивать и устанавливать стабильную версию, поскольку она наиболее надежна и совместима с большинством модов и текстурных паков.
Когда файл OptiFine успешно скачан, откройте его. Установочный файл OptiFine имеет расширение ".jar". Вам потребуется Java для запуска установки OptiFine. Если у вас еще не установлена Java, вам необходимо скачать ее с официального сайта (https://java.com) и установить на ваш компьютер.
Чтобы запустить установку OptiFine, щелкните правой кнопкой мыши по скачанному файлу .jar и выберите "Открыть с помощью Java". Затем следуйте инструкциям на экране для установки OptiFine. После завершения установки OptiFine автоматически добавится в вашу лицензионную версию Minecraft, и вы сможете начать наслаждаться новыми функциями и улучшенной графикой.
Установка оптифайн на лицензионную версию Minecraft - подробное руководство
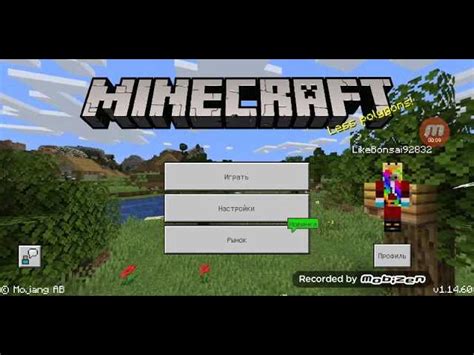
Чтобы установить оптифайн на лицензионную версию Minecraft, следуйте этим простым шагам:
- Перейдите на официальный сайт оптифайн (https://optifine.net/downloads).
- Выберите версию оптифайн, соответствующую версии Minecraft, которую вы используете. Обычно это последняя стабильная версия.
- Нажмите на ссылку, чтобы загрузить оптифайн.
- Откройте загруженный файл оптифайн.
- Запустите установочную программу, следуя инструкциям на экране. Убедитесь, что у вас установлена лицензионная версия Minecraft на вашем компьютере.
- После завершения установки запустите лаунчер Minecraft.
- Выберите профиль, который соответствует установленной версии оптифайн и запустите игру.
- Откройте настройки игры и перейдите на вкладку "Оптифайн". Здесь вы найдете различные настройки графики, которые можно изменить в соответствии с вашими предпочтениями и требованиями производительности.
- Сохраните изменения и перезапустите игру для применения настроек.
Теперь вы успешно установили оптифайн на лицензионную версию Minecraft и можете наслаждаться улучшенной производительностью и настраиваемой графикой в игре. Удачной игры!
Проверка требований системы

Перед установкой оптифайна на вашу лицензионную версию Minecraft, необходимо убедиться, что ваша система соответствует минимальным требованиям для работы с модом. Это поможет избежать возможных проблем и сбоев в процессе установки и использования оптифайна.
Вот список минимальных требований системы, которые необходимо проверить:
- Операционная система: Windows 7, 8, 10 или macOS (версия не ниже 10.12)
- Процессор: Intel Core i3 или эквивалентный
- Оперативная память: 2 ГБ или более
- Свободное место на жестком диске: не менее 4 ГБ
- Видеокарта: NVIDIA GeForce 400 Series или выше, AMD Radeon HD 7000 Series или выше, Intel HD Graphics 4000 или выше
- Версия Java: Java 8 или выше
Если ваша система соответствует всем требованиям, вы готовы перейти к следующему шагу - загрузке и установке оптифайна.
Скачивание оптифайн

Чтобы установить оптифайн на лицензионную версию Minecraft, вам необходимо скачать соответствующий файл с официального сайта разработчика.
Пожалуйста, следуйте этим шагам для скачивания:
| Шаг 1: | Откройте ваш веб-браузер и перейдите на сайт оптифайн по адресу https://optifine.net/downloads. |
| Шаг 2: | На странице загрузки выберите версию Minecraft, для которой вы хотите установить оптифайн. Обратите внимание, что существуют разные версии оптифайн для разных версий Minecraft, так что выберите ту, которая соответствует вашей версии игры. |
| Шаг 3: | Нажмите на ссылку скачивания рядом с выбранной версией оптифайн. Файл будет загружен на ваш компьютер. |
После завершения загрузки вы будете готовы к установке оптифайн на вашу лицензионную версию Minecraft.
Установка Java

1. Перейдите на официальный сайт Java: https://www.java.com.
2. Нажмите на кнопку "Бесплатная загрузка Java".
3. Вам будет предложено скачать Java для определенной операционной системы. Нажмите на кнопку "Загрузить" рядом с вашей операционной системой.
4. Согласитесь с условиями лицензионного соглашения и нажмите на кнопку "Согласен и начать бесплатную загрузку".
5. После завершения загрузки откройте установочный файл Java.
6. Следуйте инструкциям установщика Java. Обычно установка Java - это простой процесс, который сводится к нажатию кнопок "Далее" или "Установить".
7. После установки Java перезапустите компьютер для завершения процесса установки.
Теперь у вас должна быть установлена Java, и вы готовы перейти к установке оптифайн на лицензионную версию Minecraft.
Установка оптифайн

1. Скачайте оптифайн с официального сайта. Обратите внимание, что оптифайн предлагается в разных версиях, поэтому выберите ту, которая совместима с вашей версией Minecraft.
2. Запустите загруженный файл оптифайн. При установке оптифайн может попросить вас выбрать установочный путь для Minecraft. Если у вас уже установлена лицензионная версия Minecraft, оптифайн должен автоматически определить этот путь. Если нет, выберите путь вручную.
3. После выбора пути для установки оптифайн начнет процесс установки. Подождите, пока он завершится.
4. После установки оптифайн добавится в ваше клиентское приложение Minecraft. Вы можете выбрать оптифайн перед запуском игры, чтобы настроить его параметры и включить расширенные графические настройки.
Теперь вы знаете, как установить оптифайн на лицензионную версию Minecraft. Наслаждайтесь улучшенной производительностью и новыми графическими возможностями в игре!
Запуск Minecraft с оптифайн

После успешной установки оптифайн на лицензионную версию Minecraft, вам потребуется запустить игру с оптифайном, чтобы насладиться улучшенной графикой и производительностью.
Чтобы запустить Minecraft с оптифайном, вам понадобится выполнить следующие шаги:
- Откройте лаунчер Minecraft и выберите профиль, который был создан для оптифайна.
- Нажмите кнопку "Play" и дождитесь загрузки игры.
- Выберите версию Minecraft, с которой вы хотите играть, с установленным оптифайном.
- Нажмите кнопку "Play" снова и дождитесь запуска игры.
После выполнения этих шагов, вам должно отобразиться окно Minecraft с оптифайном, и вы сможете наслаждаться улучшенной графикой и производительностью игры.
Убедитесь, что ваш компьютер соответствует системным требованиям оптифайна и Minecraft, чтобы избежать возможных проблем при запуске игры.
Настройка оптифайн для лучшей производительности
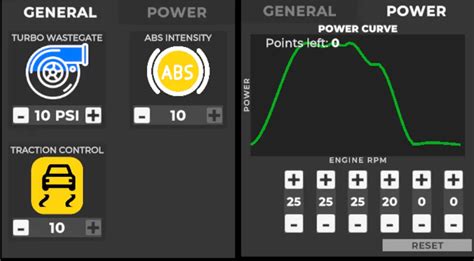
Вот некоторые рекомендации по настройке оптифайн:
| Настройка | Описание |
|---|---|
| Графика | Установите качество графики в зависимости от мощности вашего компьютера. Если у вас старый или слабый компьютер, лучше выбрать более низкое качество графики. |
| Частота кадров | Установите желаемую частоту кадров. Если у вас мощный компьютер, вы можете установить высокую частоту кадров для плавной игры. |
| Тени | Тени могут замедлить игру, особенно на слабых компьютерах. Выберите настройку теней в зависимости от мощности вашего компьютера. |
| Затенение блоков | Эта настройка позволяет добавить эффект теней к блокам. Как и с тенями, настройте затенение блоков в зависимости от мощности вашего компьютера. |
| Плавные текстуры | Плавные текстуры могут улучшить внешний вид игры, но они также требуют больше ресурсов. Если у вас слабый компьютер, лучше отключить эту настройку. |
Помимо этих основных настроек, вы также можете настроить другие параметры оптифайн в зависимости от своих потребностей и возможностей вашего компьютера. Экспериментируйте и ищите оптимальный баланс между производительностью и визуальным качеством игры.
Не забудьте сохранить изменения после настройки оптифайн. После этого вы сможете наслаждаться улучшенной производительностью Minecraft!