Введение:
В наше время все больше и больше личной информации размещается в цифровой среде. Для защиты этой информации компьютеры и другие устройства обычно защищены паролями. Но не все пользователи знают, как правильно настроить компьютер для ввода пароля. В этой статье вы найдете полезные советы и инструкцию по настройке пароля на вашем компьютере.
Создайте надежный пароль:
Первый шаг в настройке компьютера для ввода пароля - создание надежного пароля. Надежный пароль должен быть сложным и уникальным. Используйте комбинацию заглавных и строчных букв, цифр и специальных символов. Избегайте использования персональной информации, такой как дата рождения или фамилия, в качестве пароля. Чем сложнее и уникальнее пароль, тем сложнее его подобрать злоумышленникам.
Настройте автоматический вход:
Если вы не хотите каждый раз вводить пароль при запуске компьютера, вы можете настроить автоматический вход. Однако, будьте осторожны – автоматический вход может быть опасен, если кто-то получит доступ к вашему компьютеру. Если вы решите включить автоматический вход, убедитесь, что компьютер находится в безопасном месте.
В этой статье вы узнали о важности правильной настройки компьютера для ввода пароля. Создайте надежный пароль, используйте автоматический вход с осторожностью и обеспечьте безопасность вашей личной информации!
Защита данных с помощью пароля: важность и настройка

Регулярное использование пароля для входа в систему является одним из основных мер безопасности. Пароль должен быть надежным и сложным, содержащим комбинацию символов верхнего и нижнего регистра, цифр и специальных символов. Важно выбирать уникальный пароль и регулярно его менять.
Настройка пароля может быть выполнена на различных уровнях: вход в операционную систему, доступ к отдельным приложениям и сервисам. Для настройки пароля на уровне операционной системы вам понадобится перейти в раздел учетных записей пользователей или настройки безопасности. Введите текущий пароль (если он установлен) и создайте новый пароль, учитывая рекомендации по его надежности. Не забудьте сохранить изменения.
Кроме установки пароля на операционную систему, также рекомендуется установить пароль на BIOS or режима загрузки. Это добавит дополнительный уровень защиты и предотвратит несанкционированное изменение настроек компьютера.
Защита данных с помощью пароля – неотъемлемая часть конфиденциальности и безопасности в онлайн-мире. Постоянно следите за надежностью своего пароля и регулярно меняйте его для предотвращения несанкционированного доступа к вашей системе. Установите пароль на уровне операционной системы и BIOS, чтобы обеспечить наивысшую защиту ваших данных.
Выбор надежного и уникального пароля
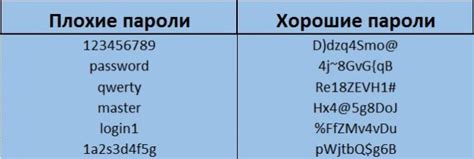
Вот несколько полезных советов, которые помогут вам выбрать надежный пароль:
- Используйте длинные пароли: Длина пароля играет важную роль в его надежности. Рекомендуется использовать пароль длиной не менее 8 символов.
- Используйте комбинацию символов: Пароль должен состоять из разных типов символов, таких как строчные и прописные буквы, цифры и специальные символы.
- Избегайте личных данных: Избегайте использования личных данных, таких как имя пользователя, дата рождения или номер телефона, в качестве части пароля.
- Не используйте очевидные комбинации: Избегайте использования очевидных или популярных комбинаций, таких как "12345678" или "password".
- Обновляйте пароли регулярно: Регулярно меняйте свои пароли, чтобы предотвратить возможность взлома или несанкционированного доступа к вашим учетным записям.
Никогда не используйте один и тот же пароль для разных учетных записей. Если злоумышленник получит доступ к вашему паролю, он сможет получить доступ ко всей вашей цифровой информации.
Установка экрана блокировки с паролем
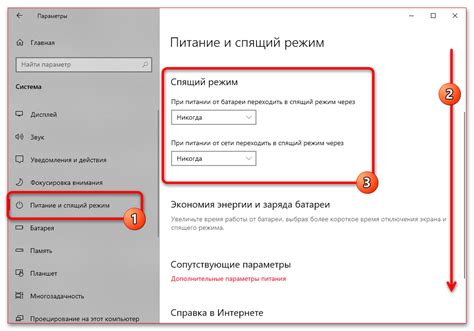
Чтобы установить экран блокировки с паролем, выполните следующие действия:
- Откройте раздел "Настройки" на компьютере.
- Выберите раздел "Персонализация" или "Экран блокировки".
- Найдите опцию "Заставка" или "Обои" и выберите изображение, которое будет использоваться на экране блокировки.
- Перейдите в раздел "Безопасность" или "Пароли и безопасность".
- Активируйте опцию "Установить пароль на экране блокировки" или "Включить защиту паролем".
- Введите желаемый пароль и подтвердите его.
- Нажмите кнопку "Сохранить" или "Применить" для завершения настройки.
После установки экрана блокировки с паролем, ваш компьютер будет требовать ввод пароля каждый раз при разблокировке. Убедитесь, что пароль сложный и неочевидный, чтобы обеспечить максимальную безопасность данных.
Дополнительные настройки безопасности
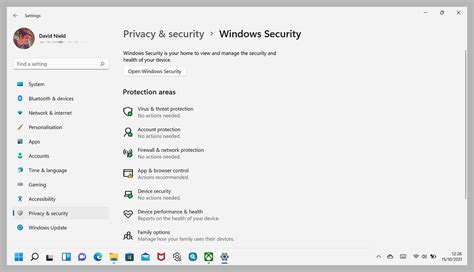
Вот несколько полезных советов:
| 1. | Используйте сложный пароль. |
| 2. | Регулярно меняйте пароль. |
| 3. | Включите двухфакторную аутентификацию. |
| 4. | Установите антивирусное ПО. |
| 5. | Не сохраняйте пароли в браузере. |
| 6. | Будьте осторожны при открытии вложений в электронной почте. |
| 7. | Периодически проверяйте свою систему на наличие вредоносного программного обеспечения. |
Учитывая эти дополнительные настройки безопасности и следуя им, вы сможете значительно повысить защиту своей системы от потенциальных взломов и хищений конфиденциальных данных.
Ограничение доступа к файлам и папкам
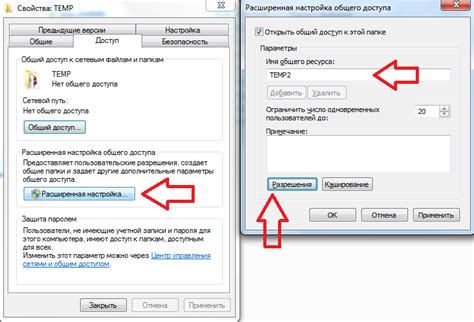
Ваша система безопасности не будет полной, пока вы не ограничите доступ к своим файлам и папкам. Это особенно важно, если на вашем компьютере хранятся важные или конфиденциальные данные. В этом разделе мы рассмотрим несколько способов ограничения доступа к файлам и папкам на вашем компьютере.
- Парольная защита: Один из самых простых способов ограничить доступ к файлам и папкам - установить пароль. В большинстве операционных систем есть инструменты, позволяющие установить пароль для выбранных файлов или папок. После установки пароля, только те пользователи, которые знают пароль, смогут получить доступ к файлам и папкам.
- Установка разрешений: Другой популярный способ ограничения доступа - установка специальных разрешений на файлы и папки. Разрешения определяют, какие пользователи имеют доступ к файлам и папкам, и какие операции они могут выполнять с этими файлами и папками. Чтобы установить разрешения, вы можете использовать системные инструменты или сторонние программы.
- Шифрование файлов и папок: Шифрование - это процесс преобразования данных в непонятную форму, которую можно прочитать только с использованием правильного ключа или пароля. Если вы зашифруете свои файлы и папки, даже если кто-то получит доступ к ним, они не смогут прочитать содержимое без ключа или пароля. Многие операционные системы предлагают инструменты для шифрования файлов и папок.
- Использование программ безопасности: Наконец, существуют специальные программы безопасности, которые помогут вам ограничить доступ к вашим файлам и папкам. Эти программы предлагают дополнительные функции, такие как установка пароля на отдельные файлы, защита от несанкционированного доступа, мониторинг активности пользователей и т. д.
Не существует одного универсального способа ограничения доступа к файлам и папкам, и вам может понадобиться использовать комбинацию различных методов для достижения наилучшей защиты. Выберите способы, соответствующие вашим потребностям и уровню безопасности, и следуйте инструкциям для настройки ограничения доступа к файлам и папкам на вашем компьютере.
Автоматическая блокировка компьютера при отсутствии активности
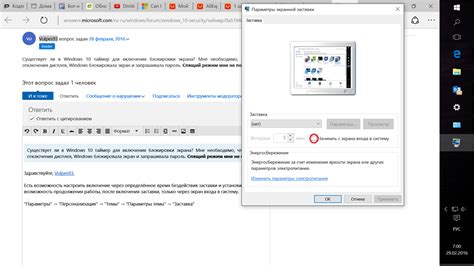
Чтобы настроить автоматическую блокировку компьютера, следуйте инструкциям ниже:
| 1. | Нажмите на кнопку "Пуск" в левом нижнем углу экрана. |
| 2. | Выберите "Панель управления" в меню "Пуск". |
| 3. | В панели управления выберите "Система и безопасность". |
| 4. | Нажмите на "Центр управления безопасностью". |
| 5. | Выберите "Изменение параметров" рядом с "Блокировка компьютера при отсутствии активности". |
| 6. | Установите нужный вам интервал времени для блокировки компьютера. |
| 7. | Нажмите на "ОК", чтобы сохранить изменения. |
Теперь, когда компьютер останется без активности в течение заданного интервала времени, он автоматически заблокируется и требует ввода пароля, чтобы разблокировать его.
Это очень полезная функция, особенно если вы работаете с конфиденциальной информацией или используете компьютер в общественных местах. Она поможет предотвратить несанкционированный доступ к вашим данным и защитить их.
Не забывайте регулярно обновлять пароль для своего компьютера, чтобы обеспечить безопасность вашей информации и предотвратить нежелательный доступ.
Поддержка и обновление пароля

Чтобы обеспечить безопасность вашего компьютера и личной информации, крайне важно регулярно менять пароль.
Следующие рекомендации помогут вам поддерживать и обновлять пароль:
- Используйте надежный пароль, состоящий из комбинации заглавных и прописных букв, цифр и специальных символов. Он должен быть сложным для угадывания, но легким для запоминания.
- Не используйте один и тот же пароль для различных аккаунтов. Если злоумышленник получит доступ к одному из ваших аккаунтов, он будет иметь доступ и ко всем остальным.
- Постоянно обновляйте пароль. Идеально менять его каждые 3-6 месяцев. Это снизит риск компрометации аккаунта.
- Не делитесь паролем ни с кем. Даже если вы доверяете человеку, не стоит рисковать безопасностью своей информации.
- Используйте двухфакторную аутентификацию, если это возможно. Это добавит дополнительный уровень защиты к вашему паролю.
Помните, что пароль является ключом к вашим компьютеру и личной информации. Тщательно обрабатывайте свои пароли и постоянно обновляйте их, чтобы обеспечить максимальную безопасность.