Microsoft Word – один из самых популярных текстовых процессоров, который широко используется как в деловой сфере, так и в повседневной жизни. Однако, несмотря на его популярность, многие пользователи сталкиваются с проблемой правильного оформления текста и настройки отступов. Один из таких отступов – отступ абзаца 1,25, который является стандартным отступом в некоторых типах документов.
Установка отступа абзаца 1,25 может показаться сложной задачей для новичков. Однако, с помощью некоторых простых инструкций и советов, можно быстро и легко настроить отступы в Word с помощью нескольких щелчков мыши или нескольких нажатий клавиш. Это позволит улучшить внешний вид вашего текста и сделать его более профессиональным.
Шаг 1: откройте документ в Microsoft Word и выделите текст, для которого вы хотите установить отступ абзаца 1,25.
Шаг 2: в верхней панели инструментов найдите вкладку "Расположение" и щелкните на нее.
Шаг 3: в выпадающем меню найдите раздел "Отступы" и откройте его.
Шаг 4: выберите "Специальный" отступ и введите значение "1,25" в поле "Отступ слева".
Теперь ваш текст будет отформатирован с отступом абзаца 1,25. Вы также можете применить этот отступ ко всему документу, выбрав опцию "Применить ко всему тексту" в том же разделе "Отступы". Это позволит сэкономить время и упростить процесс форматирования.
Надеемся, что эта инструкция помогла вам настроить отступ абзаца 1,25 в Word и сделать ваш текст более аккуратным и профессиональным. Этот простой прием может сильно повлиять на визуальное восприятие ваших документов и сделать их более привлекательными для чтения.
Установка отступа абзаца 1,25 в Word – это простой и эффективный способ улучшить внешний вид вашего текста и сделать его более профессиональным. Следуя приведенной выше инструкции, вы сможете быстро и легко настроить отступы и создать качественный документ в Microsoft Word.
Установка отступа абзаца 1.25 в Word
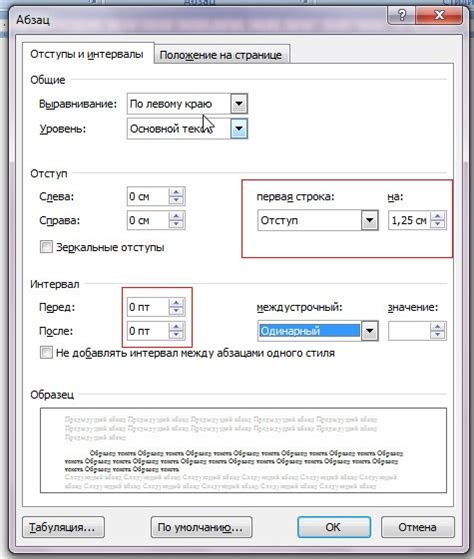
Отступ абзаца - это пространство, оставленное сверху и снизу от строки текста, разделяющее абзацы друг от друга. Установка определенного отступа позволяет делать текст более читабельным и структурированным.
Для установки отступа абзаца в Word 2016 и более поздних версиях, следуйте следующим инструкциям:
| Шаг 1: | Выделите абзац, к которому нужно применить отступ. Для этого нажмите (и не отпускайте) клавишу мыши в начале абзаца и проведите курсор до его конца. |
| Шаг 2: | Откройте вкладку "Разметка страницы" в верхней панели инструментов Word. |
| Шаг 3: | Нажмите на кнопку "Отступы абзаца", которая находится в группе "Абзац". |
| Шаг 4: | В открывшемся меню выберите опцию "Специальные" в разделе "Отступы". |
| Шаг 5: | Введите значение 1.25 в поле "Отступ слева" и нажмите кнопку "ОК". |
После выполнения данных шагов, отступ абзаца будет установлен равным 1.25 дюйма. Вы можете изменять этот параметр в соответствии с вашими предпочтениями и требованиями.
Установка отступа абзаца позволяет сделать текст более организованным и удобочитаемым. В этой статье описаны основные шаги для установки отступа абзаца 1.25 в Word, однако в Microsoft Word также доступны другие способы управления отступами абзаца.
Не забывайте, что изменения, внесенные в отступы абзаца, применяются только к выделенному тексту или абзацу. Если вы хотите применить отступ ко всему документу, выберите соответствующие абзацы или используйте функцию "Выбрать все" перед выполнением вышеописанных шагов.
Как установить отступ абзаца 1.25 в Word
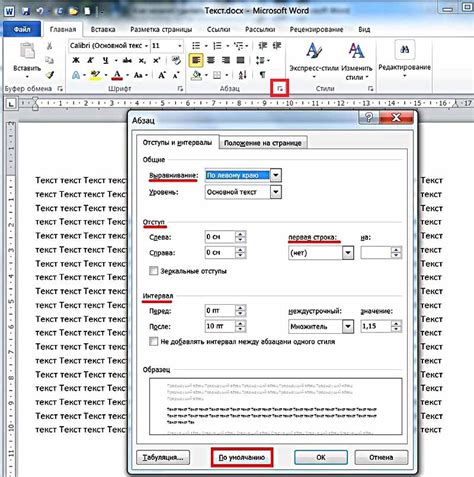
Для установки отступа абзаца 1.25 в Word, выполните следующие действия:
- Выберите абзац, к которому вы хотите применить отступ 1.25. Это можно сделать, выделив текст или щелкнув внутри абзаца.
- Откройте панель форматирования абзаца. Для этого можно нажать правой кнопкой мыши на выделенный абзац и выбрать пункт "Форматирование абзаца..." или воспользоваться вкладкой "Расположение" в верхней панели инструментов.
- Установите отступ 1.25. В открывшемся окне "Форматирование абзаца" найдите раздел "Отступы" и в поле "Отступ слева" введите значение 1.25 или выберите его из выпадающего списка.
- Примените изменения. Щелкните на кнопку "ОК" для сохранения настроек и применения отступа абзаца 1.25.
После выполнения этих шагов отступ абзаца 1.25 будет применен к выбранному тексту в документе Word. Вы можете проверить результат, просмотрев документ или добавив новые абзацы.
Отступ абзаца 1.25 - это популярный выбор для многих типов документов, включая эссе, рефераты, доклады, бизнес-планы и многое другое. Он помогает создать четкое и структурированное оформление текста, что важно для его понимания и визуального воздействия на читателя.
Не бойтесь экспериментировать с отступами абзацев в Word и выбирать тот, который лучше всего подходит для вашего документа и его целей. Установка отступа 1.25 - одна из многих опций, которые помогут сделать ваш текст более привлекательным и понятным.
Почему следует использовать отступ абзаца 1.25
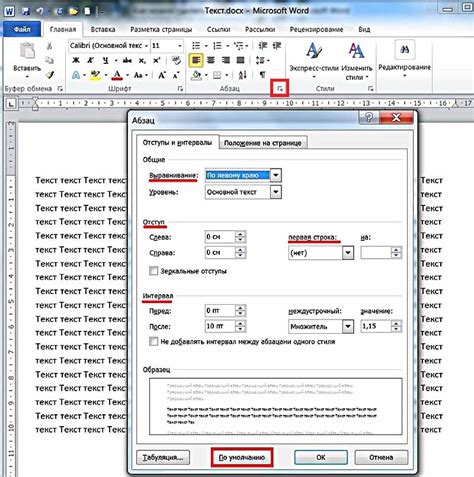
Использование отступа абзаца 1.25 имеет несколько преимуществ. Во-первых, он делает текст более удобочитаемым, помогая читателю лучше ориентироваться в контенте. Благодаря отступу абзаца, текст выравнивается по левому краю, что сделает его более структурированным и понятным.
Во-вторых, отступ абзаца 1.25 позволяет создать красивый и профессиональный вид документа. Если вы работаете с текстами, которые будут читаться другими людьми, правильное форматирование и оформление текста очень важно. Использование отступа абзаца 1.25 поможет вам создать элементы разделения текста и улучшить его общий внешний вид.
Наконец, отступ абзаца 1.25 является широко принятым стандартом в различных профессиональных документах и текстовых редакторах. Если вы работаете с клиентами, партнерами или представляете свои тексты публике, важно следовать общепринятым стандартам форматирования. Использование отступа абзаца 1.25 позволит вам быть соответствующим и профессиональным в ваших письменных материалах.
Советы по использованию отступа абзаца 1.25 в Word
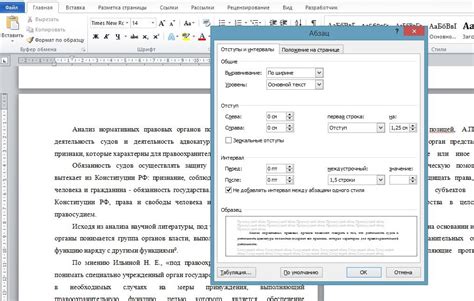
Вот несколько советов, которые помогут вам лучше использовать отступ абзаца 1.25 в Word:
- Используйте его для первого абзаца: Если вы хотите начать текст с отступом абзаца 1.25, выделите первый абзац и установите нужный отступ. Это улучшит общий вид документа и поможет читателю легче ориентироваться.
- Примените его ко всему документу: Если хотите использовать отступ абзаца 1.25 во всем документе, откройте вкладку "Разметка страницы" в верхней панели меню и выберите соответствующую опцию. Теперь все абзацы документа будут иметь установленный отступ.
- Используйте его для отдельных абзацев: Выделите нужные абзацы и установите отступ абзаца 1.25, чтобы сделать их более заметными и выделить важную информацию.
- Сочетайте с другими настройками: Для создания более структурированного документа экспериментируйте с другими настройками форматирования, такими как выравнивание по левому, правому или центральному краю абзаца, использование разноуровневых списков и много другого.
Следуя этим советам, вы сможете максимально эффективно использовать отступ абзаца 1.25 в Word и создать документы, которые выглядят профессионально и легко читаются.
Примеры применения отступа абзаца 1.25 в Word
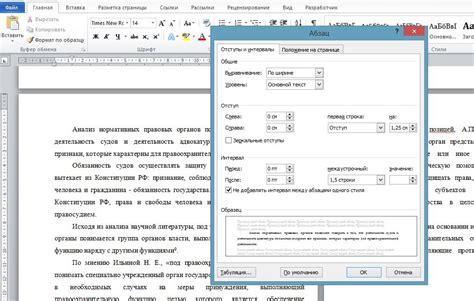
Отступ абзаца 1.25 в Word позволяет создавать четкие границы между абзацами и улучшает визуальное представление текста. Ниже приведены примеры использования данного отступа в различных ситуациях:
Оформление документа. Если вы создаете официальный документ, такой как письмо или резюме, использование отступа абзаца 1.25 поможет придать тексту наилучшую структуру и удобство чтения.
Изложение аргументов. При написании эссе или статьи с аргументацией использование отступа абзаца 1.25 поможет выделить каждый абзац, что сделает ваш текст более организованным и понятным для читателя.
Форматирование списков. Если вы оформляете список с использованием маркеров или номеров, отступ абзаца 1.25 позволит выделить каждый элемент списка, сделав структуру более читабельной.
Выделение цитат. При цитировании чьего-то текста, использование отступа абзаца 1.25 поможет отделить цитату от основного текста и правильно форматировать цитатные знаки.
В целом, отступ абзаца 1.25 в Word является полезным инструментом для создания структурированного и профессионального вида текста. Его использование поможет повысить читабельность и понятность документа, что особенно важно при создании официальных документов или научных работ.
Дополнительные советы по форматированию текста в Word

Помимо установки отступа абзаца 1.25, Word предлагает и другие инструменты для форматирования текста, чтобы вы могли создать документ с профессиональным и эстетичным оформлением.
1. Используйте заголовки и стили. Грамотное использование заголовков поможет организовать структуру документа и сделает его более понятным для читателей. Кроме того, стили позволяют быстро и легко изменять форматирование всего документа.
2. Выделите ключевые моменты. Используйте выделение жирным шрифтом () или курсивом () для привлечения внимания к важной информации или подчеркивания определенных моментов.
3. Вставляйте списки. Нумерованные и маркированные списки помогут визуально структурировать информацию и сделают ее более понятной для читателя.
4. Проверяйте орфографию и грамматику. Word обладает встроенным инструментом проверки орфографии, который поможет избежать опечаток и грамматических ошибок. Не забудьте использовать его перед публикацией документа.
5. Используйте таблицы. Если вам нужно организовать данные в виде таблицы, Word предлагает множество инструментов для создания и форматирования таблиц. Это поможет сделать информацию более аккуратной и удобочитаемой.
6. Поддерживайте единый стиль. Подберите шрифт, размер и цвет текста, которые будут соответствовать вашему документу, и придерживайтесь их на протяжении всего содержания.
Следуя этим советам, вы сможете создавать профессионально оформленные документы в Word и сделаете их легкими для чтения и понимания.