Outlook - это одно из самых популярных приложений для электронной почты и организации рабочих задач. Оно предлагает широкий спектр возможностей, включая удобный интерфейс, интеграцию с другими приложениями Microsoft и мощные функции управления почтой. Если вы являетесь счастливым владельцем нового iPhone 11 и хотите установить Outlook на свое устройство, следуйте этой пошаговой инструкции.
Шаг 1: Откройте App Store
Первым шагом для установки Outlook на iPhone 11 является открытие App Store - официального магазина приложений для устройств Apple. На главном экране вашего iPhone найдите иконку App Store (синяя с белой буквой "A") и нажмите на нее.
Примечание: Для установки Outlook на iPhone 11 вам понадобится аккаунт Apple ID. Если у вас еще нет Apple ID, создайте его перед продолжением инструкции.
Шаг 2: Поиск Outlook
После открытия App Store появится поисковая строка в верхнем правом углу экрана. Введите "Outlook" и нажмите кнопку "Поиск" на клавиатуре.
Шаг 3: Выбор Outlook и установка
После поиска отобразится список приложений, связанных с запросом "Outlook". Найдите приложение Outlook, разработанное компанией Microsoft, и нажмите на него.
На странице приложения вы увидите описание, рейтинг, отзывы пользователей и другую полезную информацию. Чтобы установить Outlook на iPhone 11, нажмите кнопку "Установить". Телефон может запросить ваше подтверждение, чтобы продолжить.
После завершения загрузки приложение Outlook появится на главном экране вашего iPhone 11. Далее вам потребуется настроить учетную запись электронной почты в Outlook, чтобы начать получать и отправлять сообщения. Введите свои учетные данные и наслаждайтесь полными функциями Outlook на своем iPhone 11!
Подготовка к установке Outlook на iPhone 11
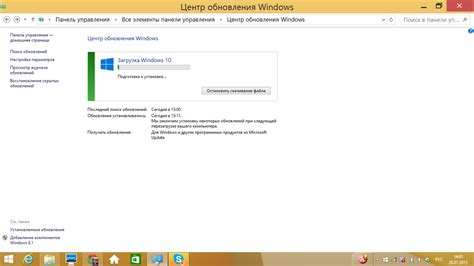
Перед тем как установить Outlook на свой iPhone 11, вам необходимо выполнить несколько предварительных шагов, чтобы гарантировать успешную установку и функционирование приложения. Следуйте нижеприведенным инструкциям:
- Убедитесь, что ваш iPhone 11 соединен с интернетом. Для этого можно использовать Wi-Fi или мобильные данные.
- Удостоверьтесь, что на вашем устройстве установлена последняя версия операционной системы iOS. Если нет, обновите ее через "Настройки" -> "Общие" -> "Обновление ПО".
- Убедитесь, что вам известны данные вашей учетной записи Microsoft Outlook (адрес электронной почты и пароль). Если нет, обратитесь к вашему администратору почты или получите информацию от службы поддержки.
- Проверьте доступность места на вашем устройстве. Установка Outlook может занять некоторое место на вашем iPhone 11. Убедитесь, что у вас достаточно свободного места для приложения.
- Установите и настройте Outlook на вашем iPhone 11, следуя пошаговой инструкции, представленной в нашей статье "Установка Outlook на iPhone 11 пошаговая инструкция".
После выполнения всех этих шагов, вы будете готовы установить и настроить Outlook на своем iPhone 11 и начать пользоваться всеми его удобными функциями.
Требования к устройству и операционной системе
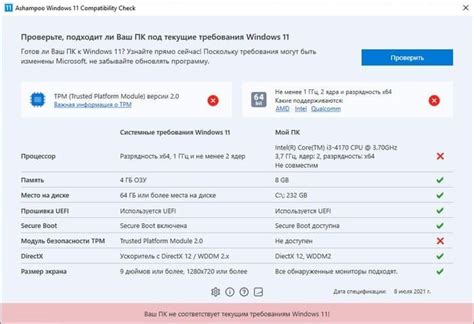
Для установки приложения Outlook на iPhone 11 необходимо удовлетворять следующим требованиям:
| Устройство: | iPhone 11 или новее |
| Операционная система: | iOS 13 или более поздняя версия |
| Свободное место: | Не менее 200 МБ на устройстве |
| Интернет соединение: | Стабильное подключение к интернету |
Убедитесь, что ваш iPhone 11 соответствует указанным требованиям, чтобы успешно установить и использовать Outlook на вашем устройстве.
Проверка наличия учетной записи Microsoft
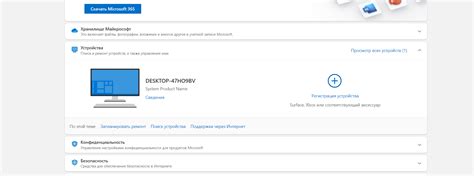
Шаг 1: Откройте приложение "Настройки" на вашем iPhone 11.
Шаг 2: Прокрутите вниз и нажмите на вкладку "Почта".
Шаг 3: Найдите раздел "Учетные записи" и нажмите на него.
Шаг 4: Проверьте, есть ли у вас учетная запись Microsoft в списке учетных записей. Если учетная запись Microsoft уже добавлена, вы можете перейти к установке Outlook. Если у вас нет учетной записи Microsoft, перейдите к следующему шагу.
Шаг 5: Нажмите на кнопку "Добавить учетную запись" и выберите тип учетной записи "Microsoft".
Шаг 6: Введите свой адрес электронной почты и пароль для вашей учетной записи Microsoft. Затем нажмите на кнопку "Далее".
Шаг 7: Подождите, пока ваш iPhone проверяет вашу учетную запись Microsoft. Затем нажмите на кнопку "Готово", чтобы завершить процесс добавления учетной записи.
Теперь вы проверили наличие учетной записи Microsoft на вашем iPhone 11. Если у вас уже есть учетная запись Microsoft, вы готовы к установке Outlook. Если у вас нет учетной записи Microsoft, вам будет необходимо создать учетную запись перед установкой Outlook.
Загрузка и установка Outlook на iPhone 11
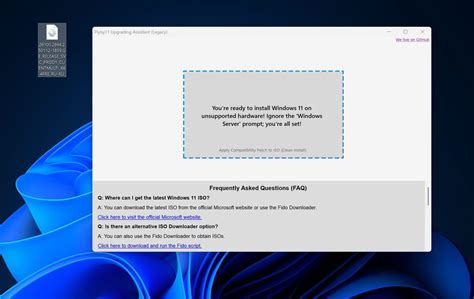
Шаг 1: Откройте App Store на своем iPhone 11.
Шаг 2: Нажмите на значок "Поиск" в нижней части экрана и введите "Outlook" в строку поиска.
Шаг 3: Найдите приложение Outlook в результатах поиска и нажмите на него, чтобы открыть страницу приложения.
Шаг 4: Нажмите на кнопку "Установить", расположенную рядом с иконкой Outlook.
Шаг 5: Подождите, пока процесс загрузки и установки завершится. Это может занять несколько минут, в зависимости от скорости вашего интернет-соединения.
Шаг 6: По завершении установки приложение Outlook будет доступно на главном экране вашего iPhone 11.
Теперь у вас есть Outlook на вашем iPhone 11, и вы можете начать настраивать свою учетную запись электронной почты. Введите свой адрес электронной почты и пароль, чтобы получить доступ к своему почтовому ящику Outlook и использовать все возможности этого приложения.
Открытие App Store на вашем устройстве
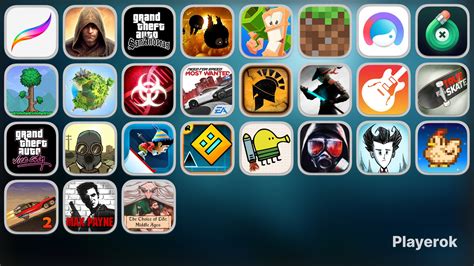
Для того чтобы открыть App Store, выполните следующие шаги:
- На главном экране устройства найдите и нажмите на иконку "App Store".
- Открывается App Store с главной страницей, где вы можете найти новые приложения и обновления.
Примечание: Если вы впервые открываете App Store, вам может потребоваться войти в учетную запись Apple ID. Если у вас еще нет Apple ID, следуйте инструкциям для создания новой учетной записи.
Теперь вы можете перейти к следующему шагу и начать поиск и установку приложения Outlook на ваш iPhone 11, чтобы получить полный доступ к электронной почте и календарю.