Охта - это одна из самых популярных операционных систем в мире, которую многие пользователи выбирают благодаря ее функциональности и удобству использования. Если вы только начинающий пользователь и хотите установить Охту на свой компьютер, этот гид поможет вам справиться со всеми этапами установки шаг за шагом.
Шаг 1: Проверка системного требования
Перед установкой Охты необходимо проверить, что ваш компьютер соответствует минимальным системным требованиям операционной системы. Охта требует определенный объем оперативной памяти, процессор с достаточной мощностью и достаточное количество свободного места на жестком диске. Проверьте эти требования и убедитесь, что ваш компьютер соответствует им, чтобы избежать проблем при установке и использовании Охты.
Шаг 2: Загрузка Охты
После проверки системных требований вы можете приступить к загрузке Охты с официального сайта разработчика. Перейдите на сайт и найдите раздел, где можно скачать и установить Охту. Обязательно загрузите последнюю версию операционной системы для получения всех последних обновлений и исправлений ошибок.
Шаг 3: Запуск установки
После загрузки Охты на компьютер откройте загруженный файл и запустите программу установки. Вам может потребоваться предоставить административные права, чтобы установить Охту. Следуйте инструкциям на экране и вводите необходимую информацию, такую как язык установки и ключ продукта, если он требуется. Проверьте все опции и настройки, чтобы убедиться, что они соответствуют вашим предпочтениям.
Шаг 4: Завершение установки
После завершения процесса установки Охты вам может потребоваться перезагрузить компьютер. При необходимости сохраните все открытые файлы и закройте все программы перед перезагрузкой. После перезагрузки вы сможете войти в Охту, используя вашу учетную запись и начать пользоваться операционной системой.
Подготовка к установке Охта

Перед началом установки Охта необходимо выполнить некоторые предварительные действия:
1. Проверьте системные требования:
Убедитесь, что ваш компьютер соответствует минимальным системным требованиям для установки Охта. Обратите внимание на требования к операционной системе, объему RAM, процессору и свободному месту на жестком диске.
2. Создайте резервную копию данных:
Перед установкой Охта рекомендуется создать резервную копию всех важных данных на вашем компьютере. Это поможет предотвратить потерю информации в случае возникновения проблем во время установки.
3. Ознакомьтесь с документацией:
Проведите небольшую предварительную подготовку, почитав документацию Охта. Ознакомьтесь с основными функциями программы, условиями лицензионного соглашения и другой доступной информацией.
4. Проверьте наличие необходимого программного обеспечения:
Убедитесь, что на вашем компьютере установлены все необходимые программы и компоненты, которые требуются для работы Охта. Обычно это включает в себя Java Runtime Environment (JRE), .NET Framework и драйверы для подключения к базе данных.
5. Освободите свободное место на жестком диске:
Установка Охта может занять некоторое место на вашем жестком диске. Перед началом установки проверьте, что у вас есть достаточно свободного места на диске для установки программы и дополнительных компонентов.
Загрузка установочного пакета Охта
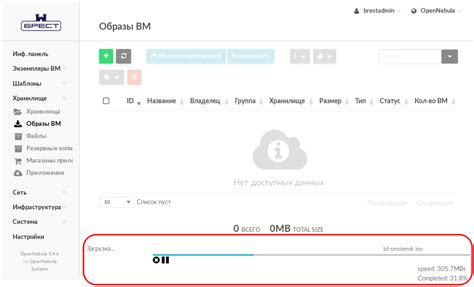
Для начала установки Охты необходимо загрузить установочный пакет с официального сайта разработчика. Пакет может быть предоставлен в виде исполняемого файла (.exe) или архива (.zip).
1. Откройте веб-браузер и перейдите на официальный сайт Охты (например, www.охта.рф).
2. На главной странице сайта найдите раздел "Скачать" или "Загрузка". Обычно ссылка на загрузку установочного пакета находится в верхней части страницы или в навигационном меню.
3. Перейдите по ссылке для загрузки установочного пакета Охты. В зависимости от варианта предоставления пакета, вам может быть предложено сохранить файл на компьютер или выполнив его сразу.
4. Если установочный пакет предоставлен в виде исполняемого файла, найдите файл Охты (.exe) в папке загрузок на вашем компьютере.
5. Если установочный пакет предоставлен в виде архива, извлеките файлы из архива в отдельную папку на вашем компьютере.
Теперь, когда у вас есть установочный пакет Охты, вы можете приступить к его установке на ваш компьютер.
Установка Охта на компьютер

Для установки Охта на компьютер необходимо выполнить следующие шаги:
| 1. | Скачайте установочный файл Охты с официального сайта. |
| 2. | Запустите установочный файл и следуйте инструкциям мастера установки. |
| 3. | Выберите путь для установки Охты на вашем компьютере. |
| 4. | Дождитесь окончания установки Охты. |
| 5. | Запустите Охту из меню "Пуск" или иконки на рабочем столе. |
Теперь вы можете пользоваться Охтой на вашем компьютере. Установка Охты прошла успешно!
Настройка Охта после установки

После успешной установки Охты вам необходимо выполнить несколько шагов для настройки программы и начала работы с ней.
1. Откройте Охту и введите свои учетные данные для входа в систему. Если вы еще не зарегистрированы, нажмите на кнопку "Регистрация" и следуйте инструкциям для создания новой учетной записи.
2. После входа в систему настройте основные параметры Охты, такие как язык интерфейса, временную зону и единицы измерения. Эти параметры можно изменить в разделе "Настройки" или "Профиль" в меню программы.
3. Если вы хотите связать Охту с вашими почтовыми аккаунтами или календарем, откройте соответствующие разделы настроек и добавьте нужные аккаунты. Это поможет вам получать оповещения и создавать события в Охте из вашей электронной почты или календаря.
4. Настройте уведомления в Охте, чтобы быть в курсе новых сообщений, событий или задач. Вы можете выбрать, какие уведомления и в какой форме будут отображаться: звуковые сигналы, всплывающие окна или уведомления на панели задач.
5. При необходимости настройте доступы и разрешения для других пользователей, работающих с Охтой. Вы можете ограничить доступ к определенным разделам или функциям программы, чтобы обеспечить безопасность ваших данных.
После выполнения этих шагов Охта будет полностью настроена и готова к использованию. Вы можете начать создавать задачи, делиться файлами и сотрудничать с командой, используя все возможности, предоставляемые программой.
Установка дополнительных модулей в Охта
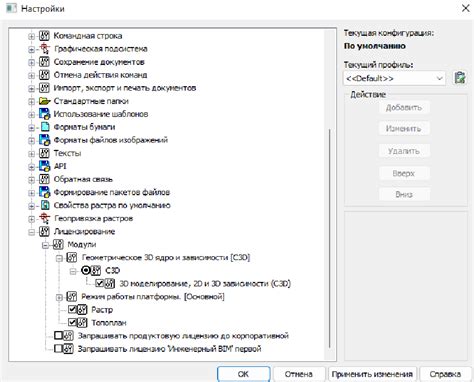
Для начала убедитесь, что у вас есть права администратора и войдите в административный раздел вашего сайта.
Шаг 1: В левом меню найдите раздел "Модули" и нажмите на него.
Шаг 2: В открывшемся разделе выберите "Управление модулями".
Шаг 3: В появившемся списке доступных модулей найдите нужный вам модуль и нажмите на кнопку "Установить".
Шаг 4: После завершения установки модуля, вы сможете настраивать его параметры, а также активировать или деактивировать его на вашем сайте.
Важно помнить, что при установке дополнительных модулей в Охта, необходимо следить за их совместимостью с текущей версией системы. Также рекомендуется регулярно обновлять установленные модули для обеспечения безопасности и стабильной работы вашего сайта.
Установка дополнительных модулей в Охта является простым и удобным способом расширения функциональности вашего сайта. Пользуйтесь этой возможностью для создания уникального и удобного веб-пространства для ваших пользователей.
Подключение базы данных к Охта

Для работы с Охтой важно правильно настроить подключение к базе данных. В случае использования PostgreSQL, вам потребуется установить драйвер для работы с этой СУБД.
1. Установите PostgreSQL на вашем компьютере, следуя инструкции на официальном сайте.
2. Скачайте драйвер для работы с PostgreSQL и распакуйте его в удобную для вас папку.
3. Откройте файл конфигурации Охты (обычно это файл с расширением .env) и найдите раздел, отвечающий за настройки базы данных.
4. В строке "DB_CONNECTION" укажите значение "pgsql".
5. В строке "DB_HOST" укажите хост вашей базы данных (обычно это "localhost").
6. В строке "DB_PORT" укажите порт, по которому доступна база данных (обычно это "5432").
7. В строке "DB_DATABASE" укажите название базы данных для Охты.
8. В строках "DB_USERNAME" и "DB_PASSWORD" укажите свои учетные данные для подключения к базе данных.
9. Сохраните изменения в файле конфигурации.
10. Запустите сервер Охты для проверки подключения к базе данных.
Теперь вы успешно подключили базу данных к Охте и можете начать использовать ее функционал.
Перенос данных на Охта из старой программы
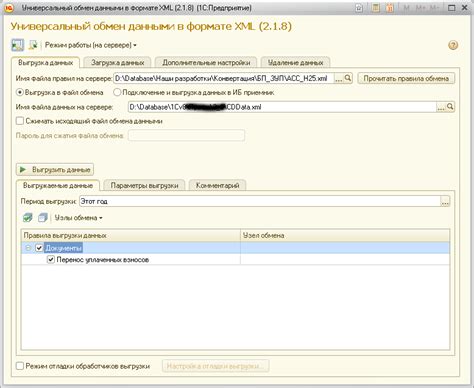
Переход на новую программу Охта может быть более удобным и простым, если вы перенесете все свои данные из старой программы в Охта. Чтобы это сделать, вам потребуется следовать нескольким шагам:
1. Экспорт данных из старой программы.
Первым шагом является экспорт всех нужных данных из вашей старой программы. Обычно в старых программах есть функция экспорта, которая позволяет сохранить данные в некотором формате. Нужно выбрать формат, который может быть импортирован в Охта. Например, это может быть CSV или Excel-файл.
2. Импорт данных в Охта.
После экспорта данных из старой программы, вам нужно будет импортировать их в Охта. Откройте программу Охта, найдите функцию импорта данных и выберите файл, который вы экспортировали на предыдущем шаге.
3. Проверка данных в Охта.
После импорта данных в Охта, рекомендуется проверить их, чтобы убедиться, что все данные были корректно перенесены. Просмотрите каждый раздел и убедитесь, что информация соответствует вашим ожиданиям.
4. Редактирование данных при необходимости.
Если при проверке данных вы обнаружите несоответствия или ошибки, вы можете отредактировать их в программе Охта. Внесите необходимые изменения и сохраните данные.
5. Обучение программы.
После успешного переноса данных в Охта, рекомендуется ознакомиться с функциями и возможностями программы. Освойте основные команды и процедуры работы с данными. Это позволит вам эффективно использовать Охта и повысить продуктивность вашей работы.
Следуя этим простым шагам, вы сможете перенести данные из старой программы в Охта без усилий и начать пользоваться всеми ее преимуществами.
Обновление Охта до последней версии
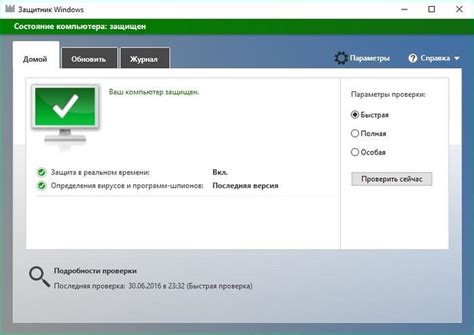
Для того чтобы обновить Охта до последней версии, выполните следующие шаги:
- Перейдите на официальный сайт Охта и найдите раздел "Скачать".
- Скачайте установочный файл последней версии Охта на свой компьютер.
- Запустите установочный файл и следуйте инструкциям мастера установки.
- Выберите путь для установки и нажмите "Далее".
- Дождитесь завершения процесса установки.
- После установки, запустите Охта и проверьте, что программа обновлена до последней версии.
Обновление Охта до последней версии позволит вам использовать новейшие функции и исправления ошибок, которые могут повысить вашу производительность и улучшить работу с программой.