В мире цифрового контента защита личных фотографий и видео стала особенно актуальной. Ведь никто не хочет, чтобы чужие глаза увидели личные моменты. Однако, многие пользователи не знают, как установить пароль на галерею своего устройства.
Не волнуйтесь, мы поможем вам разобраться с этим! В этой подробной инструкции мы расскажем вам о нескольких простых шагах, которые помогут защитить вашу галерею и сохранить ваши фотографии и видео в безопасности.
Шаг 1: Настройте приложение галереи
Прежде всего, откройте приложение галереи на своем устройстве. Обычно оно имеет иконку камеры или изображения. После открытия приложения найдите настройки или меню, которое вам нужно открыть.
Примечание: Интерфейс приложений галереи может отличаться на разных устройствах.
После открытия настроек найдите пункт "Безопасность" или "Защита". В этом разделе вы сможете установить пароль или использовать другой метод аутентификации.
Шаг 2: Установите пароль
После того, как вы открыли раздел "Безопасность" или "Защита", найдите опцию для установки пароля. Обычно это будет "Установить пароль" или что-то похожее. Нажмите на эту опцию и следуйте инструкциям на экране.
Проверка установки галереи
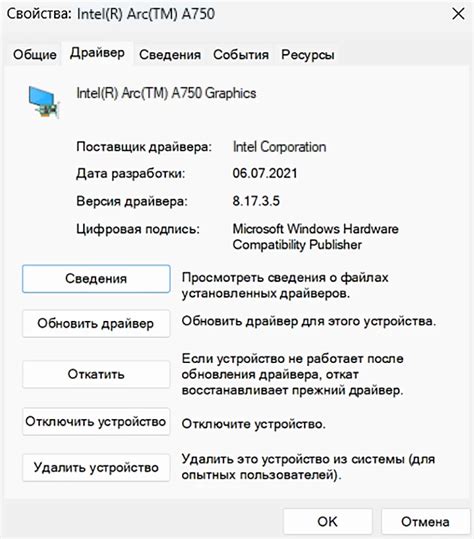
После установки пароля на галерею, необходимо проверить, что всё работает корректно. Для этого выполните следующие действия:
1. Откройте галерею в браузере: введите адрес вашего сайта, после которого добавьте «/gallery».
Пример: https://example.com/gallery
2. Введите пароль: в появившемся окне введите пароль, который вы установили при настройке галереи.
3. Проверьте доступ к изображениям: убедитесь, что после ввода правильного пароля галерея открывается и вы можете просматривать изображения.
Если у вас возникли проблемы при установке пароля на галерею или при её просмотре после этого, проверьте каждый шаг на предмет опечаток или ошибок. Если проблема остаётся, обратитесь за помощью к разработчику или провайдеру услуг.
Шаг 1. Загрузите галерею на свой сервер
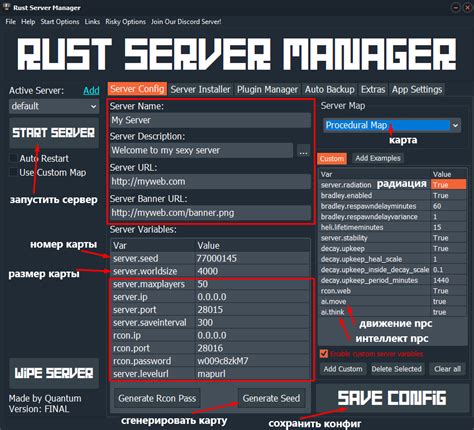
- Скачайте архив с галереей на свой компьютер.
- Распакуйте скачанный архив на вашем компьютере.
- После распаковки архива, вы получите папку с файлами галереи.
- Откройте FTP-клиент (например, FileZilla) и подключитесь к вашему серверу.
- Перейдите в папку на сервере, где вы хотите разместить галерею.
- С помощью FTP-клиента загрузите все файлы галереи на сервер.
После завершения этого шага, галерея будет успешно загружена на ваш сервер и вы готовы перейти к следующему шагу - установке пароля на галерею.
Шаг 2. Создайте базу данных для галереи
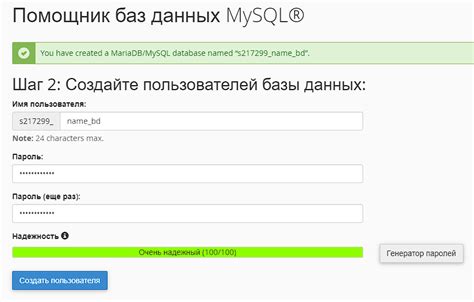
Для того чтобы установить пароль на галерею, вам потребуется создать базу данных.
1. Откройте приложение для управления базой данных (например, phpMyAdmin).
2. Создайте новую базу данных для галереи. Назовите ее, например, "gallery_db".
3. Скопируйте и вставьте следующий код в окно запроса:
CREATE TABLE photos (
id INT(11) AUTO_INCREMENT PRIMARY KEY,
title VARCHAR(255) NOT NULL,
description TEXT,
file_name VARCHAR(255) NOT NULL,
password VARCHAR(255) NOT NULL
);
4. Нажмите на кнопку выполнить, чтобы создать таблицу "photos" в базе данных.
Теперь у вас есть база данных, которая будет хранить информацию о фотографиях и паролях для доступа к ним.
В следующем шаге мы настроим файлы галереи таким образом, чтобы они использовали созданную базу данных.
Шаг 3. Установите пароль для доступа к галерее
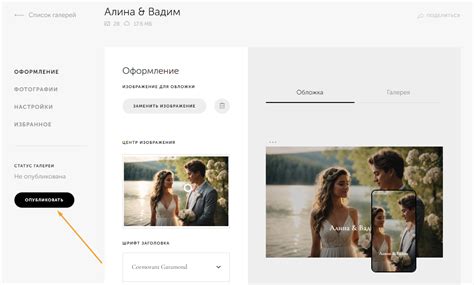
Теперь, когда вы создали и настроили галерею на своем устройстве, самое время установить пароль, чтобы обеспечить ее безопасность и защитить вашу частную информацию.
- Откройте настройки вашей галереи, найдите раздел "Безопасность" или "Приватность".
- Перейдите в раздел "Установить пароль" или "Изменить пароль".
- Введите сильный пароль, который будет сложно угадать или подобрать. Рекомендуется использовать комбинацию цифр, букв (в верхнем и нижнем регистре) и специальных символов.
- Повторите ввод пароля для подтверждения.
После завершения этих шагов, ваша галерея будет защищена паролем. Теперь, чтобы получить доступ к ней, вам потребуется ввести установленный пароль каждый раз при открытии галереи.