Сегодня интернет стал неотъемлемой частью нашей жизни, и защита своего Wi-Fi соединения на роутере является важной задачей. Роутеры ТП-Линк пользуются широкой популярностью благодаря своей надежности и функциональности. Но как поставить пароль на роутер ТП-Линк, используя только свой мобильный телефон?
В этой подробной инструкции мы расскажем вам, как легко и быстро установить пароль на ваш роутер ТП-Линк прямо с помощью телефона. Вам понадобится только доступ к интернету и смартфон.
Шаг 1: Установите приложение "TPLink" на свой мобильный телефон. Это приложение предоставляет удобный и простой интерфейс для управления вашим роутером ТП-Линк.
Шаг 2: Включите Wi-Fi на своем телефоне и подключитесь к Wi-Fi сети вашего роутера ТП-Линк.
Шаг 3: Запустите приложение "TPLink" и войдите в учетную запись, если у вас уже есть аккаунт. Если нет, вы можете создать новую учетную запись прямо в приложении.
Шаг 4: После успешного входа в приложение, найдите раздел "Настройки" или "Управление роутером" и выберите свой роутер в списке доступных устройств.
Шаг 5: Войдите в административную панель вашего роутера, используя логин и пароль. Если вы не изменили эти данные, они обычно указываются на задней панели вашего роутера.
Шаг 6: В административной панели найдите раздел "Безопасность" или "Wi-Fi защита". Здесь вы сможете установить пароль для своей Wi-Fi сети.
Шаг 7: Введите новый пароль и сохраните изменения. Убедитесь, что ваш пароль содержит как минимум 8 символов и включает буквы, цифры и специальные символы для обеспечения надежности.
Шаг 8: Поздравляю! Теперь ваш роутер ТП-Линк защищен паролем, и никто другой не сможет подключиться к вашей Wi-Fi сети без вашего разрешения.
Следуя этой подробной инструкции, вы легко и быстро сможете поставить пароль на роутер ТП-Линк прямо с помощью своего телефона. Защитите свою Wi-Fi сеть и обеспечьте безопасность своего интернет соединения!
Постановка пароля на роутер ТП-Линк с мобильного устройства: шаги в подробной инструкции
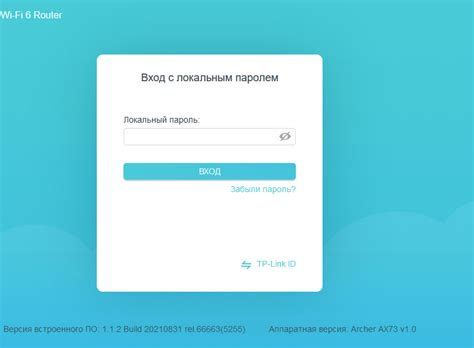
Следующая инструкция поможет вам поставить пароль на роутер ТП-Линк с помощью мобильного устройства. Это сделает вашу домашнюю сеть безопаснее и защитит ее от несанкционированного доступа.
- Откройте приложение Wi-Fi на вашем мобильном устройстве и найдите список доступных Wi-Fi сетей.
- Выберите сеть, название которой соответствует вашему роутеру ТП-Линк.
- Нажмите на выбранную сеть и введите пароль доступа, если требуется.
- Откройте любой веб-браузер на своем мобильном устройстве и введите адрес роутера в адресной строке. Обычно это 192.168.0.1 или 192.168.1.1.
- Нажмите Enter, чтобы перейти на страницу входа в роутер.
- Введите имя пользователя и пароль по умолчанию для входа в роутер ТП-Линк. Если вы не помните эти данные, обратитесь к документации или узнайте их у своего интернет-провайдера.
- После успешного входа в настройки роутера найдите раздел "Настройки безопасности" или что-то подобное.
- Выберите опцию "Изменить пароль" или "Создать новый пароль".
- Введите новый пароль для вашего роутера и сохраните изменения.
- Перезагрузите роутер, чтобы новый пароль вступил в силу.
Поздравляю, вы успешно поставили пароль на роутер ТП-Линк с помощью мобильного устройства! Теперь ваша домашняя сеть стала более защищенной и надежной.
Подключение к роутеру по Wi-Fi для настройки с телефона
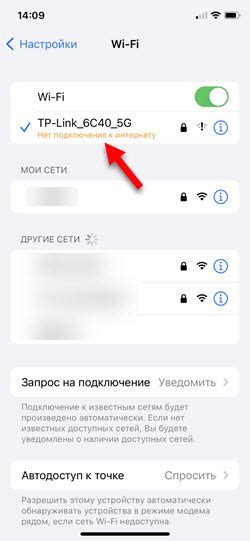
Чтобы продолжить процесс настройки роутера ТП-Линк с телефона, вам необходимо подключиться к нему по Wi-Fi. Для этого выполните следующие шаги:
- Включите Wi-Fi на своем телефоне. Для этого перейдите в настройки Wi-Fi.
- Выберите доступную сеть Wi-Fi с именем вашего роутера. Обычно это имя указано на самом роутере или в его настройках.
- Введите пароль от сети Wi-Fi, если он установлен. Если пароля нет, вы сразу будете подключены к роутеру.
- После успешного подключения откройте любой интернет-браузер на вашем телефоне.
- В адресной строке браузера введите IP-адрес вашего роутера. Обычно это 192.168.0.1 или 192.168.1.1. Если вы не знаете IP-адрес, вы можете найти его в документации к роутеру или у провайдера интернета.
- Нажмите Enter или перейдите по указанному IP-адресу.
Теперь вы успешно подключены к роутеру по Wi-Fi с телефона и готовы к началу настройки. Продолжайте следовать указаниям по настройке роутера, как описано в предыдущих шагах.
Вход в настройки роутера ТП-Линк с помощью мобильного браузера
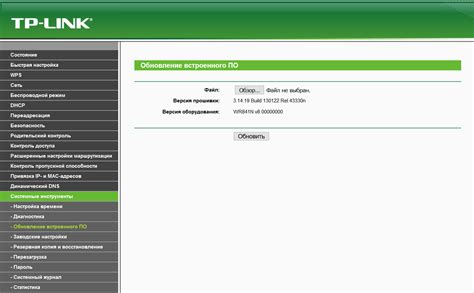
Для того чтобы войти в настройки роутера ТП-Линк с вашего мобильного устройства, вам понадобится мобильный браузер и IP-адрес вашего роутера.
1. Откройте мобильный браузер на своем устройстве.
2. В адресной строке введите IP-адрес вашего роутера. Обычно это 192.168.1.1 или 192.168.0.1. Нажмите Enter.
3. Вас перенаправит на страницу входа в настройки роутера. Введите имя пользователя и пароль. Если вы не меняли их ранее, то они по умолчанию admin/admin или admin/password. Нажмите Вход.
4. После успешной авторизации вы попадете в главное меню настроек роутера, где сможете изменять различные параметры, включая установку пароля.
Теперь вы можете установить пароль на роутер ТП-Линк через мобильное устройство и обеспечить безопасность вашей сети Wi-Fi.
Поиск раздела "Настройки безопасности"
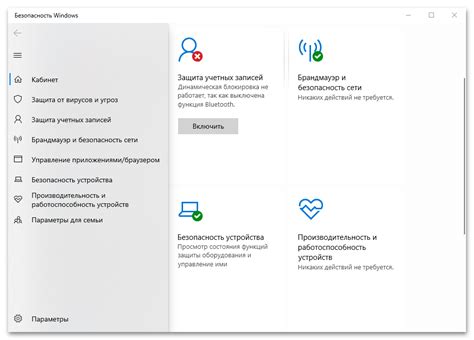
Выберите роутер ТП-Линк из списка доступных устройств на вашем телефоне и подключитесь к нему.
Откройте приложение управления роутером на вашем телефоне. Обычно такое приложение имеет название "TP-Link Tether".
Найдите в приложении главный экран или меню, где перечислены основные разделы настроек.
Прокрутите список разделов в поисках раздела "Настройки безопасности" или "Security". Обычно этот раздел находится в основном меню или в меню "Дополнительные настройки".
Когда вы найдете раздел "Настройки безопасности", нажмите на него, чтобы открыть дополнительные опции.
Внутри раздела "Настройки безопасности" вы сможете установить или изменить пароль для доступа к вашему роутеру. Обратите внимание, что точный набор опций может отличаться в зависимости от модели роутера.
Изменение имени пользователя и пароля администратора
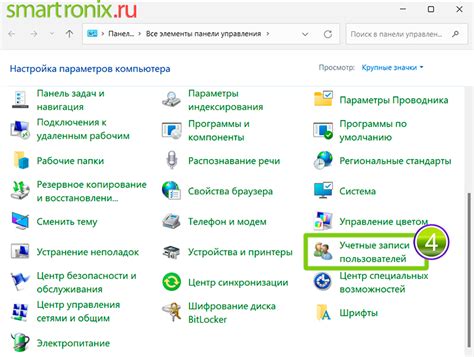
Для того чтобы повысить безопасность вашего Wi-Fi роутера ТП-Линк, очень важно изменить имя пользователя и пароль администратора. Это позволит предотвратить несанкционированный доступ к настройкам роутера и защитить вашу сеть от нежелательных вторжений.
Вот пошаговая инструкция о том, как изменить имя пользователя и пароль администратора на роутере ТП-Линк с помощью вашего телефона:
- Откройте браузер на вашем телефоне и введите адрес 192.168.0.1 в адресной строке. Нажмите Enter, чтобы перейти к веб-интерфейсу роутера.
- В появившемся окне авторизации введите текущее имя пользователя и пароль администратора. Если вы не меняли эти данные раньше, введите имя пользователя admin и пароль admin.
- Нажмите на вкладку "Настройки" или "Settings" в верхнем меню.
- Выберите вкладку "Изменить пароль" или "Change Password".
- В новом окне введите новое имя пользователя и пароль администратора.
- Повторите ввод нового пароля в поле "Подтверждение пароля" или "Confirm Password".
- Нажмите на кнопку "Сохранить" или "Save", чтобы применить изменения.
После этого новое имя пользователя и пароль администратора будут установлены и вы должны будете использовать их для авторизации при последующих попытках войти в веб-интерфейс роутера.
Не забудьте сохранить новое имя пользователя и пароль в безопасном месте и не сообщать их посторонним лицам, чтобы обеспечить безопасность вашей сети.
Настройка безопасного пароля для беспроводной сети Wi-Fi

Вот несколько шагов, которые помогут вам настроить безопасный пароль для вашей беспроводной сети Wi-Fi:
- Введите IP-адрес вашего роутера в адресной строке браузера и нажмите клавишу Enter.
- Введите имя пользователя и пароль для входа в настройки роутера. Обычно они указаны на задней панели роутера или в документации. Если вы не знаете эти данные, обратитесь к поставщику услуг интернета.
- После входа в настройки роутера найдите раздел "Беспроводная сеть" или "Настройки безопасности Wi-Fi".
- В разделе настройки безопасности Wi-Fi найдите поле для ввода пароля. Введите сильный пароль, состоящий из букв (в верхнем и нижнем регистре), цифр и специальных символов.
- Убедитесь, что выбрана самая безопасная версия протокола Wi-Fi, такая как WPA2, и использование WEP или WPA недоступно.
- Нажмите кнопку "Применить" или "Сохранить", чтобы сохранить настройки.
Поздравляю! Теперь у вас настроен безопасный пароль для вашей беспроводной сети Wi-Fi. Благодаря этому ваша сеть будет защищена от несанкционированного доступа, и вы сможете использовать интернет безопасно.
Выбор типа шифрования и настройка ключа безопасности для Wi-Fi
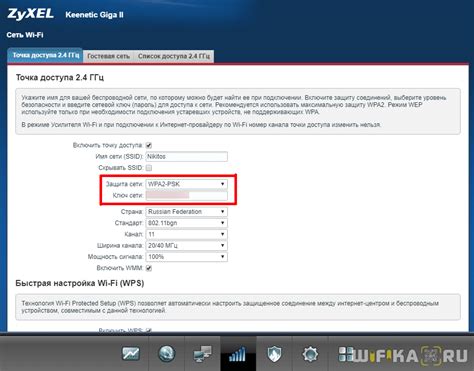
Выбор правильного типа шифрования и настройка надежного ключа безопасности для Wi-Fi очень важны для защиты вашей беспроводной сети от несанкционированного доступа.
Первым шагом в настройке безопасности Wi-Fi является выбор типа шифрования. Наиболее надежными считаются шифры WPA2 и WPA, поэтому рекомендуется выбрать один из этих типов.
Далее необходимо настроить ключ безопасности, который будет использоваться для доступа к Wi-Fi сети. Хорошим правилом является использование достаточно длинного и сложного пароля. Ключ безопасности должен состоять из комбинации символов верхнего и нижнего регистра, цифр и специальных символов. Рекомендуется использовать ключи длиной не менее 8 символов.
Для увеличения безопасности рекомендуется периодически изменять ключ безопасности, особенно если вы подозреваете, что он мог стать известен несанкционированным пользователям.
После выбора типа шифрования и настройки ключа безопасности для Wi-Fi, сохраните изменения и перезагрузите роутер. Новые настройки вступят в силу после перезагрузки.
Теперь ваша Wi-Fi сеть будет защищена надежным шифрованием и ключом безопасности, что минимизирует риск несанкционированного доступа.
Сохранение изменений и перезагрузка роутера
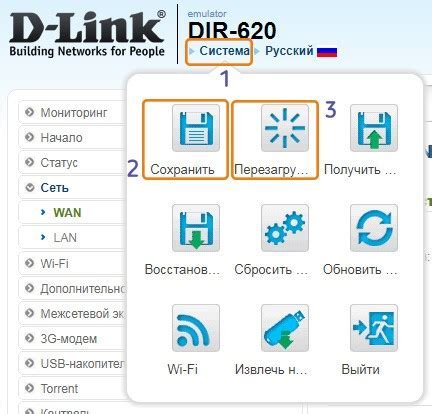
После того как вы настроили пароль на роутере ТП-Линк из своего телефона, необходимо сохранить все изменения и перезагрузить устройство. Это гарантирует, что новые настройки вступят в силу и роутер будет защищен паролем.
Для сохранения изменений на роутере ТП-Линк с телефона, нажмите на кнопку "Сохранить" или "Apply". Обычно эта кнопка находится в конце страницы настроек. После нажатия кнопки, роутер сохранит введенный вами пароль и другие изменения.
После сохранения изменений, рекомендуется перезагрузить роутер. Это можно сделать, нажав на кнопку "Перезагрузить" или "Reboot". Перезагрузка роутера поможет установить все изменения и обновить настройки.
После перезагрузки роутера, вам потребуется ввести новый пароль для доступа к устройству. Убедитесь, что запомнили новый пароль или где-нибудь запишите его, чтобы в дальнейшем использовать его при необходимости.
Проверка работоспособности нового пароля и доступа к роутеру с телефона

После установки нового пароля на роутер ТП-Линк с помощью телефона, важно проверить его работоспособность. Для этого можно выполнить следующие шаги:
- Убедитесь, что ваш телефон подключен к Wi-Fi сети, которую создает роутер.
- Откройте браузер на телефоне и введите IP-адрес роутера в адресной строке. Обычно это 192.168.1.1 или 192.168.0.1, но если вы его меняли, используйте новый IP-адрес.
- Нажмите кнопку "Войти" и введите новый пароль, который вы установили на роутере. Если пароль введен правильно, вы должны быть перенаправлены на главную страницу настройки роутера.
- Проверьте доступ к основным функциям роутера, таким как настройка беспроводной сети, изменение пароля Wi-Fi, настройка безопасности и т.д. Если вы можете получить доступ ко всем этим функциям без проблем, значит новый пароль работает корректно.
Если у вас возникли проблемы с доступом к роутеру после смены пароля, убедитесь, что вы правильно ввели новый пароль. Если пароль все равно не работает, попробуйте сбросить настройки роутера и повторить процесс настройки заново.