Безопасность наших устройств сегодня играет очень важную роль. Ведь в наших смартфонах хранятся личные данные, пароли от социальных сетей, финансовые реквизиты и многое другое. Чтобы защитить свои личные данные, важно включить настройку пароля на вашем смартфоне Samsung!
Установка пароля на Samsung является очень простой процедурой. Вам понадобится всего несколько минут, чтобы защитить свое устройство от посторонних глаз и незаконного доступа. В этой подробной инструкции мы расскажем вам, как установить пароль на Samsung и настроить защиту вашего смартфона.
Во-первых, откройте настройки на вашем Samsung смартфоне. Для этого просто щелкните на иконку "Настройки" на главном экране или откройте панель уведомлений и нажмите на шестеренку, чтобы перейти в настройки.
Затем проскрольте вниз и найдите раздел "Безопасность". Здесь вы найдете различные параметры безопасности вашего устройства. Нажмите на "Пароль экрана блокировки" или "Экран блокировки и безопасность", чтобы перейти к следующему шагу.
Вам будет предложено выбрать тип экрана блокировки: Шаблон, PIN-код, Пароль или Fingerpint (отпечаток пальца). Выберите "Пароль". Затем введите ваш новый пароль дважды для подтверждения.
Поздравляю, теперь вы установили пароль на своем Samsung смартфоне! Теперь ваше устройство защищено от посторонних глаз и незаконного доступа. Не забудьте помнить ваш пароль и не делиться им с другими людьми, чтобы обеспечить максимальную безопасность ваших личных данных.
Как установить пароль на Samsung
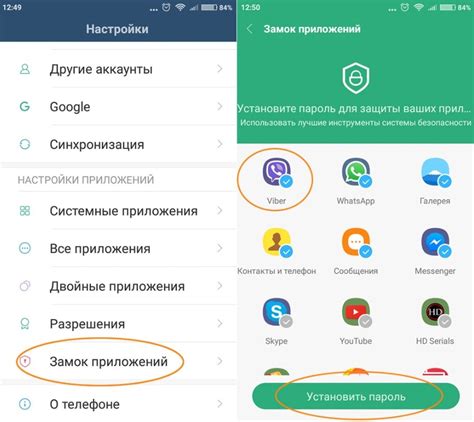
Установка пароля на устройство Samsung поможет обеспечить безопасность и защиту вашей личной информации. Чтобы установить пароль на своем Samsung, следуйте этим простым инструкциям:
- Откройте меню "Настройки" на вашем устройстве Samsung.
- Прокрутите вниз и выберите раздел "Биометрия и безопасность".
- Нажмите на "Блокировка экрана и безопасность".
- Выберите тип блокировки экрана, который вам наиболее удобен. Например, вы можете выбрать паттерн, пин-код, пароль или отпечаток пальца.
- Введите ваш новый пароль и подтвердите его.
- После этого ваш Samsung будет защищен паролем. Теперь, когда вы будете включать устройство или разблокировать экран, вам придется вводить этот пароль.
Установка пароля на Samsung - простой способ обеспечить безопасность вашего устройства и личных данных. Помните, что регулярно менять пароль и следить за его сложностью поможет еще больше укрепить безопасность вашего Samsung.
Подробная инструкция:
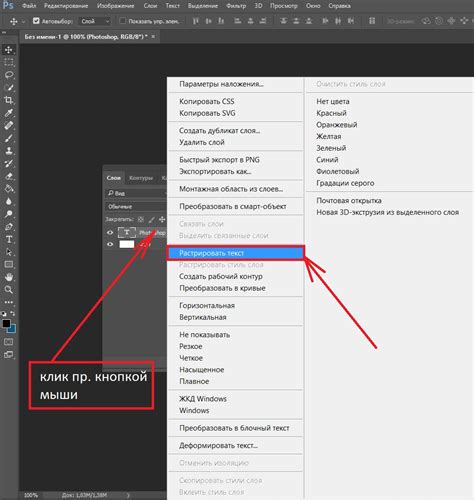
Установка пароля на телефоне Samsung может помочь вам защитить свои личные данные от несанкционированного доступа. В этом разделе мы расскажем вам, как легко и быстро установить пароль на вашем Samsung.
Шаг 1: Откройте меню "Настройки" на своем телефоне Samsung. Вы можете найти его на главном экране или в списке приложений.
Шаг 2: Прокрутите вниз и найдите раздел "Биометрия и безопасность", затем выберите его.
Шаг 3: В разделе "Биометрия и безопасность" найдите опцию "Экран блокировки" и нажмите на нее.
Шаг 4: Вам будет предложено выбрать тип блокировки экрана. Выберите "Пароль".
Шаг 5: Теперь вам нужно будет ввести новый пароль. Нажмите на поле ввода пароля и следуйте инструкциям на экране, чтобы установить удобный и надежный пароль.
Шаг 6: После ввода пароля подтвердите его еще раз для подтверждения.
Шаг 7: После успешной установки пароля, вы можете решить, будете ли вы использовать его только для разблокировки экрана или также для других функций, таких как покупки в приложениях.
Следуя этой подробной инструкции, вы сможете установить надежный пароль на своем телефоне Samsung и защитить свои личные данные от несанкционированного доступа.
Выбор уровня защиты
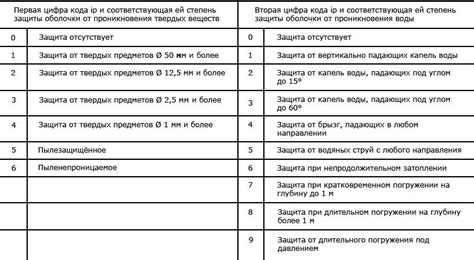
При установке пароля на вашем устройстве Samsung, вам предлагается выбрать определенный уровень защиты, который будет использоваться для разблокировки устройства. Вот несколько вариантов, из которых можно выбрать:
- Установка пин-кода - это наиболее простой и распространенный способ защитить ваше устройство. Вы можете выбрать любую комбинацию из чисел для создания пин-кода. Установите пин-код, который будет легко запомнить, но трудно угадать.
- Использование шаблона разблокировки - это более интерактивный и визуальный способ защиты вашего устройства. Вы должны задать определенную последовательность свайпов по точкам на экране для разблокировки устройства. Установите шаблон, который будет сложно угадать, но в то же время легко запомнить.
- Опознавание отпечатка пальца - это более продвинутый способ защиты вашего устройства. Вы должны зарегистрировать свой отпечаток пальца и использовать его для разблокировки устройства. Этот метод является наиболее безопасным и удобным в использовании.
- Использование распознавания лица - это самый инновационный способ защиты вашего устройства. Вы должны зарегистрировать свое лицо и использовать его для разблокировки устройства. При этом методе устройство будет распознавать ваше лицо и автоматически разблокироваться.
Выберите уровень защиты, который наилучшим образом соответствует вашим потребностям и комфорту использования.
Проверка поддержки устройства
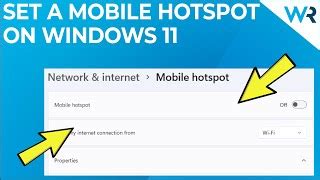
Перед тем, как установить пароль на Samsung, необходимо проверить, поддерживает ли ваше устройство эту функцию. Вот как это сделать:
Шаг 1: Откройте меню «Настройки» на вашем Samsung.
Шаг 2: Прокрутите вниз до раздела «Биометрия и безопасность» и нажмите на него.
Шаг 3: В этом разделе вы должны увидеть опцию «Защита экрана» или «Экран блокировки». Нажмите на нее.
Шаг 4: Если вы видите варианты, такие как «Образец», «ПИН» или «Пароль», значит, ваше устройство поддерживает установку пароля.
Примечание: Интерфейс и названия меню могут незначительно отличаться в зависимости от модели Samsung. Если вы не можете найти раздел «Биометрия и безопасность», обратитесь к руководству пользователя вашего устройства или поищите онлайн-инструкцию соответствующей модели.
Открытие настроек безопасности:
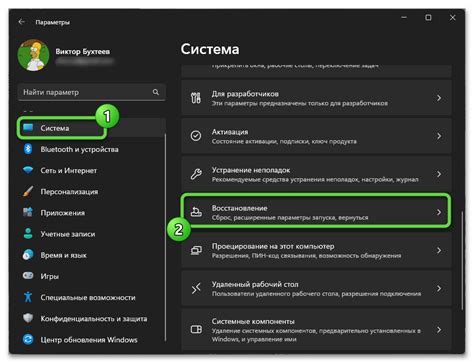
1. На главном экране вашего Samsung-устройства прокрутите вниз и найдите иконку "Настройки". Нажмите на нее, чтобы открыть меню настроек.
2. В меню настроек прокрутите вниз и найдите раздел "Безопасность и экран блокировки". Нажмите на этот раздел, чтобы открыть настройки безопасности вашего устройства.
3. В разделе "Безопасность и экран блокировки" вы найдете различные опции и функции безопасности. В зависимости от вашей модели Samsung-устройства и версии операционной системы, названия и расположение опций могут незначительно отличаться.
4. Чтобы установить пароль на вашем Samsung-устройстве, найдите опцию "Пароль", "ПИН-код" или "Шаблон блокировки экрана". Нажмите на эту опцию, чтобы настроить пароль.
5. Следуйте инструкциям на экране, чтобы создать свой пароль. Обычно вам нужно будет ввести новый пароль дважды для подтверждения.
6. После того, как вы создали и подтвердили пароль, ваш Samsung-устройство будет защищено этим паролем, и вы должны будете вводить его каждый раз, когда разблокируете устройство или выполните другие действия, требующие установленный пароль.
Примечание: Если у вас возникли проблемы или вы забыли свой пароль, вы можете использовать функцию "Забыли пароль?" или обратиться к руководству пользователя вашего Samsung-устройства для получения дальнейшей помощи.
Выбор способа блокировки
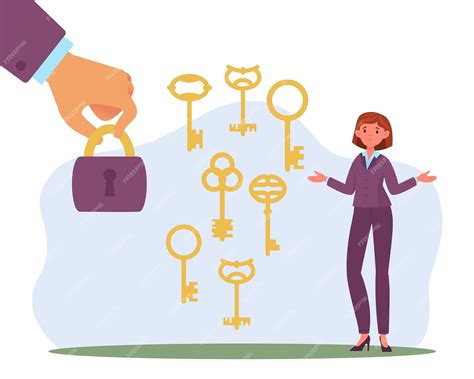
Samsung предлагает несколько способов блокировки вашего устройства, чтобы обеспечить его безопасность:
- Пин-код: Более простой и удобный способ. Вы можете выбрать любой код, состоящий из цифр.
- Шаблон: Для разблокировки устройства нужно провести пальцем по сетке квадратов, образуя уникальный шаблон.
- Пароль: Позволяет использовать комбинацию цифр, символов и букв в качестве пароля. Более надежный способ блокировки.
- Отпечаток пальца: Если ваше устройство обладает датчиком отпечатка пальца, вы можете использовать его для разблокировки.
- Распознавание лица: Новейшая разработка Samsung, позволяющая автоматически разблокировать устройство путем сканирования вашего лица.
Выберите тот способ блокировки, который наиболее удобен и безопасен для вас.
Ввод пароля
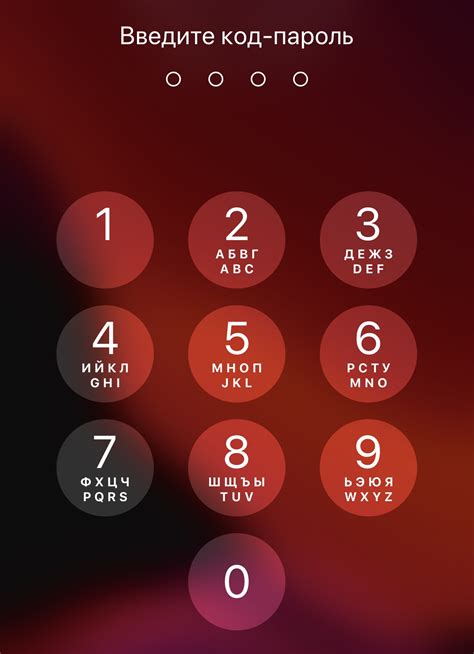
После того, как установите пароль на своем Samsung, вам будет необходимо вводить его при каждом включении устройства или при разблокировке экрана. Вот шаги, которые необходимо выполнить для ввода пароля на Samsung:
- Включите ваше устройство Samsung и дождитесь появления экрана блокировки.
- На экране блокировки введите установленный пароль, используя клавиатуру на экране.
- После ввода пароля нажмите кнопку "Подтвердить" или символ галочки.
- Если пароль введен правильно, экран разблокируется, и вы получаете доступ к вашему устройству.
Обратите внимание, что при вводе пароля отображаются символы звездочек или точек, чтобы предотвратить его видимость другим людям. Перед вводом пароля также убедитесь, что не включен режим "Caps Lock" и вы правильно нажимаете нужные символы.
Настройка дополнительных параметров
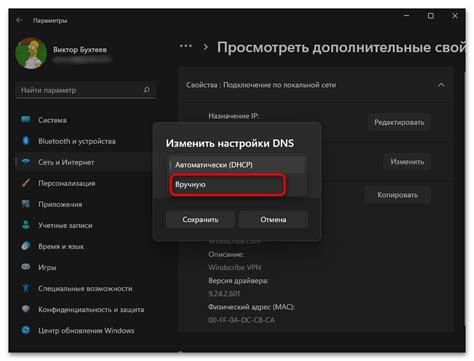
Помимо установки пароля на свой Samsung, вы также можете настроить дополнительные параметры для обеспечения безопасности вашего устройства. Вот некоторые из них:
1. Включите опцию "Блокировка SIM-карты". Это позволит вам ввести PIN-код каждый раз при включении устройства или замене SIM-карты.
2. Настройте сканер отпечатков пальцев. Система распознавания отпечатков пальцев позволяет вам использовать свой палец вместо пароля для разблокировки устройства и подтверждения покупок.
3. Активируйте функцию "Найти мое устройство". Это поможет вам отслеживать местоположение своего устройства в случае утери или кражи.
4. Настройте автоматическую блокировку времени бездействия. Таким образом, ваше устройство будет заблокировано после определенного периода бездействия.
5. Установите резервный код разблокировки. В случае, если вы забудете свой пароль или отпечаток пальца, вы сможете использовать резервный код, чтобы разблокировать устройство.
Не забывайте регулярно обновлять эти параметры, чтобы максимально обезопасить ваше устройство.
Установка временных ограничений
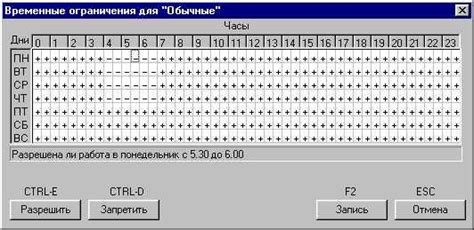
Если вы хотите установить временные ограничения на доступ к вашему Samsung устройству, вы можете воспользоваться встроенными функциями.
Для этого вам потребуется перейти в раздел настроек безопасности устройства.
1. Откройте меню "Настройки" на вашем Samsung устройстве.
2. Прокрутите вниз и найдите раздел "Безопасность" или "Секретность".
3. Нажмите на этот раздел, чтобы открыть его.
4. В этом разделе вы найдете опцию "Временные ограничения" или "Ограничения доступа".
5. Нажмите на эту опцию, чтобы перейти к настройкам временных ограничений.
6. В этом разделе вы можете задать временные ограничения на доступ к различным функциям устройства, таким как звонки, сообщения, приложения и т.д.
7. Выберите соответствующие опции и задайте необходимые ограничения.
8. Если у вас есть возможность задать временные интервалы, укажите желаемые временные рамки.
9. Нажмите на кнопку "Готово" или "Применить", чтобы сохранить настройки.
10. Теперь ваш Samsung устройство будет ограничивать доступ к выбранным функциям в установленные временные интервалы.
Активация блокировки экрана

Шаг 1: Найдите на главном экране вашего Samsung устройства иконку "Настройки" и нажмите на нее.
Шаг 2: Вам потребуется найти раздел "Безопасность" или "Секретность" в меню настроек, затем нажмите на него.
Шаг 3: После того, как вы перешли в раздел "Безопасность" или "Секретность", вам нужно будет найти раздел "Блокировка экрана" или "Защита экрана". Нажмите на этот раздел.
Шаг 4: Здесь вы увидите список доступных вариантов блокировки экрана. Выберите подходящий для вас метод блокировки - безопасный PIN-код, удобный шаблон, уникальный пароль или современное распознавание отпечатка пальца.
Шаг 5: После выбора метода блокировки экрана вам будет предложено задать уникальный пароль или установить PIN-код. Следуйте инструкциям на экране, чтобы создать надежный пароль.
Шаг 6: После завершения настройки пароля или PIN-кода, ваш Samsung будет защищен блокировкой экрана. Теперь, когда вы включаете или разблокируете устройство, вам потребуется ввести свой пароль или PIN-код, чтобы получить доступ к главному экрану.
Обратите внимание: на некоторых моделях Samsung допускается установка нескольких методов блокировки экрана, таких как пароль и отпечаток пальца. В этом случае вы можете выбрать сочетание нескольких методов для дополнительной безопасности.
Тестирование пароля
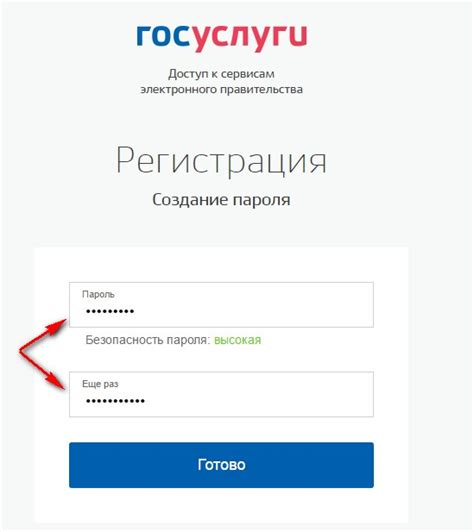
После того как вы установили пароль на своем устройстве Samsung, рекомендуется протестировать его, чтобы убедиться в его надежности и удобстве использования. Вот несколько советов, которые помогут вам протестировать пароль:
- Попробуйте ввести пароль несколько раз, чтобы убедиться, что вы его правильно запомнили.
- Убедитесь, что пароль длинный и сложный, чтобы увеличить уровень безопасности.
- Проверьте, насколько легко или трудно вам вводить пароль на экране блокировки устройства.
- Попробуйте ввести неправильный пароль несколько раз подряд, чтобы убедиться, что устройство блокируется после определенного числа попыток.
- Если вы хотите изменить пароль, протестируйте новый пароль, чтобы убедиться, что он работает и вам его удобно использовать.
Тестирование пароля поможет вам убедиться, что ваше устройство Samsung надежно защищено и вы сможете легко разблокировать его по необходимости. Помните, что безопасность вашего устройства в значительной степени зависит от сильного пароля.
Сброс пароля

Если вы забыли пароль от своего устройства Samsung, не отчаивайтесь, есть способы его сбросить. Вот несколько вариантов:
- Воспользуйтесь функцией "Забыли пароль?". Если вы несколько раз введете неверный пароль, на экране появится опция для сброса пароля. Каснитесь этой опции и следуйте инструкциям на экране, чтобы восстановить доступ.
- Воспользуйтесь аккаунтом Samsung. Если у вас есть аккаунт Samsung, связанный с вашим устройством, вы можете восстановить доступ, используя функцию Remote Controls. Для этого перейдите на веб-сайт Samsung Find My Mobile, войдите в свой аккаунт и найдите опцию "Сброс пароля". Следуйте инструкциям на экране, чтобы сбросить пароль и разблокировать устройство.
- Воспользуйтесь функцией "Обновление программного обеспечения". Если вы не можете сбросить пароль с помощью предыдущих вариантов, вы можете попробовать обновить программное обеспечение устройства через режим восстановления. Для этого потребуется выполнить несколько шагов и ввод команд в специальном режиме. Обратитесь к инструкции для вашей модели устройства, чтобы узнать подробности.
- Сбросьте устройство до заводских настроек. Если ничего из вышеперечисленного не сработало, вы можете попробовать выполнить полный сброс устройства. Обратите внимание, что это действие удалит все данные с вашего устройства, поэтому сделайте резервную копию важных файлов. Для сброса устройства до заводских настроек перейдите в меню "Настройки", найдите опцию "Общие управление" или "Резервные копии и сброс", выберите опцию "Сброс данных" или "Сброс до заводских настроек" и следуйте инструкциям на экране.
Не забывайте, что сброс пароля может привести к потере данных, поэтому будьте осторожны и имейте резервные копии важных файлов.