iPhone 11 - это одна из самых популярных моделей смартфонов, разработанных компанией Apple. Кроме мощных технических характеристик и удобного интерфейса, iPhone 11 также предлагает возможность настроить свой рабочий стол по своему вкусу. В этом подробном руководстве мы расскажем, как настроить рабочий стол на iPhone 11, чтобы он отвечал вашим потребностям и предпочтениям.
Первым шагом является выбор фонового изображения для рабочего стола. iPhone 11 предлагает разнообразные варианты фоновых картинок, а также возможность использовать свою собственнуя фотографию или изображение. Чтобы выбрать фоновое изображение, откройте "Настройки" на главном экране, затем выберите "Фон", а после этого нажмите "Выбрать новый фон". Выберите нужное вам изображение и установите его в качестве фонового.
После выбора фонового изображения можно настроить расположение и оформление иконок на рабочем столе. iPhone 11 предлагает несколько различных вариантов упорядочивания иконок, а также возможность создания папок для группировки приложений. Чтобы изменить расположение иконок, нажмите и удерживайте одну из них, пока они не начнут "трястись". Затем перетаскивайте иконки по экрану, чтобы расположить их по своему усмотрению.
Кроме того, вы можете изменить цветовую схему иконок, чтобы они гармонировали с фоновым изображением. Для этого откройте "Настройки", выберите "Экран и яркость", затем нажмите "Тема иконок". Выберите нужную вам цветовую схему иконок из предложенных вариантов.
Подготовка к настройке рабочего стола

Прежде чем приступить к настройке рабочего стола на вашем iPhone 11, важно выполнить несколько предварительных шагов. Это поможет вам максимально настроить ваш рабочий стол под свои потребности и предпочтения.
Во-первых, убедитесь, что ваш iPhone 11 обновлен до последней версии операционной системы iOS. Для этого перейдите в настройки телефона, выберите "Обновление ПО" и установите все доступные обновления.
Затем, решите, какую информацию и функциональность вы хотите видеть на своем рабочем столе. Вы можете выбрать несколько виджетов, которые будут отображаться на рабочем столе iPhone 11 и предоставлять вам полезную информацию, например, погоду, календарь, новости и другое.
Также, подумайте о том, какую расскладку приложений вы предпочитаете. Вы можете упорядочить иконки приложений по вашему усмотрению, создав папки для более удобной навигации.
Не забудьте также настроить фон вашего рабочего стола. Вы можете выбрать из набора предустановленных фоновых картинок или установить свое собственное изображение.
После тщательной подготовки, вы будете готовы к настройке рабочего стола на вашем iPhone 11 и созданию уникальной и удобной рабочей среды.
Бэкап данных перед настройкой рабочего стола iPhone 11

Перед тем, как приступить к настройке рабочего стола на вашем iPhone 11, важно создать бэкап всех ваших данных. Это позволит вам сохранить все важные файлы и настройки, чтобы в случае необходимости можно было восстановить их на новом устройстве или после сброса настроек.
Для создания бэкапа данных на iPhone 11 вы можете использовать iCloud или iTunes. Оба варианта позволяют сохранить ваши фотографии, видео, контакты, сообщения и другие важные файлы.
Создание бэкапа с помощью iCloud:
- На вашем iPhone 11 перейдите в раздел "Настройки".
- Нажмите на свою учетную запись в верхней части экрана.
- Выберите "iCloud" и прокрутите вниз до раздела "Резервное копирование".
- Включите опцию "iCloud Backup" и нажмите на "Создать резервную копию сейчас".
- Дождитесь завершения процесса создания бэкапа.
После создания бэкапа данных с помощью iCloud, вы сможете восстановить их на новом устройстве или после сброса настроек при настройке рабочего стола.
Создание бэкапа с помощью iTunes:
- Подключите ваш iPhone 11 к компьютеру с помощью кабеля Lightning.
- Запустите iTunes, если он не открылся автоматически.
- Выберите ваш iPhone 11 в iTunes.
- В разделе "Резервное копирование" выберите опцию "Резервное копирование на этот компьютер".
- Нажмите на кнопку "Создать резервную копию сейчас".
- Дождитесь завершения процесса создания бэкапа.
После создания бэкапа данных с помощью iTunes, вы сможете восстановить их на новом устройстве или после сброса настроек при настройке рабочего стола.
Не забудьте удалить ненужные файлы и приложения с вашего iPhone 11 перед созданием бэкапа, чтобы сэкономить место и время на процессе резервного копирования.
Выбор обоев и виджетов для рабочего стола
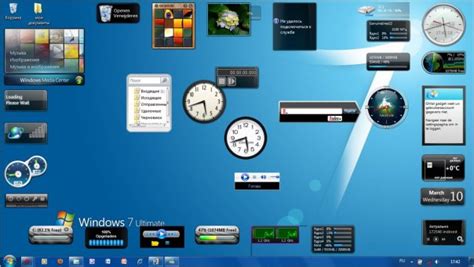
Вы можете выбрать стандартные обои, предоставленные Apple, или загрузить свои собственные изображения. Чтобы изменить обои, откройте "Настройки", затем нажмите на "Обои". Здесь вы найдете различные категории обоев, такие как "Динамические", "Стильные темы" и "Свои фотографии". Выберите желаемую категорию, затем выберите изображение и нажмите кнопку "Установить", чтобы применить его к рабочему столу.
Для дополнительной настройки рабочего стола вы можете добавить виджеты. Виджеты могут отображать информацию, такую как погода, календарь, новости и другие полезные данные. Чтобы добавить виджеты, свайпните вправо на рабочем столе до появления экрана виджетов. Нажмите кнопку "Изменить", чтобы открыть галерею виджетов. Выберите виджет, который вам интересен, и нажмите кнопку "Добавить +" для его установки.
Кроме того, можно настроить порядок расположения приложений на рабочем столе. Для этого задержите палец на нужном приложении, пока оно не задрожит, а затем перетащите его на нужное место. Вы также можете создавать папки, перетаскивая одно приложение на другое. Это позволяет организовать ваши приложения по категориям и упростить их поиск.
Организация иконок на рабочем столе iPhone 11
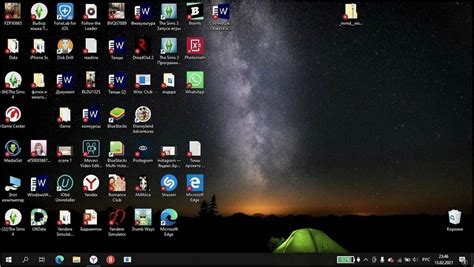
Настройка рабочего стола на iPhone 11 позволяет вам организовать иконки приложений так, чтобы они удовлетворяли вашим потребностям и предпочтениям. Вам может потребоваться изменить местоположение иконок, создать папки для группировки приложений или добавить виджеты для быстрого доступа к информации.
Следуйте этому руководству, чтобы узнать, как организовать иконки на рабочем столе вашего iPhone 11.
Изменение местоположения иконок
Чтобы изменить местоположение иконки на рабочем столе iPhone 11, выполните следующие шаги:
- Удерживайте палец на иконке приложения, которую вы хотите переместить. Иконка должна начать «дрожать».
- Перетащите иконку на новое место на рабочем столе.
- Отпустите палец, чтобы закрепить иконку на новом месте.
- Повторите эти шаги для всех остальных иконок, которые вы хотите переместить.
Создание папок для группировки приложений
Создание папок позволяет вам группировать приложения по категориям или темам. Чтобы создать папку для группировки приложений на рабочем столе iPhone 11, выполните следующие шаги:
- Удерживайте палец на иконке приложения, которое вы хотите поместить в папку. Иконка должна начать «дрожать».
- Перетащите иконку на другую иконку приложения, чтобы создать новую папку.
- Измените имя папки, нажав на поле с названием папки и вводя новое имя.
- Повторите эти шаги для всех остальных приложений, которые вы хотите добавить в папку.
Добавление виджетов на рабочий стол
Виджеты позволяют быстро получать доступ к информации и функциям приложений, не открывая их. Чтобы добавить виджет на рабочий стол iPhone 11, выполните следующие шаги:
- На главном экране свайпните вправо, чтобы открыть экран виджетов.
- Прокрутите вниз и нажмите кнопку "Изменить" в нижней части экрана.
- Выберите виджет, который вы хотите добавить, и нажмите на него.
- Настройте виджет по своему выбору, если это необходимо.
- Нажмите кнопку "Готово" в верхнем правом углу экрана.
Теперь вы знаете, как организовать иконки, создавать папки и добавлять виджеты на рабочий стол iPhone 11. Это поможет вам улучшить вашу пользовательскую опыт и более эффективное использование вашего устройства.