Панель задач в ОС Windows 10 является одним из центральных элементов рабочего стола, предоставляя быстрый доступ к приложениям и инструментам. Однако, многие пользователи захотели бы добавить персональную иконку на панель задач, чтобы сделать свою рабочую среду еще более уникальной. В этой статье мы расскажем о том, как установить персональную иконку на панель задач в Windows 10.
Во-первых, для установки персональной иконки на панель задач необходимо выбрать подходящее изображение. Лучше всего выбрать изображение с высоким разрешением и квадратной формой, так как оно будет лучше смотреться в панели задач. Также стоит учесть, что изображение должно быть в формате .ico или .png, чтобы оно могло быть использовано в Windows 10.
Когда у вас есть подходящее изображение, следующим шагом будет создание ярлыка с выбранной иконкой. Для этого откройте папку, в которой хранится файл с изображением, затем щелкните правой кнопкой мыши по нему и выберите пункт "Отправить" в контекстном меню, а затем "На рабочий стол (ярлык)". Теперь у вас появится ярлык на рабочем столе с выбранной иконкой.
Установка персональной иконки на панель задач Windows 10
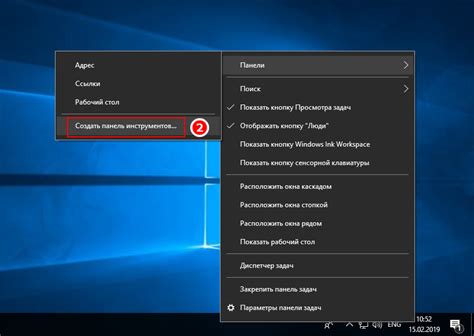
Если вы хотите придать своему компьютеру уникальный вид и отличить его от остальных, то установка персональной иконки на панель задач – отличное решение.
Вот пошаговая инструкция, как установить персональную иконку на панель задач в Windows 10:
- Выберите изображение, которое вы хотите использовать в качестве иконки. Это может быть логотип вашей компании, любимый символ или просто картинка, которая вам нравится.
- Сохраните выбранное изображение на вашем компьютере.
- Щелкните правой кнопкой мыши на пустом месте на рабочем столе и выберите "Персонализация".
- В открывшемся окне персонализации выберите вкладку "Задача".
- Настройте параметры панели задач по своему усмотрению, если требуется.
- Нажмите кнопку "Обзор" в разделе "Выберите изображение для иконки в панели задач".
- Выберите сохраненное ранее изображение и нажмите "Открыть".
- Иконка будет применена к панели задач.
- Нажмите "Применить" и "ОК", чтобы сохранить изменения.
Вот и все! Теперь у вас на панели задач Windows 10 будет установлена персональная иконка, которая поможет вам выделиться и добавит немного индивидуальности в ваш компьютерный опыт.
Не стесняйтесь экспериментировать с различными изображениями, чтобы найти идеальную иконку для вашей панели задачи. Удачи в настройке!
Выбор иконки
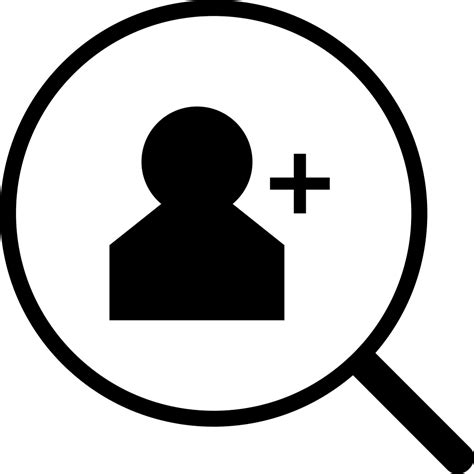
Для установки персональной иконки на панель задач в Windows 10 вам понадобится выбрать подходящую иконку. Эта иконка будет отображаться на панели задач вместо стандартной иконки.
Выбор иконки может быть произведен из нескольких источников:
| Источник | Описание |
|---|---|
| Встроенные иконки Windows | Windows предоставляет набор встроенных иконок, которые можно использовать для украшения панели задач. |
| Свои иконки | Вы можете использовать собственные иконки, созданные вами или загруженные из интернета. |
| Иконки от сторонних разработчиков | Вы также можете найти иконки от сторонних разработчиков, которые предлагают большой выбор иконок для различных приложений. |
При выборе иконки рекомендуется выбрать изображение, которое наилучшим образом отражает суть приложения или ярмаркастика.
Создание фавиконки
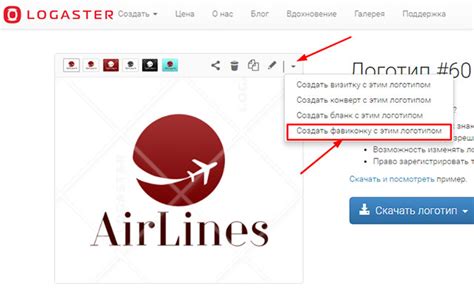
Чтобы создать фавиконку для своего сайта, следуйте этим шагам:
- Выберите изображение, которое вы хотите использовать в качестве фавиконки. Желательно, чтобы оно было квадратным и имело размер 16x16 пикселей или 32x32 пикселя.
- Откройте выбранное изображение в редакторе графики, таком как Photoshop или онлайн сервисе для редактирования изображений.
- Уменьшите размер изображения до нужных размеров, если это необходимо.
- Сохраните изображение в формате .ico или .png. Формат .ico наиболее подходящий для фавиконки, однако многие браузеры также поддерживают формат .png.
- Назовите файл "favicon" и добавьте его в корневую папку вашего сайта.
- Добавьте следующий код в раздел вашего HTML-файла:
<link rel="icon" href="favicon.ico" type="image/x-icon"> <link rel="shortcut icon" href="favicon.ico" type="image/x-icon">
После выполнения этих шагов, фавиконка будет отображаться на вкладке вашего сайта и в закладках браузера.
Изменение стандартной иконки
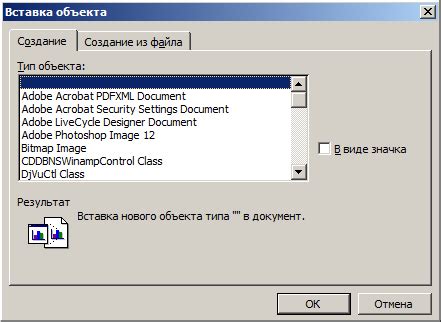
Если вы хотите добавить персональность иконке на панели задач Windows 10, можно изменить стандартную иконку приложения. Вот пошаговая инструкция, как это сделать:
Шаг 1: Найдите ярлык приложения, иконку которого вы хотите изменить, на рабочем столе или в меню пуск. Щелкните правой кнопкой мыши на ярлыке и выберите "Свойства".
Шаг 2: В открывшемся окне "Свойства" перейдите на вкладку "Ярлык".
Шаг 3: В разделе "Изменить иконку" нажмите на кнопку "Изменить иконку".
Шаг 4: В окне "Изменить иконку" выберите новую иконку для приложения. Можно выбрать иконку из предложенных вариантов, либо указать путь к файлу с иконкой на вашем компьютере. Нажмите "ОК", когда закончите выбор.
Шаг 5: Нажмите "Применить" или "ОК" в окне "Свойства", чтобы сохранить изменения.
Шаг 6: Новая иконка должна отображаться на панели задач. Если иконка на панели задач не изменилась сразу, попробуйте перезапустить компьютер или выполнить вход в систему заново.
Теперь вы знаете, как изменить стандартную иконку приложения на панели задач Windows 10.
Прикрепление иконки к программе

Чтобы установить персональную иконку на панель задач Windows 10 для конкретной программы или приложения, выполните следующие шаги:
- Найдите ярлык программы или приложения, ища его на рабочем столе, в меню "Пуск" или в папке "Программы".
- Щелкните правой кнопкой мыши на ярлыке программы и выберите в контекстном меню "Свойства".
- В открывшемся окне "Свойства" перейдите на вкладку "Ярлык".
- Найдите кнопку "Изменить значок" и щелкните по ней.
- Выберите иконку, которую хотите использовать, либо нажмите кнопку "Обзор", чтобы выбрать свою иконку с компьютера.
- После выбора иконки нажмите "ОК", чтобы сохранить изменения.
- Закройте окно "Свойства", щелкнув "ОК".
Теперь вы успешно прикрепили персональную иконку к программе или приложению. На панели задач Windows 10 эта иконка будет отображаться вместо стандартной иконки программы, что поможет легко отличить ее от других приложений и быстро ее запускать.
Проверка результатов
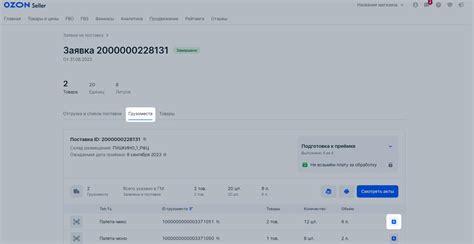
После завершения всех предыдущих шагов и установки персональной иконки на панель задач Windows 10, вам следует проверить результаты.
Для этого перейдите к панели задач и обратите внимание на новую иконку, которую вы выбрали. Она должна отображаться вместо стандартной иконки программы.
Также убедитесь, что иконка правильно отображается в списке задач, когда вы открываете несколько окон программы.
Если установленная вами иконка отображается корректно и соответствует вашим ожиданиям, значит вы успешно завершили процесс установки персональной иконки на панель задач Windows 10!
Если же что-то пошло не так или иконка не отображается правильно, повторите шаги инструкции еще раз, чтобы исправить ошибку. Если проблема продолжает возникать, обратитесь к статье с подробными инструкциями или обратитесь за помощью к специалисту.
Теперь вы можете наслаждаться уникальной и персонализированной иконкой на панели задач Windows 10, которая отличается от стандартных иконок и помогает вам быстро и легко находить нужные программы!