Многие люди сталкиваются с проблемой, когда на ноутбуке или клавиатуре отсутствуют определенные функциональные клавиши, такие как "Home", "End", "Insert" и др. Однако не все знают о существовании клавиши "fn", которая позволяет активировать скрытые функциональные клавиши. В этом простом гайде мы расскажем, как настроить клавиатуру через "fn" и использовать все её потенциальные возможности.
Во-первых, что такое клавиша "fn"? Это аббревиатура от слова "function" (функция) и представляет собой специальную клавишу на клавиатуре, которая активирует дополнительные или скрытые функциональные клавиши. Обычно она находится в нижнем левом углу клавиатуры, рядом с клавишей "Ctrl".
Прежде чем приступить к настройке клавиши "fn", убедитесь, что ваша клавиатура поддерживает данную функцию. Обычно это указано на самой клавиатуре или в её инструкции. Если все готово, то теперь разберемся, как настроить клавиатуру через "fn".
Основы настройки клавиатуры через fn

Для таких случаев может пригодиться функциональная клавиша (fn), которая позволяет настроить клавиатуру по своему усмотрению. С ее помощью мы можем изменить назначение клавиш, добавить новые комбинации и определить свои собственные функции.
Начнем с простого - изменения назначения клавиш. Часто на клавиатуре есть дополнительные функциональные клавиши, которые выполняют определенные команды, например, регулировку яркости или звука. Используя клавишу fn, мы можем изменить назначение этих клавиш на другие действия, которые нам больше нравятся или которые чаще всего используются.
Также с помощью функциональной клавиши (fn) можно создавать собственные комбинации клавиш. Например, вы можете настроить клавишу fn + F1 на запуск определенной программы или открытие веб-страницы. Это очень удобно, так как позволяет сократить время на выполнение часто повторяющихся действий.
Важно помнить, что настройка клавиатуры через fn доступна не на всех моделях и производителях клавиатур. Перед покупкой клавиатуры, если вам нужна эта функция, рекомендуется уточнить эту информацию у продавца или обратиться к руководству пользователя.
Также стоит отметить, что настройка клавиатуры через fn может занять какое-то время. Вам потребуется разобраться в документации и изучить доступные комбинации и функции. Однако, после того как вы освоите эту функцию, вы сможете значительно улучшить свой опыт работы с клавиатурой и сделать ее максимально удобной для себя.
Необходимые программы и драйвера
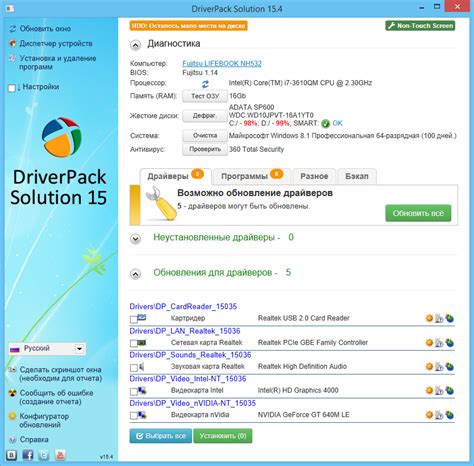
Перед настройкой клавиатуры через fn необходимо убедиться, что у вас установлены следующие программы и драйвера:
1. Драйвер клавиатуры
Убедитесь, что на вашем компьютере установлен актуальный драйвер для клавиатуры. Обычно драйверы можно скачать с официального веб-сайта производителя вашей клавиатуры. Если у вас есть диск с драйверами, проверьте его и запустите установку драйвера.
2. Утилита управления клавиатурой
Необходимо установить утилиту, которая позволяет настраивать клавиатуру через fn. Такая утилита обычно предоставляется производителем клавиатуры в виде отдельной программы или приложения.
3. Обновления операционной системы
Убедитесь, что ваша операционная система имеет все последние обновления, так как некоторые изменения и исправления могут быть включены в обновления системы.
4. Другие необходимые программы
Возможно, вам потребуется установить дополнительные программы, такие как утилиты для переназначения клавиш или программы-посредники, чтобы изменить функциональность клавиш.
Установите все необходимые программы и драйвера, прежде чем переходить к настройке клавиатуры через fn. Только в этом случае вы сможете полностью использовать все возможности клавиатуры.
Подключение клавиатуры к компьютеру

Для начала работы с клавиатурой необходимо правильно подключить ее к компьютеру. Современные клавиатуры подключаются через USB-порт, однако у некоторых моделей все еще присутствуют PS/2-порты. В данной статье мы рассмотрим подключение клавиатуры через USB.
Чтобы подключить клавиатуру к компьютеру, выполните следующие шаги:
- Найдите свободный USB-порт на компьютере. Обычно он располагается на задней панели системного блока или на боковой панели ноутбука.
- Возьмите кабель от клавиатуры и вставьте его в USB-порт. При этом убедитесь, что разъем подходит по форме и размеру.
- Когда клавиатура будет подключена к компьютеру, операционная система автоматически ее распознает и установит необходимые драйверы.
- После завершения установки драйверов клавиатура будет готова к использованию.
Если у вас возникли проблемы со включением или распознаванием клавиатуры, проверьте правильность подключения и наличие неисправностей. Если проблема не устраняется, обратитесь к руководству пользователя или свяжитесь с технической поддержкой производителя клавиатуры.
Подключение клавиатуры к компьютеру - это один из первых шагов перед настройкой клавиатурных функций через клавиши Fn. Как только ваша клавиатура успешно подключена, вы можете начинать персонализацию ее настроек и присваивание функциональных клавиш Fn.
Запуск программы настройки клавиатуры
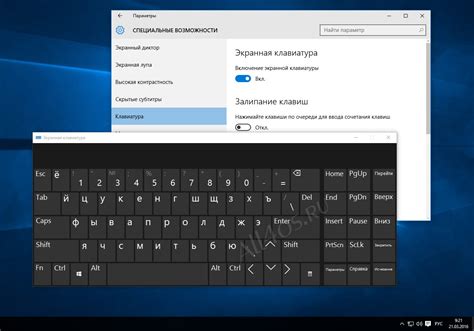
Для начала процесса настройки клавиатуры, вам понадобится запустить специальную программу, которая предоставляет доступ к настройкам клавиатуры через функциональную клавишу "fn". В зависимости от производителя клавиатуры, эту программу можно найти в разных местах.
Обычно она находится на вашем компьютере в виде предустановленного приложения. Вам нужно будет выполнить следующие шаги:
1. Найдите и откройте панель управления на вашем компьютере.
2. Воспользуйтесь функцией поиска, чтобы найти программу настройки клавиатуры, например, по названию производителя клавиатуры.
3. Откройте программу настройки и перейдите в раздел, связанный с функциональными клавишами или клавишей "fn".
4. В этом разделе вы сможете настраивать различные функции клавиш, присваивать им сочетания клавиш, изменять яркость подсветки и т.д.
5. Сохраните внесенные изменения и закройте программу настройки.
Теперь ваша клавиатура будет работать с новыми настройками, которые были применены через клавишу "fn".
Выбор функциональных комбинаций через fn
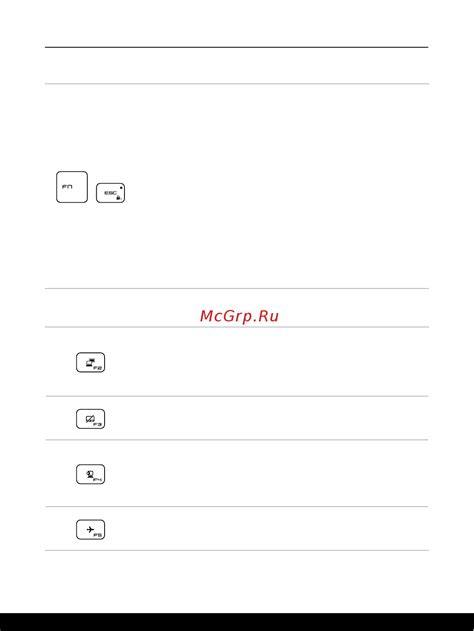
Когда настраивается клавиатура с помощью fn, возможность выбора функциональных комбинаций становится еще более гибкой и удобной. Fn, или функциональная клавиша, позволяет расширить функциональность обычных клавиш и выполнять дополнительные действия.
Для выбора функциональных комбинаций с помощью fn следует выполнить следующие шаги:
- Нажмите и удерживайте клавишу fn на клавиатуре.
- В это время нажмите одну из других клавиш, чтобы создать комбинацию.
- Отпустите обе клавиши.
После выполнения этих шагов выбранная комбинация будет активирована и будет выполнять соответствующие функции на компьютере. Например, можно назначить комбинацию fn + F3 для открытия почтового клиента, или fn + F5 для обновления страницы в Интернет-браузере.
Выбор функциональных комбинаций через fn позволяет настроить клавиатуру под собственные предпочтения и упростить выполнение повседневных задач. Это особенно полезно для пользователей, которым нравится иметь быстрый доступ к определенным функциям или программам.
Сохранение настроек и перезагрузка клавиатуры
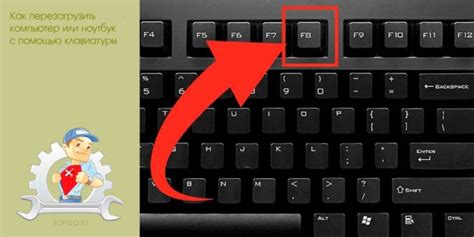
Для сохранения настроек вам может понадобиться специальное программное обеспечение вашей клавиатуры или драйвера, которые позволят вам сохранить настройки на вашем компьютере. Проверьте документацию к вашей клавиатуре или обратитесь к производителю для получения подробной информации о том, как сохранить настройки.
После сохранения настроек вам может понадобиться перезагрузить вашу клавиатуру для активации внесенных изменений. Это можно сделать, отключив и затем снова подключив клавиатуру к вашему компьютеру. Некоторые модели клавиатур также предоставляют функцию перезагрузки настроек непосредственно с клавиатуры. Проверьте документацию к вашей клавиатуре для получения информации о том, как выполнить перезагрузку.
Помните, что каждая модель клавиатуры может иметь свои особенности настройки и сохранения настроек. Важно ознакомиться с инструкциями и руководством пользователя вашей клавиатуры для получения подробной информации.
Проверка работоспособности настроенной клавиатуры

После настройки клавиатуры через функциональную клавишу fn очень важно проверить работоспособность и корректность настроек. Если клавиатура была настроена правильно, все клавиши должны работать без проблем и без переключения режимов, к которым они были привязаны по умолчанию.
Для проверки работоспособности можно просто открыть любое приложение, например, текстовый редактор или веб-браузер, и начать набирать текст. Проверьте все клавиши на работоспособность, включая функциональные клавиши, сочетания клавиш с клавишей fn, и прочие специальные клавиши.
Если вы заметите, что какая-то клавиша не работает или работает неправильно, вернитесь к настройкам клавиатуры и проверьте, правильно ли вы выполнили все необходимые действия. Иногда помогает просто перезагрузка компьютера или смена подключения клавиатуры.
Важно также учитывать, что настройки клавиатуры могут отличаться в зависимости от операционной системы или спецификации клавиатуры. Поэтому, если у вас возникнут трудности с настройкой или проверкой работоспособности клавиатуры, обратитесь к руководству пользователя или к поддержке производителя.