Adobe Premiere Pro является одним из самых популярных видеоредакторов в мире, который предлагает огромное количество профессиональных функций и инструментов. Однако, чтобы расширить возможности программы, многие пользователи устанавливают дополнительные плагины.
Плагины помогают выполнять различные задачи, такие как добавление эффектов, настройка цветокоррекции, улучшение аудиокачества и многое другое. Но как установить плагин в Adobe Premiere Pro, особенно новичку?
В этом подробном руководстве мы расскажем вам, как правильно установить плагин в Adobe Premiere Pro, чтобы вы смогли легко расширить функционал программы и создавать более профессиональное видео.
Как установить плагин в Adobe Premiere Pro
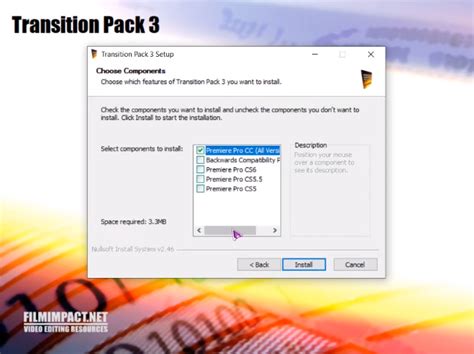
Установка плагинов в Adobe Premiere Pro может показаться сложной задачей для новичков, но на самом деле это процесс достаточно простой и осуществимый даже без специальных навыков программирования.
Вот пошаговая инструкция о том, как установить плагин в Adobe Premiere Pro:
- Скачайте плагин из надежного источника. Убедитесь, что скачиваете плагин с официального сайта разработчика или из доверенного магазина плагинов.
- Распакуйте скачанный архив с плагином с помощью архиватора, если это необходимо.
- Откройте Adobe Premiere Pro и выберите проект, в котором вы хотите использовать плагин.
- Перейдите в меню "Эффекты" (Effects) в панели инструментов, расположенной справа.
- Нажмите на кнопку "Правка" (Edit) в верхней части экрана и выберите пункт "Предпочтения" (Preferences).
- В открывшемся окне выберите вкладку "Плагины" (Plugins) и нажмите на кнопку "Показать папки плагинов" (Show Plugin Folder).
- Скопируйте плагин из распакованного архива в папку, открывшуюся после нажатия на кнопку "Показать папки плагинов".
- Перезапустите Adobe Premiere Pro, чтобы плагин был обнаружен и загружен в программу.
- Теперь плагин должен быть доступен в меню "Эффекты" (Effects) для применения к вашим видеоматериалам.
Важно помнить, что установка плагина может варьироваться в зависимости от его типа и версии Adobe Premiere Pro. Поэтому, перед установкой, обязательно ознакомьтесь с инструкцией, предоставленной разработчиком плагина.
Менее опытные пользователи могут столкнуться с проблемами при установке плагина в Adobe Premiere Pro. В таком случае, рекомендуется обратиться за поддержкой к сообществу пользователей программы или найти решение на официальном форуме Adobe Premiere Pro.
Подготовка к установке

Перед тем, как начать установку плагина в Adobe Premiere Pro, вам необходимо выполнить несколько предварительных шагов.
1. Убедитесь, что у вас установлена последняя версия Adobe Premiere Pro. Для этого откройте приложение и перейдите во вкладку "Справка". Затем выберите "О программе" и проверьте указанную версию. Если у вас установлена старая версия, обновите приложение до последней версии.
2. Проверьте требования к системе для плагина, который вы хотите установить. Обычно разработчики плагинов указывают минимальные требования на своих официальных веб-сайтах. Убедитесь, что ваша система соответствует этим требованиям.
3. Сделайте резервную копию своего проекта перед установкой плагина. Это позволит вам восстановить свой проект в случае возникновения каких-либо проблем во время установки.
4. Закройте Adobe Premiere Pro перед установкой плагина. Убедитесь, что приложение полностью закрыто, чтобы избежать возможных конфликтов при установке.
5. Загрузите плагин с официального веб-сайта разработчика или из проверенного источника. Не используйте нелегальные или сомнительные источники для загрузки плагинов, чтобы избежать угрозы безопасности.
6. Проверьте файлы плагина на вирусы и другие вредоносные программы перед их установкой. Используйте антивирусное программное обеспечение, чтобы убедиться в безопасности файлов, которые вы собираетесь установить.
7. Если установщик плагина предоставляет подробные инструкции, прочтите их перед установкой. Это поможет вам более точно следовать инструкциям и избежать возможных проблем.
После выполнения всех этих предварительных шагов вы будете готовы для установки плагина в Adobe Premiere Pro.
Установка плагина
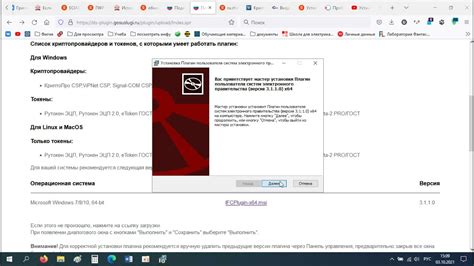
1. Перейдите на официальный сайт разработчика плагина и найдите раздел загрузок.
2. Найдите версию плагина, совместимую с вашей версией Adobe Premiere Pro.
3. Нажмите на ссылку загрузки плагина и сохраните файл на вашем компьютере.
4. Закройте Adobe Premiere Pro, чтобы выполнить установку плагина.
5. Откройте папку, в которой был сохранен файл плагина, и распакуйте его.
6. Запустите установочный файл плагина и следуйте инструкциям мастера установки. Убедитесь, что вы выбрали правильную папку для установки плагина.
7. После завершения установки запустите Adobe Premiere Pro и проверьте, появился ли новый плагин в списке доступных плагинов.
8. Если плагин не появился в списке доступных плагинов, перезагрузите компьютер и проверьте еще раз.
Теперь у вас должна быть новая возможность использовать плагин в Adobe Premiere Pro. Приятного работы!
Проверка установки
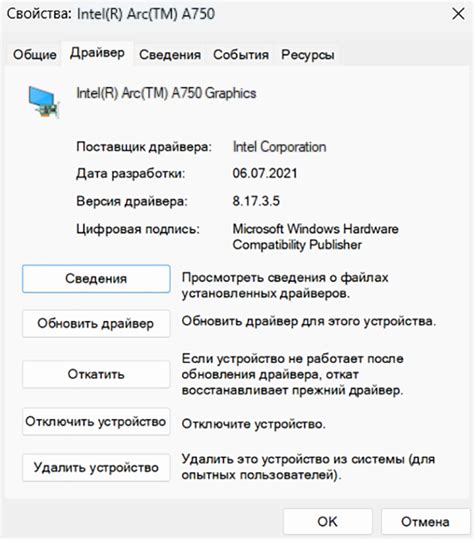
После успешной установки плагина в Adobe Premiere Pro, вам следует провести проверку, чтобы убедиться, что он работает должным образом:
1. Запустите Adobe Premiere Pro.
Откройте программу Adobe Premiere Pro на вашем компьютере. Убедитесь, что плагин успешно установлен и распознан программой.
2. Создайте новый проект или откройте существующий.
Создайте новый проект или выберите существующий проект, в котором вы планируете использовать плагин. Убедитесь, что плагин корректно включен в проекте.
3. Проверьте наличие плагина в списке эффектов.
В программе Adobe Premiere Pro откройте панель "Эффекты". В списке вы найдете раздел с названием плагина, который вы установили. Убедитесь, что он присутствует и готов к использованию.
4. Примените плагин к видеоматериалу.
Выберите видеоматериал в вашем проекте, к которому вы хотите применить плагин. Перетащите плагин на выбранный видеоклип и проверьте его работу. Убедитесь, что плагин функционирует исправно и ожидаемым образом.
Если все пункты проверки пройдены успешно, значит плагин успешно установлен и готов к использованию в Adobe Premiere Pro. Если у вас возникли проблемы при установке или использовании плагина, обратитесь к документации или поддержке разработчика плагина для получения помощи.