Возможность подключения ноутбука к Андроид-смартфону через точку доступа является очень полезной. Это может быть особенно удобно, когда у вас нет доступа к Wi-Fi или другим источникам интернета, но у вас есть мобильный интернет с хорошей скоростью на вашем смартфоне.
Подключение ноутбука к Андроиду через точку доступа не требует специальных навыков или сложных настроек. Все, что вам нужно - это наличие мобильного интернета на вашем смартфоне и возможности создания точки доступа.
Прежде чем подключать ноутбук к Андроиду через точку доступа, убедитесь, что ваш смартфон заряжен. Также важно помнить, что использование мобильного интернета может быть связано с дополнительными расходами, особенно если у вас ограниченный план трафика.
В этой статье мы расскажем вам, как подключить ноутбук к Андроиду через точку доступа и настроить соединение.
Подключение ноутбука к Андроиду через точку доступа
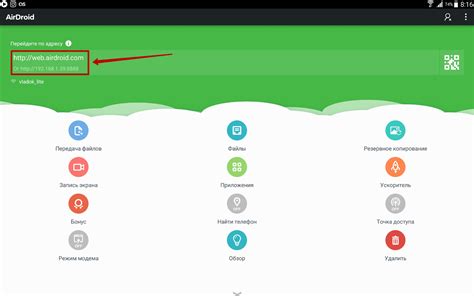
Для подключения ноутбука к Андроиду через точку доступа можно использовать функцию Wi-Fi hotspot, доступную на большинстве устройств под управлением операционной системы Андроид. Это позволяет использовать сетевое соединение с мобильного устройства на ноутбуке без необходимости подключения к Wi-Fi сети.
Чтобы настроить точку доступа на Андроиде, необходимо выполнить следующие шаги:
- Откройте "Настройки" на Андроиде.
- Выберите раздел "Сеть и Интернет" или аналогичный.
- Найдите и откройте пункт "Точка доступа и портативный Wi-Fi" или "Мобильная точка доступа".
- Включите функцию "Точка доступа Wi-Fi" или "Мобильная точка доступа".
- Настройте параметры точки доступа, включая имя сети (SSID) и пароль.
- Сохраните изменения.
После настройки точки доступа на Андроиде, необходимо подключить ноутбук к ней. Для этого выполните следующие действия:
- На ноутбуке откройте "Панель управления" или "Настройки Wi-Fi".
- Найдите доступные сети Wi-Fi и выберите созданную точку доступа.
- Введите пароль, который был указан при настройке точки доступа на Андроиде.
- Подождите, пока ноутбук подключится к сети.
Теперь ноутбук успешно подключен к Андроиду через точку доступа Wi-Fi и можно использовать интернет на ноутбуке через мобильное устройство.
Шаг 1: Подготовка устройств
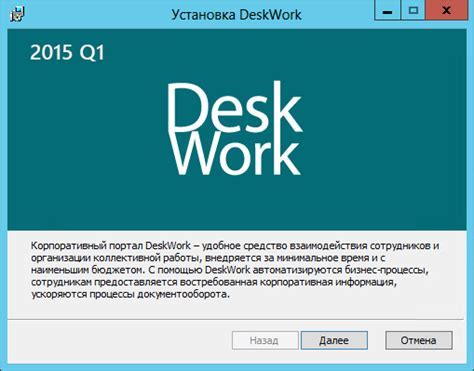
Перед тем, как подключить ноутбук к Андроиду через точку доступа, необходимо выполнить несколько предварительных действий:
- Убедитесь, что у вашего ноутбука установлена последняя версия операционной системы.
- Настройте точку доступа на своем Андроид-устройстве. Для этого перейдите в настройки и найдите секцию "Сеть и интернет". Затем выберите "Безопасность и точка доступа" и настройте параметры точки доступа, включая SSID (имя сети) и пароль.
- Включите точку доступа на Андроид-устройстве.
- Настройте Wi-Fi на ноутбуке. Перейдите в настройки Wi-Fi и найдите список доступных сетей. Там вы должны увидеть название точки доступа, которую вы настроили на своем Андроид-устройстве. Выберите эту сеть и введите пароль, если он требуется.
После выполнения этих шагов вы будете готовы к подключению ноутбука к Андроиду через точку доступа.
Шаг 2: Создание точки доступа на Андроиде
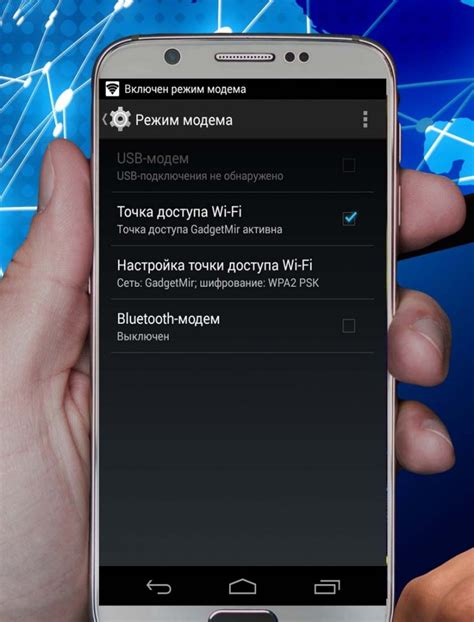
Для подключения ноутбука к Андроиду через точку доступа, необходимо создать такую точку на своем устройстве. Чтобы это сделать, следуйте инструкциям ниже:
- Перейдите в настройки своего устройства, нажав на значок "Настройки" в меню приложений.
- В разделе "Беспроводные сети" выберите пункт "Точка доступа и модем" или "Персональная точка доступа".
- Включите точку доступа, переключив соответствующий переключатель в положение "Включено". Может потребоваться указать имя и пароль для вашей точки доступа.
- Когда точка доступа активна, вы увидите имя вашей сети и пароль (если указывали) на экране. Эти данные понадобятся для подключения ноутбука.
После создания точки доступа на Андроиде можно переходить к подключению ноутбука к этой сети.
Шаг 3: Подключение ноутбука к точке доступа

После того, как вы настроили точку доступа на своем Андроид-устройстве, можно переходить к подключению ноутбука к ней. Для этого выполните следующие шаги:
- На ноутбуке откройте список доступных Wi-Fi сетей. Обычно это делается путем щелчка на значке Wi-Fi в правом нижнем углу экрана или через настройки сети.
- В списке найдите название своей точки доступа, которое вы указывали на предыдущем шаге. Кликните на него для подключения.
- Если точка доступа была защищена паролем, вам нужно будет ввести его сейчас. Убедитесь, что вы вводите пароль правильно. Затем нажмите на кнопку "Подключиться".
- Подождите несколько мгновений, пока ноутбук подключится к точке доступа. Обычно после успешного подключения появляется иконка Wi-Fi сигнала в правом нижнем углу экрана.
- Теперь вы можете использовать сетевое соединение с точкой доступа на своем ноутбуке. Убедитесь, что точка доступа на Андроид-устройстве остается включенной и находится поблизости.
Вот и все! Теперь ваш ноутбук успешно подключен к точке доступа на Андроид-устройстве и готов к использованию.
Шаг 4: Проверка соединения и настройка интернета
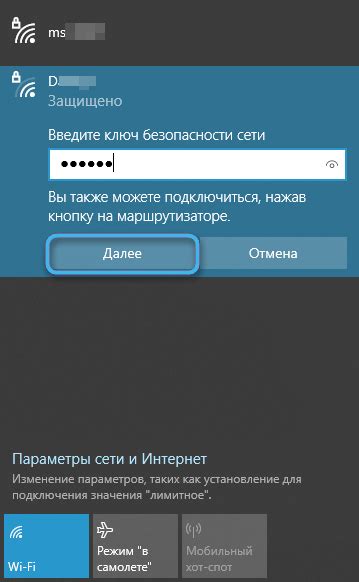
Проверьте соединение:
1. На вашем ноутбуке найдите панель управления Wi-Fi.
2. Проверьте, подключены ли вы к точке доступа сети Android.
3. Если соединение установлено, вы увидите значок Wi-Fi сигнала на панели задач.
Настройка интернет-соединения:
1. Откройте браузер на ноутбуке и введите адрес любого веб-сайта для проверки соединения.
2. Если страница загружается успешно, значит интернет-соединение настроено правильно.
3. Если страница не загружается, попробуйте перезагрузить ноутбук и повторить шаги по настройке соединения.
4. Если проблемы с интернетом сохраняются, проверьте настройки точки доступа сети Android и убедитесь, что она подключена к интернету.
Поздравляю! Теперь ваш ноутбук должен быть успешно подключен к Андроиду через точку доступа, и вы можете пользоваться интернетом на ноутбуке.