Microsoft Edge - один из самых популярных браузеров, который стандартно использует поисковую систему Bing от Microsoft. Однако, некоторым пользователям может быть удобнее работать с поисковиком Google. Если вы хотите установить Google в качестве поисковика в браузере Microsoft Edge, мы подготовили для вас простую инструкцию.
Первым шагом для установки Google как поискового движка в Microsoft Edge является открытие браузера и переход на главную страницу Google. Далее, кликните по иконке "Три точки" в верхнем правом углу окна браузера, и выберите "Настройки".
В открывшемся окне настройки выберите раздел "Конфиденциальность, поиск и сервисы". В этом разделе найдите подраздел "Поисковые движки" и нажмите на кнопку "Управление поисковыми движками".
Теперь вам нужно будет найти Google в списке доступных поисковых движков и выбрать его. После выбора Google в качестве поискового движка, нажмите на кнопку "Задать по умолчанию". Google теперь будет вашим основным поисковиком в Microsoft Edge!
Таким образом, вы сможете с легкостью установить Google в качестве поискового движка в Microsoft Edge. Теперь вы сможете наслаждаться использованием вашего любимого поисковика в своем любимом браузере!
Установка Google в поисковике Майкрософт
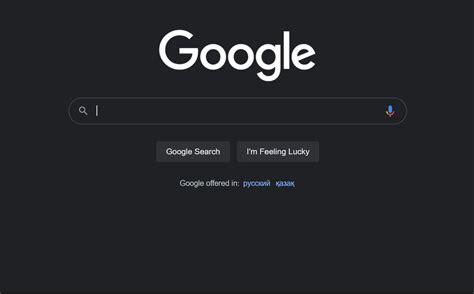
Если вы являетесь пользователем поисковика Майкрософт и хотите изменить его на Google, есть несколько способов, чтобы это сделать. Вот руководство, как установить Google в поисковике Майкрософт:
- Откройте браузер Microsoft Edge и перейдите на главную страницу Google.
- На главной странице Google найдите иконку с тремя горизонтальными точками в правом верхнем углу окна браузера.
- Щелкните на иконке и в выпадающем меню выберите пункт "Настройки".
- Во вкладке "Настройки" найдите раздел "При запуске" и выберите опцию "Открыть определенную страницу или набор страниц".
- Щелкните на ссылке "Добавить новую страницу" и в появившемся поле введите адрес www.google.com.
- Нажмите кнопку "Сохранить", чтобы применить изменения.
Теперь, когда вы открываете браузер Microsoft Edge, он будет автоматически загружать страницу Google вместо поисковика Майкрософт. Вы также можете использовать поиск Google, вводя запросы прямо в адресной строке.
Преимущества Google в поисковике Майкрософт

Максимальная релевантность и качество поиска
Google – одна из самых популярных поисковых систем в мире, которая славится своими релевантными результатами поиска. Если вы предпочитаете использовать поисковик Майкрософт, но хотите получать более точные и актуальные результаты, установка Google вам непременно поможет.
Google постоянно обновляет алгоритмы поиска, а также учитывает множество факторов, чтобы обеспечить пользователям самую полезную информацию. Благодаря этому вы сможете найти то, что ищете, с максимальной эффективностью.
Широкий спектр сервисов Google
Устанавливая Google в поисковик Майкрософт, вы получаете доступ к широкому спектру сервисов, которые предлагает Google. Вам будут доступны такие популярные сервисы, как Gmail – почтовый сервис с большими возможностями, Google Карты – для поиска местоположения, YouTube – видеохостинг и многие другие.
Эти сервисы позволят вам удобно совершать различные действия во время работы с поисковиком и делать ваш опыт поиска еще более функциональным и эффективным.
Персонализированный опыт поиска и использования
Google имеет специальные функции, которые помогают вам настроить поисковый опыт таким образом, чтобы он отвечал вашим индивидуальным предпочтениям и потребностям. Установка Google в поисковик Майкрософт позволит вам настроить свои собственные параметры поиска, сохранять ваши предпочтения и настройки, и получать более персонализированные рекомендации.
Не упустите возможность облегчить свой поиск в поисковике Майкрософт – установите Google и наслаждайтесь максимальной эффективностью и удобством поиска.
Шаги по установке Google в поисковике Майкрософт
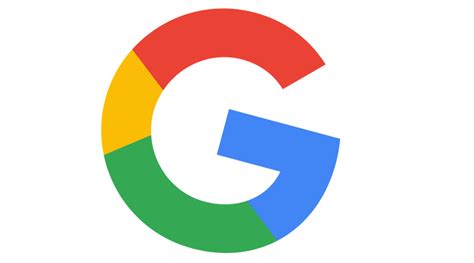
Шаг 1: Откройте поисковик Майкрософт, используя браузер, например, Microsoft Edge или Internet Explorer.
Шаг 2: Введите "Google" в поле поиска и нажмите клавишу Ввод.
Шаг 3: На странице результатов поиска найдите ссылку, которая ведет на официальный сайт Google.
Шаг 4: Откройте официальный сайт Google.
Шаг 5: На главной странице Google найдите ссылку "Установить Google в браузере" или подобную.
Шаг 6: Следуйте инструкциям на странице Установки Google.
Шаг 7: После завершения установки Google будет доступен в качестве опции поисковика в вашем браузере.
Теперь вы можете использовать Google для поиска информации прямо из поисковой строки Майкрософт.
Обратите внимание, что процесс установки Google в поисковике Майкрософт может незначительно отличаться в зависимости от используемого браузера и его версии.
Проверка успешной установки Google
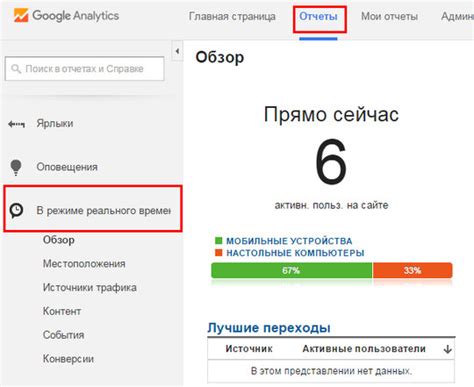
После того, как вы успешно выполните процедуру установки Google в поисковике Майкрософт, вам необходимо проверить, что все сработало правильно. Вот несколько шагов, которые помогут вам это сделать:
- Откройте веб-браузер и перейдите на главную страницу поисковика Майкрософт.
- В поисковой строке введите какой-либо запрос и нажмите клавишу Enter.
- Убедитесь, что результаты поиска отображаются со страницы Google и содержат соответствующую информацию.
- Попробуйте выполнить еще несколько поисковых запросов, чтобы убедиться, что Google работает исправно и успешно заменил предыдущий поисковик.
Если вы увидели результаты поиска от Google и все работает как ожидается, значит установка прошла успешно. Теперь вы можете наслаждаться поиском с помощью Google и его удобными функциями прямо из поисковика Майкрософт.
Настройка параметров поиска Google в поисковике Майкрософт
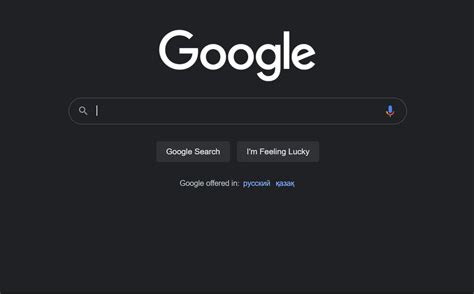
Чтобы установить Google в качестве поисковика по умолчанию, следуйте инструкциям ниже:
| Шаг 1: | Откройте браузер Microsoft Edge или любой другой браузер на компьютере, который вы используете. |
| Шаг 2: | Нажмите на значок "Настройки", представленный тремя точками, в правом верхнем углу окна браузера. |
| Шаг 3: | Выберите пункт "Настроить поисковые параметры" в выпадающем меню. |
| Шаг 4: | В открывшемся окне перейдите на вкладку "Поисковой движок". |
| Шаг 5: | В разделе "Поиск в адресной строке" выберите "Google" из списка доступных поисковых систем. |
| Шаг 6: | Нажмите на кнопку "Применить" или "Сохранить", чтобы сохранить изменения. |
Теперь Google будет использоваться в качестве поискового движка по умолчанию в вашем браузере Майкрософт. Вы можете начать использовать его, вводя запросы непосредственно в адресную строку браузера.
Кроме того, при желании вы можете добавить Google в качестве закладки на панели быстрого доступа браузера, чтобы иметь быстрый и удобный доступ к поиску.
Эти простые шаги помогут вам настроить параметры поиска Google в поисковике Майкрософт и получить улучшенный опыт веб-поиска.
Резюме
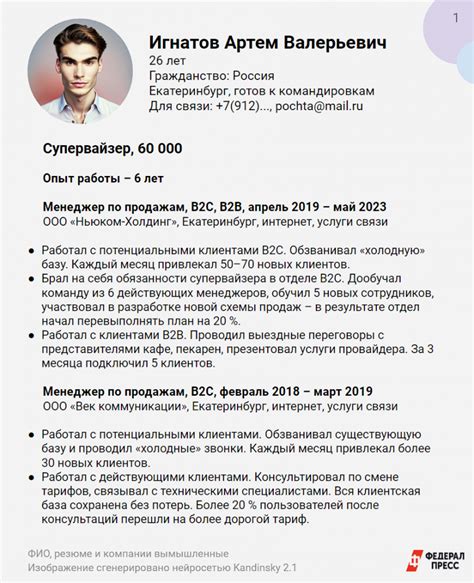
Установка Google в поисковике Майкрософт позволяет расширить функциональность поиска и использовать более удобный и знакомый интерфейс Google. Для того чтобы установить Google в браузере Microsoft Edge, следуйте следующим шагам:
- Откройте браузер Microsoft Edge.
- Перейдите на официальный сайт Google.
- Найдите кнопку "Сделать Google основным поисковиком" и нажмите на неё.
- Откроется всплывающее окно с предложением сменить поисковик на Google. Нажмите кнопку "Сделать основным".
- Теперь Google будет установлен в поисковике Microsoft Edge и будет использоваться по умолчанию при поиске.
Таким образом, вы сможете насладиться всеми преимуществами поиска от Google, включая улучшенные алгоритмы поиска, персонализацию результатов и многое другое.