Microsoft Edge - это популярный веб-браузер, разработанный компанией Microsoft. Он предлагает различные функции и настройки для более удобного интернет-серфинга. Одним из таких полезных инструментов является возможность установки поисковой системы по умолчанию. В этой статье мы расскажем о том, как это сделать.
По умолчанию Microsoft Edge использует поисковую систему Bing, но вы также можете выбрать любую другую поисковую систему, такую как Google или Яндекс, в зависимости от ваших предпочтений. Установка поисковой системы процесс простой и займет всего несколько минут.
Чтобы установить поисковую систему в Microsoft Edge, откройте браузер и перейдите в раздел "Настройки". Для этого нажмите на иконку с тремя точками, расположенную в верхнем правом углу окна браузера. В контекстном меню выберите опцию "Настройки".
Подготовка к установке поисковой системы

Прежде чем установить новую поисковую систему в Microsoft Edge, необходимо выполнить несколько подготовительных шагов.
1. Убедитесь, что у вас установлена последняя версия браузера Microsoft Edge. Для этого откройте браузер и выберите в верхнем правом углу меню «Настройки и больше». Затем выберите пункт «О Microsoft Edge» и убедитесь, что вы используете последнюю версию.
2. Определитесь с выбором поисковой системы. Microsoft Edge предлагает несколько популярных поисковых систем, таких как Google, Bing и Yahoo. Выберите ту, которую вы хотите установить в качестве основной.
3. При необходимости создайте учетную запись на выбранной поисковой системе. Некоторые поисковые системы требуют регистрации, чтобы предоставить дополнительные функции или настройки. Зарегистрируйтесь на нужной вам поисковой системе, следуя инструкциям на их сайте.
4. Убедитесь, что поисковая система, которую вы хотите установить, совместима с Microsoft Edge. В большинстве случаев популярные поисковые системы поддерживают Edge, но на всякий случай проверьте информацию на официальном сайте выбранной системы.
После завершения этих подготовительных шагов вы будете готовы к установке новой поисковой системы в Microsoft Edge.
Выбор поисковой системы
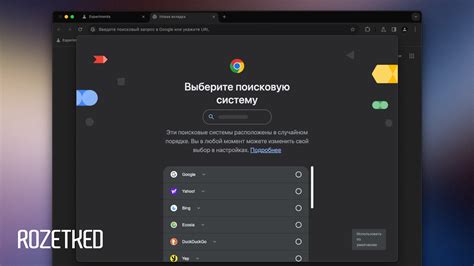
При установке Microsoft Edge вам будет предложено выбрать поисковую систему, которую вы хотите использовать по умолчанию. Это определяет, какой поисковый движок будет использоваться при выполнении поисковых запросов непосредственно из адресной строки браузера.
На данный момент в Microsoft Edge доступны различные поисковые системы, такие как:
- Bing
- Yahoo
- DuckDuckGo
Каждая из этих поисковых систем имеет свои преимущества и особенности. Выбор поисковой системы зависит от ваших личных предпочтений и потребностей. Например, Google обладает широким функционалом и мощным алгоритмом поиска, Bing предлагает уникальные функции, Yahoo предоставляет разнообразные новости и DuckDuckGo известен своим уважением к конфиденциальности.
Чтобы изменить поисковую систему в Microsoft Edge, откройте браузер, нажмите на иконку меню (три горизонтальные точки) в верхнем правом углу, выберите "Настройки" и найдите раздел "Прочие". В этом разделе вы сможете изменить поисковую систему, выбрав ее из предложенного списка.
Помните, что выбор поисковой системы влияет на результаты ваших поисковых запросов и может повлиять на ваш опыт использования браузера. Рекомендуется выбрать поисковую систему, которая соответствует вашим требованиям и лучше всего соответствует вашим потребностям.
Открытие настроек Microsoft Edge
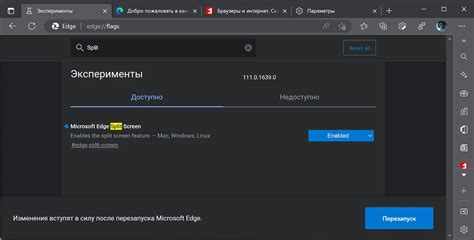
Чтобы установить поисковую систему в Microsoft Edge, вам нужно открыть настройки браузера. Следуйте этим простым шагам:
Шаг 1: Запустите браузер Microsoft Edge, нажав на его иконку на рабочем столе или в меню Пуск.
Примечание: Если вы уже открыли браузер, убедитесь, что у вас есть активное окно с открытой страницей.
Шаг 2: Щелкните по иконке с тремя точками в верхнем правом углу окна браузера. Откроется выпадающее меню.
Шаг 3: В выпадающем меню выберите пункт "Настройки".
После выполнения этих шагов вы увидите страницу с настройками Microsoft Edge. Теперь вы можете продолжить процесс установки поисковой системы.
Установка поисковой системы
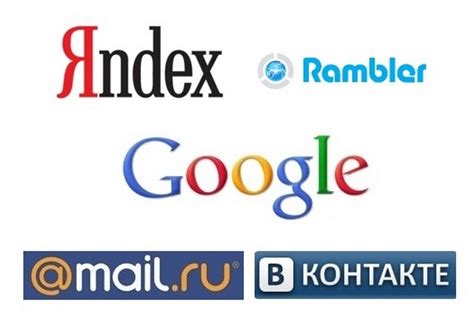
Microsoft Edge предлагает возможность выбора поисковой системы по умолчанию. Вот как установить ее:
- Откройте Microsoft Edge, щелкнув на его значок на рабочем столе или в панели задач.
- Щелкните на значок с тремя точками в правом верхнем углу экрана, чтобы открыть меню.
- В выпадающем меню выберите "Настройки".
- На странице "Настройки" выберите "Прочее" в левой панели.
- На странице "Прочее" найдите раздел "Поисковая система" и щелкните на нем.
- В открывшемся меню выберите поисковую систему, которую вы хотите установить по умолчанию.
- Поздравляю, вы успешно установили поисковую систему в Microsoft Edge!
Теперь, когда вы вводите запросы в адресную строку браузера, все результаты поиска будут отображаться именно от выбранной вами поисковой системы.
Обратите внимание, что некоторые версии Microsoft Edge могут предлагать только ограниченный набор вариантов поисковых систем или не позволять изменять ее.
Если вам необходимо изменить поисковую систему в другом браузере, посмотрите соответствующую статью для этого браузера.
Настройка параметров поиска
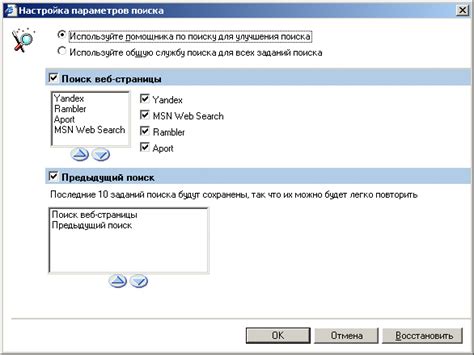
Параметры поиска в браузере Microsoft Edge можно настроить с помощью следующих шагов:
- Откройте браузер Microsoft Edge.
- Нажмите на иконку меню (три горизонтальные точки) в правом верхнем углу окна браузера.
- Выберите "Настройки" в выпадающем меню.
- Прокрутите страницу вниз и найдите раздел "Параметры поиска".
- Выберите поисковую систему, используемую по умолчанию, из предложенного списка.
- Дополнительные параметры поиска можно настроить, выбрав "Дополнительные параметры поиска" и следуя инструкциям на экране.
После настройки параметров поиска в Microsoft Edge ваши запросы будут отправляться выбранной поисковой системе, и результаты поиска будут отображаться в браузере.
Проверка работоспособности поисковой системы
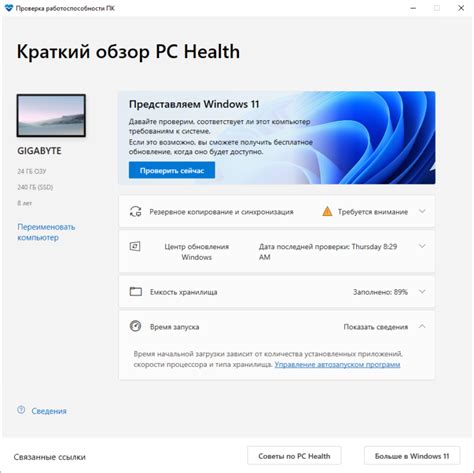
После установки новой поисковой системы в Microsoft Edge, необходимо проверить ее работоспособность для убедиться, что она правильно функционирует. Вот несколько шагов, которые можно выполнить для этой проверки:
- Откройте веб-браузер Microsoft Edge и перейдите на главную страницу поисковой системы.
- В поле поиска введите ключевые слова или фразы, которые вы хотите найти.
- Нажмите кнопку "Поиск" или нажмите клавишу "Enter" на клавиатуре.
- Просмотрите результаты поиска и убедитесь, что они соответствуют вашему запросу.
После выполнения этих шагов вы сможете убедиться, что ваша новая поисковая система работает должным образом в Microsoft Edge. Если результаты поиска не соответствуют вашим ожиданиям или возникают проблемы с работой поисковой системы, вы можете попробовать выполнить следующие действия:
- Убедитесь, что у вас установлена последняя версия браузера Microsoft Edge.
- Проверьте настройки поиска в браузере и убедитесь, что выбрана правильная поисковая система.
- Очистите кэш и данные браузера, чтобы устранить возможные проблемы с сохраненными данными.
- Попробуйте использовать другую поисковую систему или вернитесь к использованию поисковой системы, которая была установлена по умолчанию.
Если проблема с работой поисковой системы все еще сохраняется, вы можете обратиться в службу поддержки разработчика или поисковой системы для получения помощи и поддержки в устранении проблемы.
Изменение поисковой системы по умолчанию
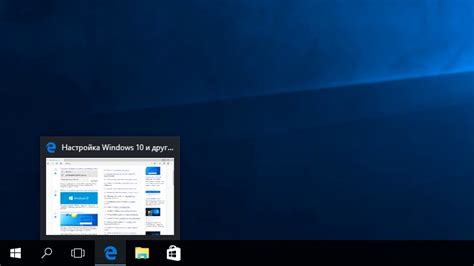
Microsoft Edge предлагает возможность изменить поисковую систему по умолчанию, позволяя пользователям выбрать свое предпочтительное средство поиска в интернете. Чтобы изменить поисковую систему по умолчанию, следуйте простым шагам:
- Откройте Microsoft Edge.
- Нажмите на иконку "Настройки и более" (три точки в верхнем правом углу окна браузера).
- В выпадающем меню выберите "Настройки".
- На странице "Настройки" прокрутите вниз и найдите раздел "Под поиском в адресной строке".
- Нажмите на выпадающий список "Поиск в адресной строке с помощью" и выберите желаемую поисковую систему.
После выбора новой поисковой системы, Microsoft Edge будет использовать ее для выполнения поисковых запросов, введенных в адресной строке браузера. Теперь вы можете наслаждаться поиском в интернете с помощью предпочитаемого сервиса поиска.
Обратите внимание, что доступные поисковые системы могут различаться в зависимости от вашего региона и языка установленной операционной системы.