Microsoft Word - один из самых популярных текстовых редакторов, который широко используется для создания документов различного типа. Одним из важных аспектов при работе с документами является правильное оформление полей. В данной статье мы рассмотрим, как сделать поля 2 см в Word и как это может помочь в создании профессионально выглядящих документов.
Поля в документе - это расстояние между текстом и краем страницы. Когда вы создаете что-то в Word, например, отчет или эссе, важно учесть, что правильные поля помогут сделать ваш документ более привлекательным и простым для чтения. Поля также могут быть полезны для размещения заметок или комментариев рядом с основным текстом.
Чтобы сделать поля шириной 2 см, следуйте следующим шагам:
- Откройте документ в Microsoft Word.
- Нажмите на вкладку "Разметка страницы" в верхней части окна программы.
- В открывшемся меню найдите секцию "Поля" и нажмите на кнопку "Поля".
- В выпадающем списке выберите "Поля пользовательские".
- В поле "Левое" введите значение 2 см.
- Аналогично, введите значение 2 см для полей "Правое", "Верхнее" и "Нижнее".
- Нажмите кнопку "ОК", чтобы сохранить изменения и применить новые поля к документу.
- Теперь поля шириной 2 см будут применены к вашему документу.
Теперь вы знаете, как сделать поля 2 см в Word. Правильное оформление полей в текстовом редакторе является важным элементом создания профессионально выглядящих документов. Будьте внимательны к настройкам полей, которые могут влиять на визуальное представление вашего документа и сделать его более понятным и привлекательным для чтения.
Как создать поля 2 см в Word: подробная инструкция
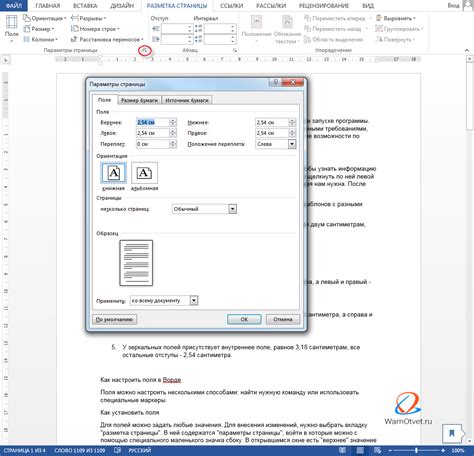
Ширина полей документа можно настроить в разделе "Макет страницы". Для этого выполните следующие шаги:
- Откройте документ в Word и выберите вкладку "Макет страницы".
- На панели инструментов найдите раздел "Размеры страницы" и нажмите кнопку "Поля".
- В открывшемся меню выберите "Поля страницы".
- В появившемся диалоговом окне выберите вкладку "Поля".
- Введите значение "2" в поля "Левое", "Правое", "Верхнее" и "Нижнее" или выберите соответствующие значения из предложенного списка.
- Нажмите кнопку "ОК" для применения изменений.
После выполнения этих шагов поля документа будут установлены на 2 см со всех сторон. Это позволит лучше структурировать текст и сделает его более читабельным. Теперь вы можете без проблем форматировать и редактировать свой документ в соответствии с вашими требованиями.
Как видите, установка полей шириной 2 см в Word достаточно проста. Следуя данной подробной инструкции, вы сможете быстро и легко настроить поля вашего документа и создать профессионально отформатированный текст.
Выбор начальных настроек

Для того чтобы сделать поля шириной 2 см в Word, необходимо выполнить следующие начальные настройки:
- Откройте документ, в котором вы планируете установить поля шириной 2 см.
- Нажмите на вкладку "Макет страницы" в верхнем меню.
- В разделе "Размер страницы" выберите нужный формат бумаги (например, A4).
- Далее, в том же разделе, нажмите на кнопку "Поля".
- В открывшемся меню выберите "Пользовательские поля".
- В окне настроек полей установите ширину полей по горизонтали и вертикали равной 2 см.
- После выполнения всех настроек нажмите кнопку "ОК", чтобы сохранить изменения.
Теперь поля в вашем документе будут иметь ширину 2 см, что позволит вам оптимально оформить текст и разместить необходимую информацию.
Открытие документа и настройка страницы
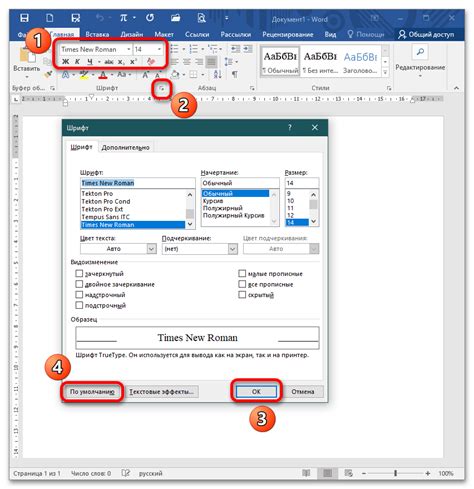
Шаг 1: Откройте Microsoft Word и создайте новый документ или откройте ранее созданный.
Шаг 2: В верхней панели меню выберите вкладку "Разметка страницы".
Шаг 3: Нажмите на кнопку "Поля", расположенную в правом верхнем углу.
Шаг 4: В выпадающем меню выберите пункт "Поля страницы".
Шаг 5: В открывшемся окне настройки полей страницы введите желаемое значение в поле "Слева", чтобы установить левое поле, и в поле "Справа", чтобы установить правое поле.
Примечание: Для установки полей в 2 см, введите "2 см" в соответствующие поля или используйте клавиатуру для набора числа "2" и выберите единицу измерения "см".
Шаг 6: Нажмите кнопку "OK", чтобы сохранить настройки полей страницы.
Теперь ваш документ в Microsoft Word будет настроен с полями в 2 см.
Изменение макета и оформление текста

Для изменения макета документа в Word, включая поля, можно воспользоваться разделом "Разметка страницы". Для открытия этого раздела, необходимо нажать вкладку "Макет страницы" в верхнем меню и выбрать соответствующий пункт.
В открывшемся окне "Разметка страницы" можно задать ширину и высоту полей, а также установить отступы от краев страницы. Для установки полей в 2 см, следует ввести значение 2 в соответствующие поля.
После изменения полей, необходимо сохранить настройки и закрыть окно "Разметка страницы". Теперь все страницы документа будут иметь поля шириной 2 см.
Для оформления текста в Word можно использовать различные инструменты форматирования, такие как:
- Шрифты: выбор различных шрифтов для текста;
- Размеры шрифтов: изменение размера шрифта для выделения заголовков и акцентированного текста;
- Выравнивание: установка выравнивания текста по левому, правому, центральному или с двух сторон краев страницы;
- Отступы и интервалы: задание отступов для абзацев и интервалов между строками;
- Нумерация и маркированные списки: создание списков с нумерацией или маркерами;
- Оформление заголовков: выделение заголовков разными стилями.
Используя указанные инструменты форматирования, вы сможете оформить текст документа в соответствии с требованиями и вашими предпочтениями.
Меню "Разметка страницы" и пункт "Поля"
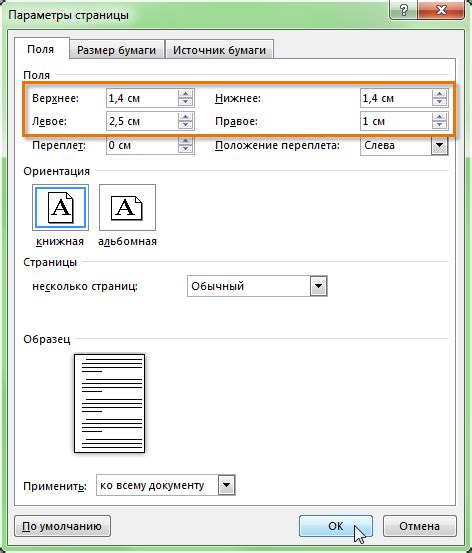
В программе Microsoft Word имеется удобный интерфейс, который позволяет легко настраивать различные параметры страницы, включая поля документа. Для изменения размеров полей в Word следуйте этим простым шагам:
- Откройте документ в Word и выберите вкладку "Разметка страницы".
- На панели инструментов найдите раздел "Поля" и нажмите на стрелку рядом с этим пунктом.
- В выпадающем меню выберите один из предустановленных вариантов полей (например, "Узкие", "Нормальные", "Широкие"), или выберите пункт "Поля" внизу списка, чтобы открыть дополнительные настройки.
- Если вы выбрали пункт "Поля", появится диалоговое окно "Поля". В этом окне вы можете вручную указать размеры полей, введя значения в соответствующие поля. По умолчанию, значения указываются в сантиметрах.
- После указания нужных значений нажмите кнопку "ОК", чтобы применить изменения.
Поля в документе Word будут изменены в соответствии с выбранными значениями. Это позволит вам легко контролировать размеры полей и настроить их под ваши потребности.
Не забывайте, что изменение размеров полей может повлиять на вид и структуру вашего документа, поэтому внимательно подбирайте значения, чтобы сохранить правильное форматирование и внешний вид страницы.
Установка нужных значений

Когда вы создали новый документ в Word, откройте вкладку "Макет страницы".
Затем выберите "Поля", и в выпадающем меню выберите "Поля".
В диалоговом окне "Поля" поставьте галочку напротив пункта "Зеркальные поля", чтобы установить одинаковое значение для всех четырех сторон.
В поле "Значение" введите "2 см".
После этого нажмите кнопку "ОК" для применения выбранных значений полей.
Теперь у вас на странице установлены поля шириной 2 см.
Изменение размеров полей вручную
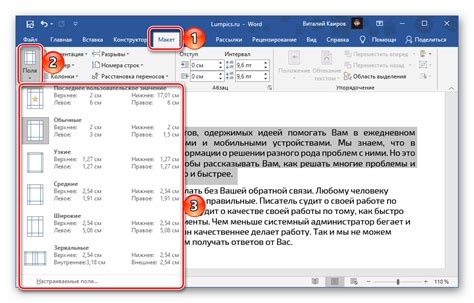
Если вам не подходит автоматический выбор размера полей в Microsoft Word, вы можете легко изменить их вручную. Чтобы сделать поля шириной в 2 см, следуйте этим простым шагам.
1. Выделите весь текст документа, нажав сочетание клавиш Ctrl + A.
2. На главной панели инструментов выберите вкладку "Макет страницы".
3. В разделе "Размеры страницы" найдите поле "Поля" и щелкните по нему.
4. В появившемся меню выберите пункт "Поля страницы".
5. В открывшемся окне введите в полях "Левое", "Правое", "Верхнее" и "Нижнее" значение "2 см" и нажмите "ОК".
6. Поля вашего документа теперь будут иметь ширину 2 см.
Обратите внимание, что изменение размера полей может повлечь за собой изменение расположения текста и изображений на странице. Поэтому не забудьте проверить документ после внесенных изменений и убедитесь, что все выглядит так, как вам нужно.
Закладка настроек для будущих документов
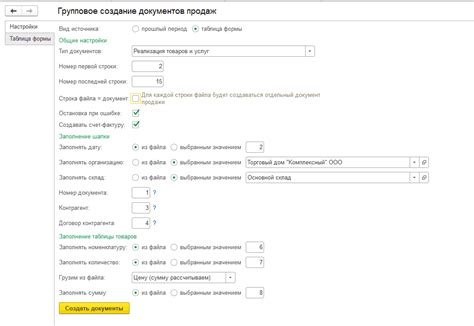
Если вы хотите, чтобы поля в ваших будущих документах автоматически были установлены на 2 см, вы можете создать закладку настройки в программе Microsoft Word. Закладка настройки позволяет сохранить определенные параметры форматирования, включая размер полей.
Для создания закладки настроек в Word выполните следующие шаги:
- Откройте документ Word или создайте новый.
- На панели инструментов выберите вкладку "Разметка страницы".
- В разделе "Поля" выберите опцию "Поля страницы".
- Откроется диалоговое окно "Настройки полей".
- Установите необходимые значения для полей - в данном случае 2 см.
- Нажмите кнопку "Установить по умолчанию".
- Присвойте закладке имя, например "Поля 2 см".
- Нажмите кнопку "Добавить" и закройте диалоговое окно.
Теперь, когда вы создаете новый документ, можно легко установить поля на 2 см, просто выбрав соответствующую закладку. Чтобы использовать закладку, выполните следующие шаги:
- Откройте документ Word или создайте новый.
- На панели инструментов выберите вкладку "Вид".
- В разделе "Закладки" выберите закладку с нужным именем, например "Поля 2 см".
Теперь все новые документы будут создаваться с установленными полями шириной в 2 см.
Мелочи и специальные случаи

Когда вы задаете поля в Word размером 2 см, должны учитывать, что программа автоматически применяет поля ко всем сторонам страницы. Это означает, что левое и правое поля будут одинаковыми, как и верхнее и нижнее поля.
Если вам нужно установить разные размеры полей для разных сторон страницы, вы можете воспользоваться дополнительными инструментами. В меню "Разметка страницы" выберите "Поля" и нажмите на "Настройки". В появившемся окне можно указать разные значения для каждого поля.
Также стоит отметить, что Word может автоматически изменять размер полей, если вы изменяете ориентацию страницы или используете различные шаблоны. Чтобы избежать этой проблемы, вы можете зафиксировать размер поля, установив его "Абсолютным" в настройках.
Если вам нужно добавить поля только на одной стороне страницы, например, на правой стороне, вы можете вставить пустую таблицу или текстовую рамку шириной 2 см. Затем выравняйте ее по правому краю страницы, чтобы создать поле только с одной стороны.
Наконец, если вы работаете с документом, состоящим из нескольких разделов, каждый из которых требует своего варианта полей, вы можете использовать функцию "Разбиение на разделы". Это позволит вам настроить разные размеры полей для каждого раздела.
Теперь вы знаете основы создания полей в Word размером 2 см и сможете использовать их в различных ситуациях. Удачной работы!
Сохранение и печать документа
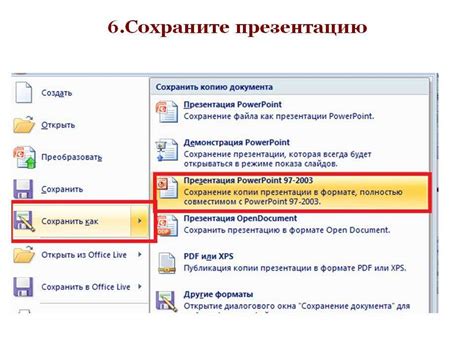
После того как вы создали и отформатировали документ с полями 2 см в программе Word, вам потребуется сохранить его и распечатать.
Для сохранения документа, нажмите на кнопку "Файл" в верхнем левом углу окна программы. В появившемся меню выберите пункт "Сохранить как". В открывшемся окне укажите путь и имя файла, в котором хотите сохранить документ, и нажмите кнопку "Сохранить". Теперь ваш документ сохранен на компьютере.
Для печати документа, нажмите на кнопку "Файл" в верхнем левом углу окна программы. В появившемся меню выберите пункт "Печать". В открывшемся окне выберите принтер, укажите нужные настройки печати (такие как количество копий, ориентацию страниц и др.) и нажмите кнопку "Печать". Ваш документ будет напечатан.
Обратите внимание, что перед печатью рекомендуется просмотреть документ с помощью функции "Предварительный просмотр", чтобы убедиться в правильности отображения страниц и настроек печати.