AnyDesk - это популярное приложение удаленного доступа, которое позволяет пользователям получить доступ к компьютерам и устройствам на расстоянии. Оно предлагает простой и надежный способ удаленного управления, обмена файлами и совместной работы.
Одной из ключевых особенностей AnyDesk является возможность установить постоянный пароль для подключения к удаленному компьютеру. Это удобно, если вы регулярно работаете с одним и тем же устройством или хотите установить дополнительный уровень безопасности.
Чтобы установить постоянный пароль в AnyDesk, выполните следующие простые шаги. Во-первых, откройте приложение AnyDesk на компьютере, к которому вы хотите удаленно подключиться. Затем нажмите на меню в верхней панели и выберите "Установить пароль".
Установка постоянного пароля в AnyDesk
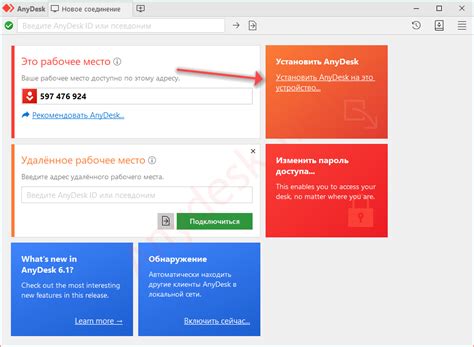
Чтобы установить постоянный пароль в AnyDesk, следуйте этим шагам:
| Шаг 1: | Откройте AnyDesk на вашем компьютере. |
| Шаг 2: | В меню AnyDesk выберите "Управление" и затем "Установить пароль". |
| Шаг 3: | Введите желаемый пароль в соответствующее поле и нажмите на кнопку "ОК". |
| Шаг 4: | Подтвердите пароль, введя его еще раз во всплывающем окне, и нажмите на кнопку "ОК". |
| Шаг 5: | Теперь ваш постоянный пароль установлен. Каждый раз, когда кто-то пытается подключиться к вашему компьютеру через AnyDesk, будет запрашиваться введение пароля. |
Установка постоянного пароля в AnyDesk позволяет повысить безопасность и контроль над удаленным подключением к вашему компьютеру. Помните о важности выбора сложного и уникального пароля для защиты вашей системы.
Зачем нужен постоянный пароль в AnyDesk?
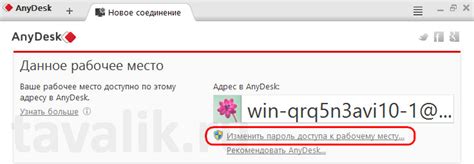
Пароль в AnyDesk также обеспечивает безопасность при передаче данных между удаленными компьютерами. Он используется для шифрования информации и предотвращения ее подслушивания или несанкционированного доступа.
Если вы устанавливаете постоянный пароль в AnyDesk, вы можете быть уверены в том, что только вы и другие доверенные лица смогут получить доступ к вашему компьютеру удаленно. Это особенно полезно, когда вы используете AnyDesk для работы или чтобы помочь друзьям и семье с их компьютерными проблемами.
| Преимущества установки постоянного пароля в AnyDesk: |
| - Защита от несанкционированного доступа к компьютеру или серверу. |
| - Шифрование данных при удаленном доступе. |
| - Ограничение доступа только для доверенных пользователей. |
Шаг 1: Открытие программы AnyDesk
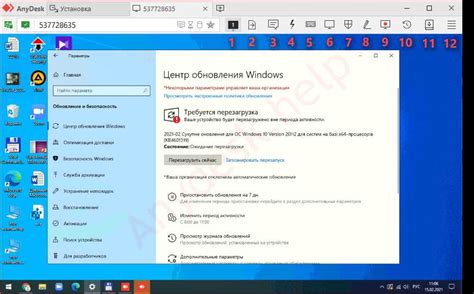
Для установки постоянного пароля в AnyDesk необходимо вначале открыть программу. Для этого выполните следующие действия:
- Зайдите в папку, где находится файл AnyDesk и дважды кликните на нем. Если вы еще не установили программу, скачайте ее с официального сайта AnyDesk.
- После открытия программы на экране появится окно с уникальным идентификатором вашего компьютера.
- Запомните или скопируйте этот идентификатор, так как он понадобится в следующих шагах для установки пароля.
Поздравляю, вы успешно открыли программу AnyDesk и готовы приступить к установке постоянного пароля!
Шаг 2: Настройка безопасности

После установки AnyDesk необходимо настроить безопасность вашего соединения, чтобы обеспечить защиту от несанкционированного доступа.
1. Откройте AnyDesk на вашем компьютере и перейдите во вкладку "Настройки".
2. В разделе "Сервер" выберите "Установить пароль".
3. Введите желаемый пароль и подтвердите его.
4. Установите флажок рядом с опцией "Запросить пароль при каждом подключении". Это обеспечит дополнительную защиту, требуя пароль при каждой попытке подключения к вашему компьютеру.
Примечание: Пароль должен быть достаточно сложным и надежным, чтобы предотвратить возможность обхода безопасности. Рекомендуется использовать комбинацию символов, цифр и букв разного регистра.
5. Нажмите "Сохранить" для применения изменений.
Теперь ваше соединение с AnyDesk защищено паролем и требует его при каждом подключении.
Шаг 3: Создание нового постоянного пароля
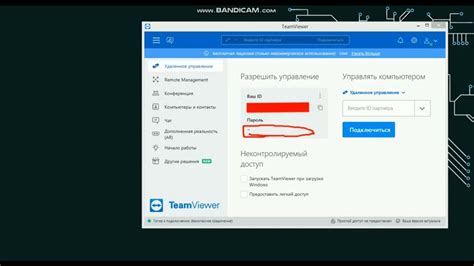
После установки и запуска AnyDesk на вашем устройстве, откройте приложение.
На главном экране AnyDesk найдите раздел "Настройки" и выберите его.
В открывшемся меню найдите пункт "Безопасность" и перейдите в него.
На странице "Безопасность" вы увидите разные варианты настроек, связанных с паролем.
Для установки постоянного пароля, выберите опцию "Установить пароль" и введите желаемый пароль.
Убедитесь, что пароль достаточно надежен и легко запоминается.
После ввода пароля, нажмите кнопку "Сохранить" или "ОК", чтобы применить изменения.
Теперь вы успешно установили постоянный пароль в AnyDesk, который будет использоваться при каждом подключении к удаленному компьютеру.
Не забывайте сохранять свой пароль в надежном месте или использовать удобные методы его запоминания, чтобы избежать ненужных проблем и сохранить безопасность ваших данных.
Шаг 4: Подтверждение пароля
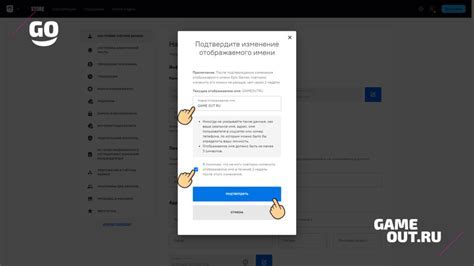
После ввода нового пароля в поле "Подтверждение пароля" необходимо повторно ввести то же самое значение для подтверждения новой учетной записи.
Если значения в полях "Пароль" и "Подтверждение пароля" не совпадут, система выдаст предупреждение и потребует повторного ввода.
Шаг 5: Позволение удаленному компьютеру доступ к вашему устройству

После того, как вы установили постоянный пароль в AnyDesk, вам нужно будет предоставить доступ к вашему устройству удаленному компьютеру. Для этого выполните следующие действия:
- Откройте AnyDesk на удаленном компьютере.
- Введите ваш уникальный идентификатор, который вы получили при настройке AnyDesk, в поле "Удаленный стол".
- Нажмите кнопку "Подключиться".
- Появится окно запрашивающее пароль. Введите постоянный пароль, который вы установили ранее.
- Нажмите кнопку "OK" для подключения к удаленному компьютеру.
Теперь удаленный компьютер будет иметь постоянный доступ к вашему устройству, используя установленный вами пароль в AnyDesk.
Шаг 6: Подключение с использованием постоянного пароля
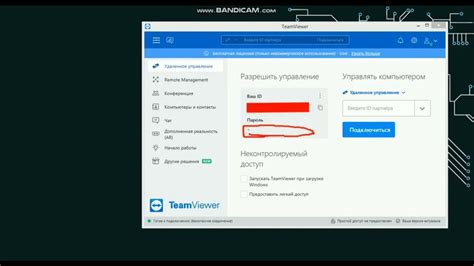
В этом разделе мы рассмотрим, как подключиться к удаленному компьютеру, используя постоянный пароль, который вы установили в AnyDesk.
Чтобы начать процесс подключения, откройте приложение AnyDesk и введите ID удаленного компьютера в соответствующее поле.
После ввода ID нажмите на кнопку "Подключиться".
Затем появится окно, в котором будет предложено ввести пароль. Введите ранее установленный постоянный пароль в соответствующее поле и нажмите "ОК".
AnyDesk проверит введенный пароль и если он совпадает с установленным, подключение к удаленному компьютеру будет установлено.
Теперь вы можете работать удаленно с удаленным компьютером, используя AnyDesk и ваш постоянный пароль.
Обратите внимание, что постоянный пароль может быть изменен в любое время в настройках AnyDesk.
Важно: Убедитесь, что сохраняете свой постоянный пароль в надежном месте и не делитесь им с посторонними лицами. Это обеспечит безопасность вашего удаленного доступа.
Что делать, если забыли постоянный пароль

Если вы забыли постоянный пароль в AnyDesk, не стоит паниковать. Есть несколько шагов, которые можно предпринять, чтобы восстановить доступ к программе.
- Первым делом, попробуйте вспомнить пароль самостоятельно. Проверьте, нет ли опечаток или ошибок при вводе. Обратите внимание на регистр.
- Если вы все же не можете вспомнить пароль, попробуйте воспользоваться функцией "Забыли пароль?" в программе AnyDesk. Нажмите на эту ссылку и следуйте инструкциям, чтобы сменить пароль.
- Если ни один из указанных выше методов не помогает, попробуйте переустановить AnyDesk. Удалите программу с компьютера и скачайте ее снова с официального сайта. При установке вам будет предложено создать новый постоянный пароль.
Помните, что для безопасности всегда важно использовать надежный и уникальный пароль. Старайтесь запомнить его или сохранить в надежном месте.
Установка постоянного пароля в AnyDesk позволяет обеспечить дополнительную защиту вашего удаленного доступа. Это особенно важно в случае использования AnyDesk для коммерческих целей или для работы с конфиденциальными данными.
Следуйте простым инструкциям, чтобы установить свой собственный пароль в AnyDesk. Помните, что пароль должен быть сложным и надежным, чтобы предотвратить несанкционированный доступ к вашему компьютеру.
Если вы забыли свой пароль, вы можете легко сбросить его, следуя шагам в инструкции.
Надеемся, что эта статья помогла вам настроить постоянный пароль в AnyDesk. Теперь вы можете наслаждаться безопасным удаленным доступом к своему компьютеру.
Не забывайте обеспечивать безопасность своего пароля и регулярно обновлять его!