Андроид - самая популярная операционная система для смартфонов и планшетов, и, вероятно, вы уже имеете устройство на этой платформе. Но что делать, если вы хотите установить новое приложение на свое устройство? Далее мы покажем вам инструкцию по установке приложения на Андроид с помощью нескольких простых шагов.
Первым шагом необходимо открыть Google Play Store на своем Андроид-устройстве. Этот магазин приложений является основным источником приложений для Андроид и предлагает миллионы различных приложений для скачивания.
Когда вы откроете Google Play Store, вы увидите главный экран с различными вкладками, такими как "Рекомендованные", "Популярные" и "Топ-платежи". Вы можете найти приложение, которое вы хотите установить, используя поиск или просмотр разных категорий.
Проверка совместимости устройства
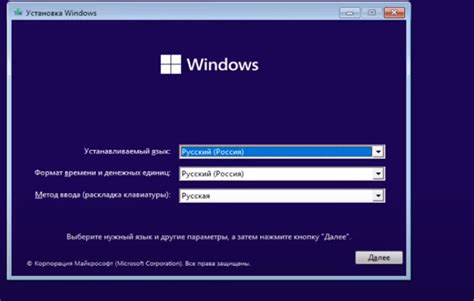
Перед установкой приложения на Андроид-устройство необходимо убедиться в его совместимости с операционной системой.
Для этого выполните следующие шаги:
- Выясните версию операционной системы. Откройте меню на вашем устройстве и найдите раздел "О телефоне" или "О планшете". В этом разделе будет указана версия операционной системы Android.
- Проверьте требования к версии Android. Приложения могут требовать определенную версию Android для работы. Обычно требуется версия не ниже определенного уровня, например, Android 4.4 (KitKat). Убедитесь, что версия вашей операционной системы соответствует требованиям приложения.
- Проверьте наличие свободного места на устройстве. Установка приложений требует некоторого объема свободного места на устройстве. Убедитесь, что на вашем устройстве достаточно свободного места для установки приложения.
- Проверьте наличие других требований. В дополнение к версии Android приложения могут иметь и другие требования, такие как наличие определенных аппаратных компонентов или разрешений. Обратитесь к описанию приложения или разработчику для получения подробной информации о требованиях.
После проверки совместимости устройства с приложением вы будете готовы к его установке.
Обратите внимание: в некоторых случаях приложения могут быть несовместимы с определенными устройствами или моделями.
Подготовка устройства к установке приложения
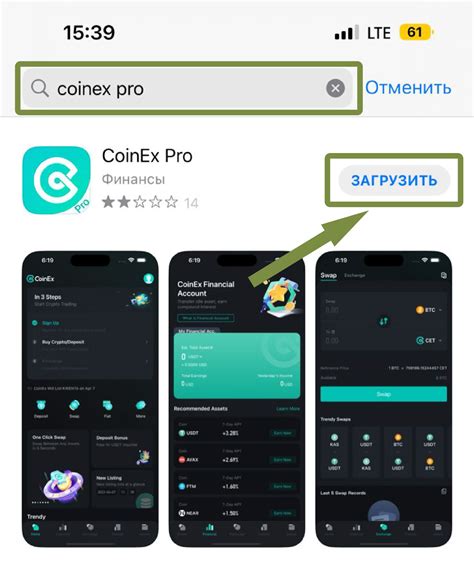
Перед тем, как приступить к установке приложения на Андроид, необходимо выполнить несколько шагов подготовки вашего устройства. Следуя этим простым инструкциям, вы сможете успешно установить приложение и начать пользоваться всеми его функциями.
- Убедитесь, что ваше устройство имеет достаточно свободной памяти для установки приложения. Проверить свободное место можно в настройках устройства.
- Проверьте, что ваше устройство подключено к интернету. Установка приложения требует доступа к интернету для загрузки всех необходимых файлов.
- Убедитесь, что на вашем устройстве разрешена установка приложений из неизвестных источников. Для этого зайдите в настройки устройства, откройте раздел "Безопасность" или "Настройки безопасности" и установите галочку напротив опции "Неизвестные источники".
- Прежде чем установить приложение, проверьте его совместимость с вашим устройством. Обычно разработчики указывают список поддерживаемых устройств и операционных систем на странице описания приложения в Google Play или на официальном сайте разработчика.
- Если приложение требует наличия определенных разрешений, убедитесь, что они вам подходят. Например, если приложение требует разрешение на доступ к вашим контактам или камере, вам необходимо будет дать согласие на предоставление таких разрешений во время установки приложения.
После выполнения всех этих шагов ваше устройство будет готово к установке приложения. Теперь вы можете перейти к следующему этапу - загрузке и установке самого приложения на Андроид.
Загрузка приложения с официального источника
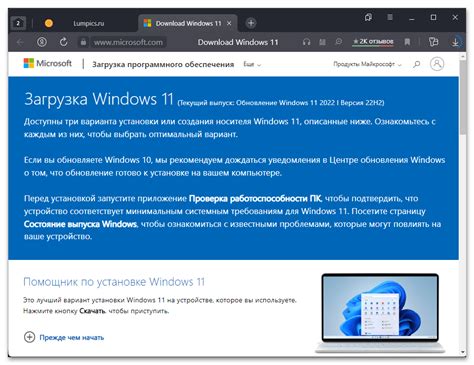
Чтобы загрузить приложение с Google Play Store, следуйте этим шагам:
- Откройте Google Play Store на вашем устройстве. Обычно он находится на главном экране или в панели приложений.
- При необходимости введите учетные данные вашей учетной записи Google.
- Используйте поиск для нахождения приложения, которое вы хотите установить. Можно использовать ключевые слова или название приложения.
- Выберите нужное приложение из результатов поиска.
- Нажмите на кнопку "Установить", чтобы начать загрузку и установку приложения.
- Подождите, пока приложение полностью загрузится и установится на вашем устройстве.
После завершения установки приложение будет доступно на главном экране или в панели приложений вашего устройства. Вы также можете найти установленное приложение в списке приложений на странице настроек вашего устройства.
Не забывайте регулярно обновлять приложения, чтобы получать новые функции и исправления ошибок.
Обратите внимание, что некоторые приложения могут быть платными или содержать платные функции. Перед установкой удостоверьтесь, что вы готовы заплатить за приложение или использование дополнительных функций.
Загрузка приложений с официального источника позволяет вам быть уверенными в безопасности и надежности установленных приложений на вашем устройстве Android.
Включение разрешения установки сторонних приложений
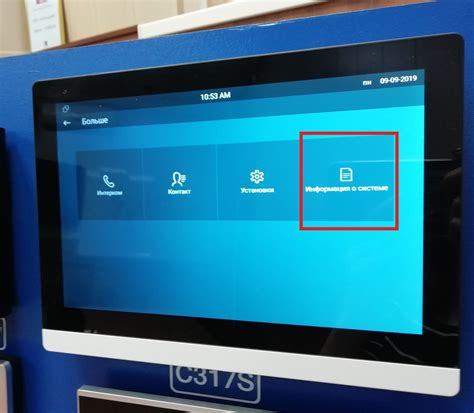
Для установки сторонних приложений на устройстве Android необходимо включить соответствующее разрешение в настройках устройства. Это разрешение позволяет устанавливать и запускать приложения, не загруженные из официального магазина приложений Google Play.
Чтобы включить разрешение установки сторонних приложений на вашем устройстве Android, следуйте указанным ниже шагам:
| 1. | Откройте меню настройки на вашем устройстве. |
| 2. | На странице настроек найдите и нажмите на вкладку "Безопасность". |
| 3. | Прокрутите вниз до раздела "Администрирование устройства" или "Управление устройством". |
| 4. | Найдите опцию "Неизвестные источники" или "Неизвестные источники приложений" и включите ее, изменяя переключатель в правильное положение. |
| 5. | При появлении предупреждающего сообщения нажмите "ОК", чтобы подтвердить изменение настроек. |
После выполнения этих шагов вы сможете устанавливать сторонние приложения на своем устройстве Android. Но будьте осторожны и устанавливайте приложения только с доверенных источников, чтобы избежать угроз для безопасности вашего устройства и личной информации.
Установка приложения на Андроид
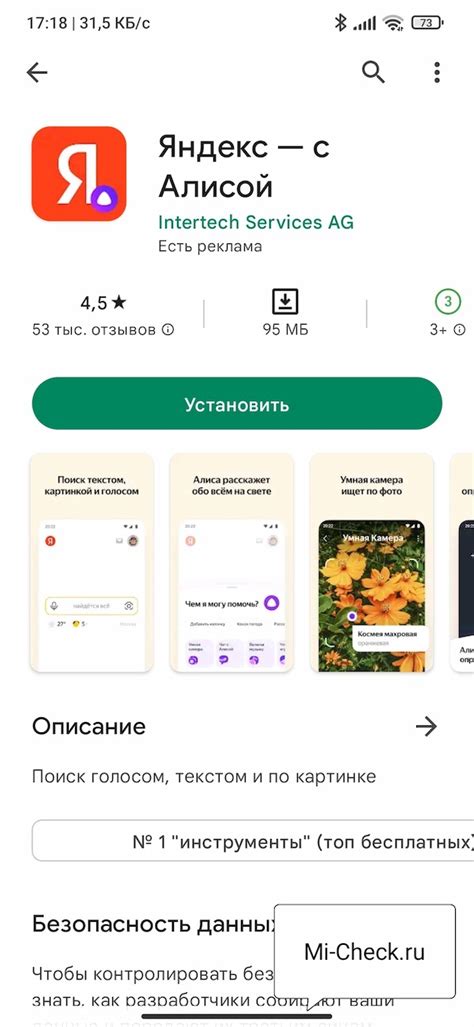
Шаг 1: Подготовка вашего устройства
Перед тем, как начать установку приложения, убедитесь, что ваше устройство Android включено, и у вас есть доступ к интернету. Если у вас нет подключения к интернету, установка может занять больше времени.
Шаг 2: Поиск приложения
Откройте Google Play Маркет – официальный магазин приложений для устройств Android. На главной странице магазина вы сможете найти список популярных и рекомендуемых приложений. Если вы знаете название нужного вам приложения, воспользуйтесь поиском, который находится вверху экрана.
Шаг 3: Выбор и установка приложения
После того, как вы нашли нужное вам приложение, откройте его страницу. На странице приложения вы сможете ознакомиться с описанием, отзывами и рейтингом. Если приложение вам подходит, нажмите кнопку «Установить».
Шаг 4: Подтверждение установки
Вам может потребоваться подтвердить установку, нажав кнопку «Подтвердить», чтобы продолжить процесс. Если у вас включено подтверждение паролем или отпечатком пальца, вам нужно будет ввести соответствующую информацию.
Шаг 5: Ожидание и установка
После того, как вы нажали кнопку «Подтвердить», установка приложения начнется. Процесс установки может занять некоторое время, в зависимости от размера приложения и скорости вашего интернет-соединения. Не закрывайте приложение или не выключайте устройство до завершения установки.
Шаг 6: Запуск приложения
После завершения установки приложение будет доступно на главном экране вашего устройства или в списке всех приложений. Нажмите на его значок, чтобы запустить приложение и начать пользоваться им.
Теперь вы знаете, как установить приложение на устройство Android. Пользуйтесь новым приложением и наслаждайтесь всеми его функциями и возможностями!
Проверка успешной установки приложения
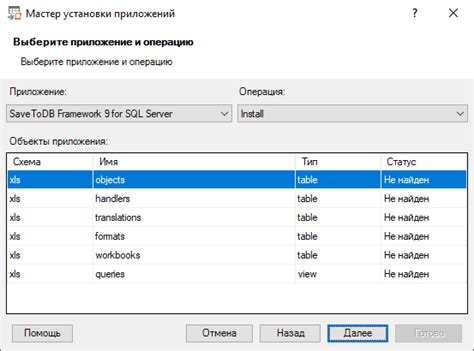
После завершения установки приложения на устройстве Android необходимо выполнить проверку, чтобы убедиться, что установка была успешной. Для этого следуйте следующим шагам:
| Шаг 1: | Откройте экран приложений на вашем устройстве Android. Обычно это значок сетки приложений внизу главного экрана или на панели быстрого доступа. |
| Шаг 2: | Пролистайте экран приложений вниз или вправо, чтобы найти установленное приложение. Если вы установили новое приложение, оно должно отображаться в разделе "Недавно установленные" или аналогичном разделе. |
| Шаг 3: | Нажмите на значок приложения, чтобы открыть его. Если приложение успешно установлено, оно должно запуститься без ошибок и отобразить версию приложения или другую информацию, свидетельствующую о его установке. |
Если при выполнении этих шагов вы не видите установленное приложение или столкнулись с ошибками, рекомендуется повторить процесс установки сначала, удостоверившись, что вы следовали всем инструкциям и требованиям к установке приложения. Если проблема сохраняется, возможно, вам потребуется связаться с разработчиком приложения или проверить совместимость устройства с приложением.
Настройка приложения после установки
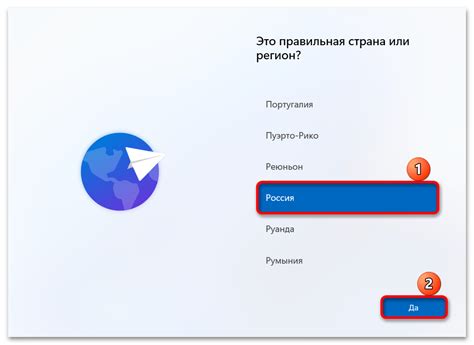
После установки приложения на Android устройство, необходимо произвести его настройку перед началом использования. Настройка позволит вам сконфигурировать приложение в соответствии с вашими предпочтениями и потребностями.
Вот несколько важных настроек, которые следует выполнить после установки:
- Проверьте наличие обновлений: перейдите в Play Маркет и убедитесь, что у вас установлена последняя версия приложения. Обновления могут содержать новые функции и исправления ошибок, поэтому регулярная проверка наличия обновлений является важным шагом для обеспечения безопасности и оптимальной производительности приложения.
- Настройте уведомления: в разделе настроек приложения вы можете сконфигурировать уведомления приложения. Выберите, какие типы уведомлений вы хотите получать, установите звуковой сигнал и режим вибрации по вашему усмотрению.
- Логин и регистрация: если приложение предлагает возможность создать учетную запись или войти под существующей, произведите соответствующие действия. Учетная запись позволит вам сохранить свои настройки и данные в облаке, синхронизировать их между устройствами и пользоваться дополнительными функциями приложения.
- Настройки безопасности: обратите внимание на настройки безопасности приложения. Вы можете настроить пароль или же включить использование отпечатка пальца для дополнительной защиты доступа к приложению.
- Настройки приватности: убедитесь, что ваши личные данные и контакты находятся под надежной защитой приложения. Проверьте настройки приватности и установите права доступа для приложения по вашему усмотрению.
После завершения настройки приложения вы будете готовы использовать его в полной мере. Не забывайте регулярно проверять наличие обновлений и уделять внимание настройкам безопасности и приватности для обеспечения комфортного и безопасного пользования приложением.
Обновление и удаление приложения
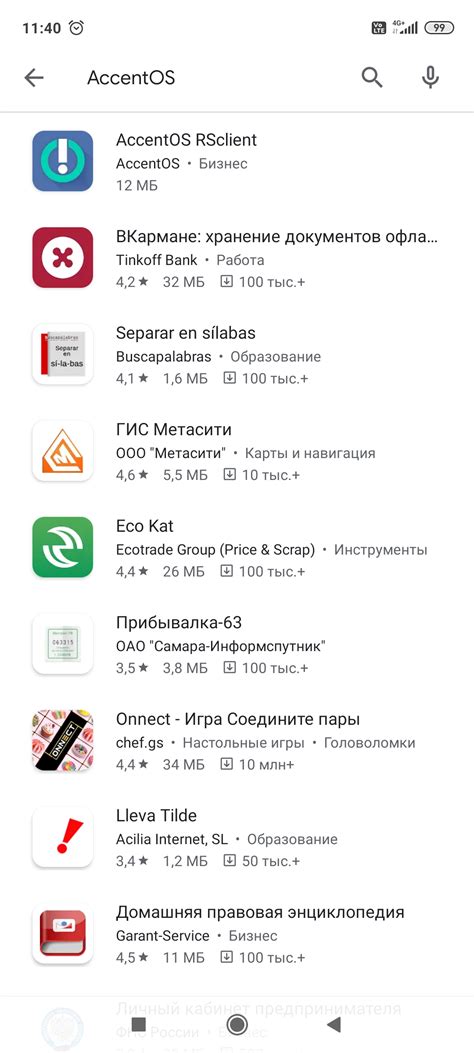
После установки приложения на устройство Андроид необходимо время от времени обновлять его для получения новых функций и исправления ошибок. Для обновления приложения следуйте следующим шагам:
1. Откройте Google Play Маркет на своем устройстве.
2. Введите название приложения в поисковой строке или найдите его в списке установленных приложений.
3. Найдите приложение в результате поиска или в списке установленных приложений и нажмите на него.
4. На странице приложения найдите кнопку "Обновить" или "Update" и нажмите на нее.
5. Дождитесь завершения процесса обновления, который может занять некоторое время в зависимости от размера обновления и скорости вашего интернет-соединения.
Чтобы удалить приложение с устройства, выполните следующие действия:
1. Откройте на устройстве настройки Android.
2. Найдите раздел "Управление приложениями" или "Приложения" в меню настроек.
3. Найдите приложение, которое вы хотите удалить, в списке установленных приложений и нажмите на него.
4. На странице приложения найдите кнопку "Удалить" или "Delete" и нажмите на нее.
5. Подтвердите удаление приложения, если будет запрошено системой.
При обновлении или удалении приложения будьте внимательны, так как все данные, связанные с этим приложением, могут быть удалены без возможности их восстановления. Также обратите внимание, что некоторые приложения, поставляемые с устройством, могут быть неможемыми для удаления.