iPhone - это популярное устройство, которое часто используется для установки и использования различных приложений. Если вы только что приобрели свой первый iPhone и хотите узнать, как установить приложения на него, вы попали по адресу. В этом подробном руководстве для новичков мы расскажем вам, как установить приложение на iPhone всего несколькими простыми шагами. Независимо от того, являетесь ли вы опытным пользователем смартфонов или только начинаете знакомиться с миром iOS, наше руководство поможет вам разобраться в процессе установки приложений на iPhone.
Шаг 1: Откройте App Store
Первым шагом к установке приложения на iPhone является открытие App Store, магазина приложений от Apple. На главном экране вашего iPhone найдите иконку App Store (это синяя иконка с буквами "A" и "схема замка"). Нажмите на эту иконку, чтобы открыть App Store.
Примечание: Некоторые модели iPhone могут иметь отличный от iOS 14 интерфейс App Store, но процесс установки приложения остается примерно одинаковым на всех версиях.
Как установить приложение на iPhone

Установка приложений на iPhone быстро и просто. Вот подробный шаг за шагом процесс, который поможет вам установить любое приложение на ваш iPhone.
Шаг 1: Откройте App Store
Первым делом, найдите на своем iPhone иконку App Store и нажмите на нее, чтобы открыть приложение.
Шаг 2: Поиск приложения
После открытия App Store вы увидите вкладку "Поиск" в нижней части экрана. Нажмите на нее и введите в поисковую строку название приложения, которое вы хотите установить.
Шаг 3: Выбор приложения
После того, как вы введете название приложения, App Store отобразит список результатов. Найдите приложение, которое вам нужно, и нажмите на его иконку.
Шаг 4: Установка приложения
На странице с описанием приложения вы увидите кнопку "Установить". Нажмите на нее, чтобы начать процесс установки.
Шаг 5: Ввод пароля
Apple требует ввод пароля вашей учетной записи, чтобы подтвердить установку приложения. Введите свой пароль и нажмите кнопку "OK".
Шаг 6: Ожидание установки
После ввода пароля iPhone начнет загрузку и установку приложения. Это может занять некоторое время, особенно если у вас медленное интернет-соединение.
Шаг 7: Готово!
После завершения установки приложения на вашем iPhone появится его иконка на главном экране. Вы можете открыть приложение, нажав на его иконку.
Теперь вы знаете, как установить приложение на iPhone. Позвольте себе исследовать мир приложений и наслаждаться новыми возможностями вашего устройства.
Подготовка к установке приложения
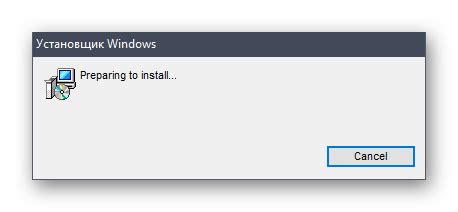
Перед тем, как начать устанавливать приложение на iPhone, вам понадобится выполнить несколько подготовительных шагов.
1. Убедитесь, что ваш iPhone подключен к интернету. Установка приложений возможна только при наличии подключения к сети.
2. Убедитесь, что у вас достаточно свободного места на устройстве. Приложения занимают определенный объем памяти, поэтому перед установкой убедитесь, что у вас есть достаточно места для нового приложения.
3. Проверьте, поддерживает ли ваш iPhone требования приложения. Некоторые приложения могут требовать определенную версию операционной системы или определенные технические характеристики, поэтому перед установкой обязательно проверьте, совместимо ли приложение с вашим устройством.
4. Убедитесь, что вы используете аккаунт Apple ID. Для установки приложения на iPhone вам понадобится аккаунт Apple ID. Если у вас его еще нет, создайте его перед установкой.
5. Проверьте настройки безопасности. В устройстве должны быть включены разрешения на установку приложений из App Store. Если они выключены, вам не удастся установить приложение.
После выполнения этих подготовительных шагов, вы будете готовы к установке приложения на свой iPhone.
Получение приложения из App Store

Вот пошаговая инструкция:
| Шаг | Описание |
|---|---|
| 1 | На главном экране вашего iPhone найдите и откройте приложение App Store. |
| 2 | Перейдите на вкладку "Поиск" в нижней части экрана. |
| 3 | В поле поиска введите название приложения или ключевые слова, связанные с ним. |
| 4 | Нажмите на кнопку "Поиск" на клавиатуре или на кнопку "Найти" в правом верхнем углу экрана. |
| 5 | Приложение, которое вы ищете, должно появиться на экране. Нажмите на его иконку, чтобы перейти на страницу приложения. |
| 6 | На странице приложения вы найдете информацию о нем, включая описание, скриншоты, оценки пользователей и т. д. |
| 7 | Нажмите на кнопку "Установить", расположенную под иконкой приложения. |
| 8 | Вам может потребоваться подтвердить установку, используя вашу аутентификацию Apple ID, Touch ID или Face ID. |
| 9 | После подтверждения установки приложение начнет загружаться и устанавливаться на вашем iPhone. |
| 10 | По завершении установки приложение будет доступно на главном экране вашего iPhone и вы сможете начать его использовать. |
Теперь вы знаете, как получить приложение из App Store и установить его на свой iPhone. Приятного использования новых приложений!
Установка приложения на iPhone
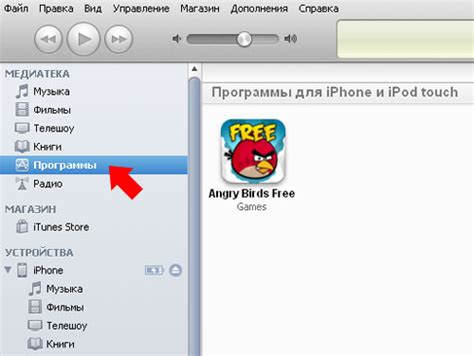
| Шаг 1: | Откройте App Store на своем iPhone. |
| Шаг 2: | Нажмите на вкладку "Поиск" в нижней части экрана. |
| Шаг 3: | Введите название приложения в поле поиска. |
| Шаг 4: | Найдите нужное приложение в результате поиска и нажмите на него. |
| Шаг 5: | На странице приложения нажмите на кнопку "Установить". |
| Шаг 6: | Приложение начнет загружаться и установится на ваш iPhone. |
| Шаг 7: | Когда установка завершится, значок приложения появится на вашем домашнем экране. |
Теперь вы знаете, как установить приложение на iPhone. Пользуйтесь своим новым приложением и наслаждайтесь его функциональностью!
Использование установленного приложения
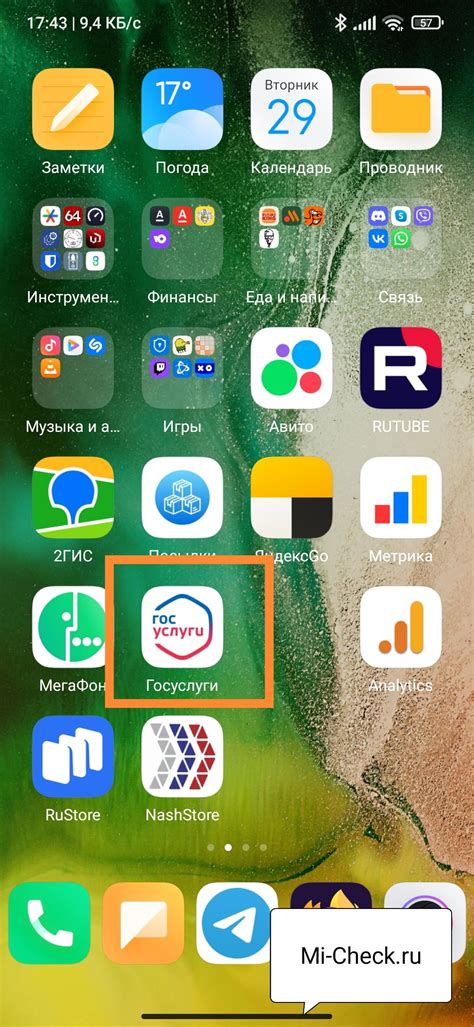
Когда вы успешно установили приложение на свой iPhone, вам нужно знать, как его использовать. Вот некоторые основные шаги по использованию установленного приложения:
- Найдите иконку установленного приложения на домашнем экране своего iPhone.
- Коснитесь иконки приложения, чтобы запустить его.
- После запуска приложения, вам может потребоваться создать аккаунт или войти в аккаунт, если у вас уже есть один.
- Изучите интерфейс приложения. Наверное, вы увидите различные разделы или функции, которые доступны для использования.
- Выберите нужную функцию или раздел, чтобы начать работу с приложением.
- Чтобы узнать больше о возможностях приложения, прочтите справку или руководство пользователя, которые могут быть доступны внутри приложения или на веб-сайте разработчика.
- Если есть какие-либо настройки или параметры, которые вы хотите изменить, найдите соответствующий раздел в приложении.
- Пользоваться приложением в соответствии с вашими потребностями и желаниями.
- Если у приложения есть функция уведомлений, не забудьте проверить их настройки, чтобы получать важные обновления и оповещения.
Использование установленного приложения может отличаться в зависимости от его типа и назначения. Чтение документации или руководства пользователя может помочь вам полностью освоить функциональность приложения и получить наилучший опыт использования.
Обновление приложений на iPhone
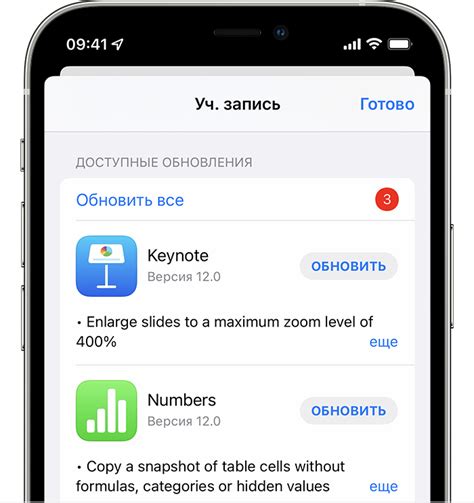
Чтобы обновить приложение на iPhone, выполните следующие шаги:
1. Перейдите на главный экран вашего устройства и найдите иконку App Store.
2. Нажмите на иконку App Store, чтобы открыть его.
3. Внизу экрана вы увидите несколько вкладок: Сегодня, Игры, Списки и Обновления. Нажмите на вкладку "Обновления".
4. Вы увидите список приложений, для которых доступны обновления. Нажмите на кнопку "Обновить" рядом с приложением, которое вы хотите обновить.
5. Если вам потребуется ввести пароль Apple ID или использовать Touch ID / Face ID для подтверждения, сделайте это в соответствии с инструкциями на экране.
6. Подождите, пока приложение обновится. Длительность процесса зависит от размера приложения и скорости вашего интернет-соединения.
7. После завершения обновления приложение будет готово к использованию.
Теперь вы знаете, как обновлять приложения на iPhone. Рекомендуется регулярно проверять наличие обновлений для всех установленных приложений, чтобы быть в курсе последних изменений и улучшений.
Удаление приложений с iPhone
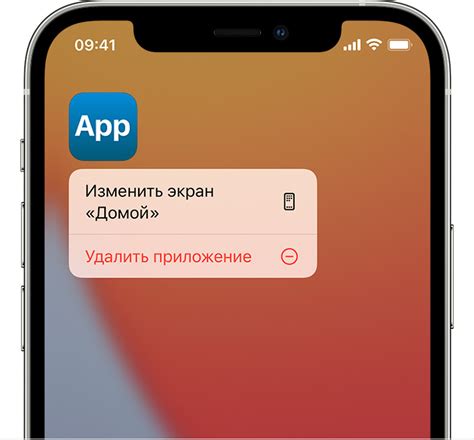
Как и любые другие приложения на iPhone, установленные приложения также могут быть удалены, если больше не нужны или занимают много места на устройстве. Есть несколько способов удалить приложения с iPhone.
1. Удаление приложения с помощью долгого нажатия на иконку. Для этого нужно найти иконку приложения, которое вы хотите удалить, на главном экране устройства. Затем долго нажмите на иконку, пока она начнет мигать. Появится красный значок "x" в левом верхнем углу иконки приложения.
2. Нажмите на значок "x" для удаления приложения. Когда иконка приложения начинает мигать и появляется красный значок "x", нажмите на него. Появится всплывающее окно с предупреждением об удалении приложения. Нажмите "Удалить", чтобы подтвердить удаление. Приложение будет удалено с вашего iPhone, и его иконка и данные будут полностью удалены с устройства.
3. Отмена удаления приложения. В случае, если вы случайно нажали на значок "x" при удалении приложения, можно отменить удаление, нажав кнопку Home (кнопку в форме круга) на устройстве. Это остановит процесс удаления и вернет вас на главный экран устройства. Приложение останется на вашем iPhone.
Удаление приложений из вашего iPhone позволяет освободить место на устройстве и уменьшить количество приложений, которые вы больше не используете. Не забудьте, что удаление приложения также удалит все его данные, поэтому перед удалением важно сохранить необходимую информацию или создать резервную копию.
Важно: Некоторые приложения, такие как некоторые системные приложения или приложения, установленные с помощью учетной записи учебного заведения или служебного аккаунта, могут быть недоступны для удаления.
Удаление ненужных или неиспользуемых приложений является одним из способов оптимизации и улучшения производительности вашего iPhone. Следуя этой простой процедуре, вы можете легко и безопасно удалять ненужные приложения с вашего устройства.
Проблемы при установке приложения:

При установке приложения на iPhone могут возникнуть некоторые проблемы, с которыми часто сталкиваются новички. Ниже перечислены наиболее распространенные проблемы и их решения:
- Недостаточно свободного пространства
- Отсутствие интернет-соединения
- Проблемы с аккаунтом Apple ID
- Ошибка сертификата
Перед установкой приложения убедитесь, что на вашем iPhone имеется достаточное количество свободного пространства. Проверьте доступное пространство, открывая "Настройки" -> "Общие" -> "Использование хранилища". Если пространство ограничено, удалите ненужные приложения или файлы.
Проверьте свое подключение к интернету перед установкой приложения. Убедитесь, что ваш iPhone подключен к Wi-Fi или имеет активную мобильную сеть. Если у вас нет интернет-соединения, приложение не будет устанавливаться.
Если вы не вошли в свой Apple ID или у вас есть проблемы с ним, установка приложения может быть невозможной. Проверьте свои учетные данные Apple ID, чтобы убедиться, что они правильные. Если возникла проблема с аккаунтом, попробуйте войти заново или восстановить пароль.
Иногда при установке приложения на iPhone может возникнуть ошибка сертификата. Это может быть связано с неправильными настройками времени и даты на устройстве. Проверьте настройки времени и даты в разделе "Настройки" -> "Общие" -> "Дата и время". Если они неправильные, исправьте их и попробуйте установить приложение снова.
Если ни одно из вышеперечисленных решений не помогло, обратитесь за помощью к службе поддержки Apple.
Дополнительные советы и рекомендации
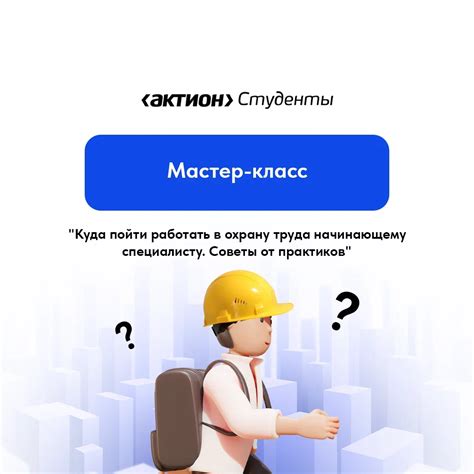
При установке приложения на iPhone есть несколько дополнительных советов и рекомендаций, которые могут быть полезными для новичков:
- Перед установкой приложения убедитесь, что у вас достаточно свободного места на iPhone. Если у вас мало свободного места, приложение может не установиться. Вы можете проверить доступное пространство, перейдя в "Настройки" -> "Общие" -> "Использование" -> "Управление хранилищем iPhone". Здесь вы увидите список приложений и сколько пространства каждое из них занимает.
- Перед установкой нового приложения обязательно прочитайте отзывы и рейтинг приложения в App Store. Это поможет вам понять, насколько качественное и надежное приложение, а также узнать, какие функции оно предлагает и какие могут быть проблемы.
- Не забудьте выполнить резервное копирование своего iPhone перед установкой нового приложения. Если что-то пойдет не так в процессе установки, вы сможете восстановить свои данные и настройки с помощью этой резервной копии.
- Если вы столкнулись с проблемой установки или обновления приложения, попробуйте перезапустить iPhone. Для этого нажмите и удерживайте кнопку включения/выключения до тех пор, пока не появится ползунок для выключения. Перетащите ползунок, чтобы выключить iPhone, а затем нажмите и удерживайте кнопку включения/выключения, чтобы включить его снова.
- Если после перезапуска iPhone проблема с установкой приложения не исчезла, попробуйте удалить проблемное приложение и установить его заново. Для этого найдите иконку приложения на главном экране, удерживайте ее палец и тапните крестик в верхнем левом углу иконки. Подтвердите удаление, а затем скачайте и установите приложение снова из App Store.
- Если вы все еще не можете установить приложение или у вас есть другие вопросы, обратитесь в поддержку App Store. Вы можете связаться с ними по электронной почте или через специальную форму обратной связи в App Store.
Следование этим дополнительным советам и рекомендациям поможет вам успешно установить приложение на iPhone и избежать возможных проблем. Удачи!