OneNote - это мощное приложение для создания и организации заметок, которое позволяет вам записывать и хранить информацию в удобной форме. Оно доступно на всех основных платформах, включая Windows, macOS, Android и iOS. В этой статье мы рассмотрим, как установить приложение OneNote на разные устройства в нескольких простых шагах.
Шаг 1: Установка OneNote на ПК или ноутбук с Windows или macOS
Для установки OneNote на ПК или ноутбук с Windows или macOS выполните следующие действия:
- Откройте Магазин приложений на вашем устройстве.
- В поисковой строке введите OneNote.
- Нажмите на приложение OneNote в результате поиска.
- Нажмите на кнопку Установить и дождитесь завершения установки.
- После успешной установки OneNote вы можете запустить приложение и начать использовать его.
Шаг 2: Установка OneNote на устройство с Android или iOS
Для установки OneNote на устройство с Android или iOS выполните следующие действия:
- Откройте Google Play Store или App Store на вашем устройстве.
- В поисковой строке введите OneNote.
- Нажмите на приложение OneNote в результате поиска.
- Нажмите на кнопку Установить и дождитесь завершения установки.
- После успешной установки OneNote вы можете запустить приложение и начать использовать его.
Теперь, когда вы знаете, как установить приложение OneNote на разные устройства, вы готовы начать создавать и организовывать ваши заметки в удобной форме на всех ваших устройствах.
Пошаговая инструкция по установке приложения OneNote на ПК
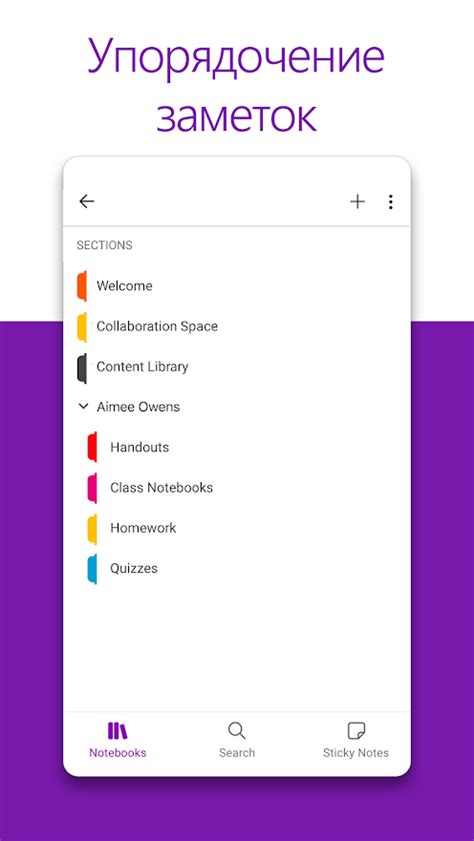
Следуя этой инструкции, вы сможете установить приложение OneNote на ваш ПК:
- Откройте веб-браузер на вашем ПК.
- Перейдите на страницу загрузки приложения OneNote на официальном сайте Microsoft.
- На странице загрузки найдите раздел "OneNote для Windows" и нажмите кнопку "Скачать".
- Дождитесь, пока загрузка приложения завершится.
- Откройте загруженный файл OneNote setup.exe и следуйте инструкциям установщика.
- После завершения процесса установки, найдите ярлык приложения на рабочем столе или в меню "Пуск".
- Кликните по ярлыку OneNote, чтобы запустить приложение.
- Начните использование OneNote и наслаждайтесь его полезными возможностями!
Загрузка установочного файла
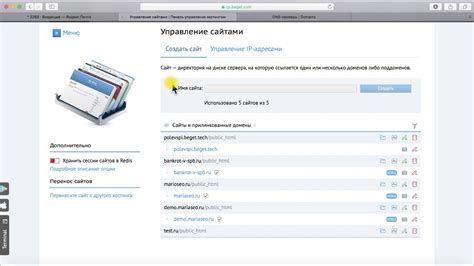
Прежде чем начать установку приложения OneNote на ваше устройство, вам необходимо загрузить установочный файл. Для этого выполните следующие шаги:
| Шаг 1: | Откройте официальный веб-сайт Microsoft OneNote. |
| Шаг 2: | Посетите страницу загрузки приложения OneNote. |
| Шаг 3: | На странице загрузки выберите соответствующую версию OneNote для вашего устройства (Windows, Mac, Android, iOS и т.д.). |
| Шаг 4: | Нажмите на кнопку "Скачать" или "Загрузить", чтобы начать загрузку установочного файла. |
| Шаг 5: | Дождитесь завершения загрузки файла. |
После того, как установочный файл будет загружен на ваше устройство, вы готовы перейти к следующему этапу - установке приложения OneNote.
Запуск установки
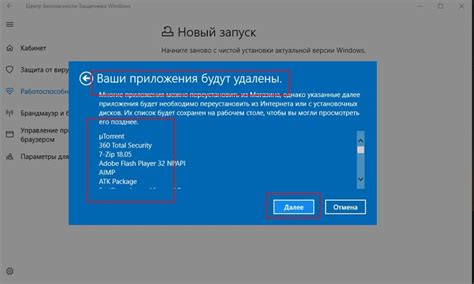
Чтобы установить приложение OneNote на свое устройство, следуйте простой пошаговой инструкции:
- Откройте официальный веб-сайт Microsoft или магазин приложений на вашем устройстве.
- Введите "OneNote" в поисковой строке или найдите его в категории "Продуктивность".
- Нажмите на значок приложения OneNote, чтобы открыть его страницу.
- На странице приложения нажмите кнопку "Установить" или "Получить", в зависимости от выбранного магазина.
- Подождите, пока процесс установки завершится. Время установки может варьироваться в зависимости от вашего интернет-соединения и устройства.
- Когда установка закончена, вы сможете запустить приложение OneNote, найдя его в списке всех приложений.
- Вам может потребоваться войти в свою учетную запись Microsoft, чтобы использовать все функции OneNote.
Теперь у вас есть приложение OneNote на вашем устройстве, и вы готовы начать делать заметки и организовывать свою информацию в удобной форме!
Соглашение с лицензионным соглашением
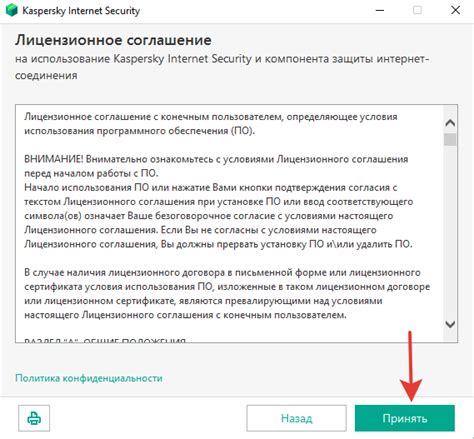
Перед установкой приложения OneNote на свое устройство, необходимо ознакомиться с условиями лицензионного соглашения. Это важная документация, которая определяет правила и ограничения использования программного обеспечения.
Прежде чем продолжить установку, рекомендуется внимательно прочитать и понять все положения лицензионного соглашения. Если вы не согласны с условиями, описанными в соглашении, у вас может быть ограничен доступ к функциям и использованию приложения OneNote.
Лицензионное соглашение обычно содержит информацию о правах и ответственностях пользователей, условиях использования, возможных ограничениях и результатах нарушения. Оно является юридически обязательным документом и предоставляет Microsoft право контролировать и защищать свое программное обеспечение.
Продолжая установку приложения OneNote, вы подтверждаете, что ознакомились с лицензионным соглашением и согласны с его условиями. В случае несогласия с условиями соглашения, рекомендуется прекратить использование и установку приложения.
Соблюдение лицензионного соглашения поможет обеспечить правильное использование приложения OneNote и избежать возможных проблем в будущем.
Выбор папки для установки
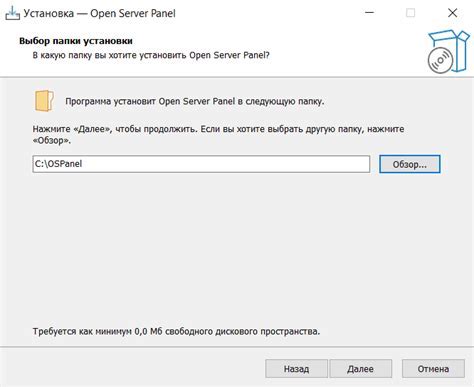
При установке приложения OneNote на разные устройства пользователю предоставляется возможность выбрать папку, в которую будет производиться установка. Это позволяет организовать файлы и программы на вашем устройстве более удобно и логично.
Чтобы выбрать папку для установки, следуйте инструкциям:
- Запустите установочный файл приложения OneNote.
- В появившемся окне установщика прочитайте и принимайте лицензионное соглашение при необходимости.
- На следующем шаге выберите опцию "Выбрать папку для установки".
- Нажмите кнопку "Обзор" и выберите папку, в которую хотите установить приложение.
- После выбора папки нажмите кнопку "Установить" и дождитесь завершения процесса установки.
После завершения установки, приложение OneNote будет доступно в выбранной вами папке. Если в будущем вы захотите изменить папку установки, вы можете повторить описанные выше шаги.
Завершение установки
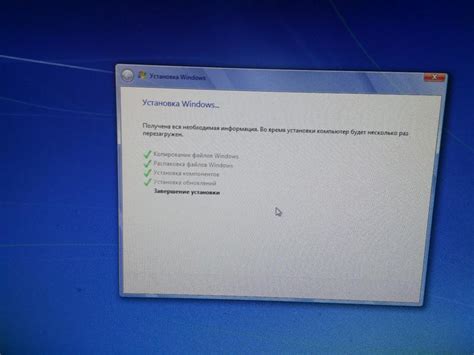
Поздравляем! Вы успешно установили приложение OneNote на свое устройство. Теперь у вас есть возможность создавать, редактировать и синхронизировать свои заметки в любое время и в любом месте. Для начала работы откройте приложение и введите свои учетные данные Microsoft. Если у вас еще нет учетной записи, вы можете создать ее непосредственно в приложении OneNote.
Приложение OneNote предлагает множество функций и возможностей, включая облачное хранилище, совместную работу над заметками с другими пользователями, интеграцию с другими программами Microsoft Office, а также простой и интуитивно понятный интерфейс. Разберитесь с функциями программы, изучите ее возможности, чтобы использовать ее наиболее эффективно для своих потребностей.
Теперь вы готовы начать работу с приложением OneNote и наслаждаться его преимуществами. Установите приложение на другие устройства, чтобы иметь доступ к вашим заметкам в любой ситуации. Не забывайте сохранять и регулярно резервировать свои заметки. Желаем вам успешного использования приложения OneNote!
Запуск и настройка приложения
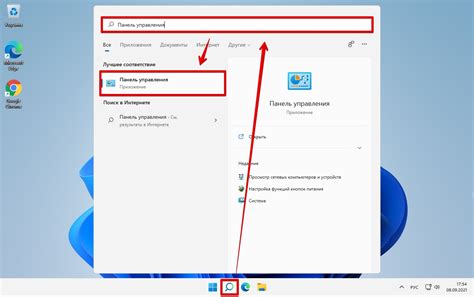
После установки приложения OneNote на ваше устройство, вам потребуется запустить его и произвести некоторые настройки для оптимальной работы. В этом разделе мы расскажем о шагах, которые необходимо выполнить для успешной настройки приложения OneNote.
1. Запустите приложение OneNote на вашем устройстве. Обычно иконка приложения находится на рабочем столе или в меню "Приложения".
2. После запуска приложение отобразит экран приветствия и предложит вам войти в свою учетную запись Microsoft или создать новую. Если вы уже имеете учетную запись Microsoft, введите свои данные и нажмите "Войти". Если вы еще не зарегистрированы, выберите опцию "Создать учетную запись" и следуйте инструкциям для регистрации.
| Примечание: | Для использования приложения OneNote, требуется аккаунт Microsoft. |
3. После успешной авторизации войдите в приложение OneNote и перейдите к экрану "Настройки". Обычно он находится в меню, доступном по значку шестеренки вверху экрана.
4. В экране настроек вы можете настроить различные параметры работы приложения. Например, вы можете выбрать предпочитаемый язык интерфейса, настроить синхронизацию с облачным хранилищем или настроить дополнительные параметры безопасности.
5. После того как вы завершили настройку приложения в соответствии с вашими предпочтениями, сохраните изменения и закройте экран настроек.
Теперь вы готовы использовать приложение OneNote на вашем устройстве. Вы можете создавать заметки, организовывать записи в блокнотах и синхронизировать их с другими устройствами для доступа к вашей информации где бы вы ни находились.