Социальная сеть ВКонтакте является одной из самых популярных платформ для общения, обмена информацией и развлечений. Многие пользователи предпочитают использовать ВКонтакте на своих мобильных устройствах, но некоторым удобнее иметь возможность пользоваться этой социальной сетью с помощью ноутбука. В этой статье мы расскажем о том, как установить приложение ВКонтакте на ноутбук и начать пользоваться всеми его функциями.
Первым шагом для установки приложения ВКонтакте на ноутбук является открытие веб-браузера. Вы можете использовать любой из популярных браузеров, таких как Google Chrome, Mozilla Firefox или Opera. Введите адрес "vk.com" в адресной строке браузера и нажмите клавишу Enter.
На открывшейся странице ВКонтакте вам следует авторизоваться в своем аккаунте. Если у вас еще нет аккаунта, можете создать его, следуя инструкциям на странице регистрации. После успешной авторизации вам нужно будет перейти на главную страницу социальной сети.
Установка приложения ВКонтакте на ноутбук
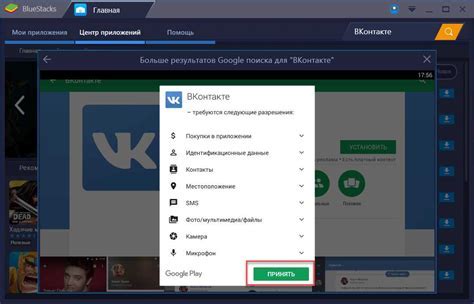
Для того, чтобы иметь быстрый и удобный доступ к социальной сети ВКонтакте прямо с вашего ноутбука, рекомендуется установить официальное приложение ВКонтакте. Данное приложение позволяет комфортно пользоваться всеми возможностями социальной сети и управлять вашим профилем с удобного интерфейса.
В следующей таблице приведены подробные инструкции для установки приложения ВКонтакте на ваш ноутбук:
| Шаг 1 | Откройте браузер на вашем ноутбуке и введите адрес "vk.com" в адресной строке. |
| Шаг 2 | В верхнем меню страницы найдите ссылку "Скачать приложение" и нажмите на неё. |
| Шаг 3 | На открывшейся странице выберите операционную систему вашего ноутбука (Windows, macOS, Linux) и нажмите на соответствующую кнопку "Скачать". |
| Шаг 4 | Когда загрузка завершится, найдите файл установки ВКонтакте на вашем ноутбуке и откройте его. |
| Шаг 5 | Следуйте инструкциям установщика для завершения процесса установки приложения ВКонтакте. |
| Шаг 6 | После завершения установки, приложение ВКонтакте появится на рабочем столе вашего ноутбука или в меню "Пуск". |
| Шаг 7 | Запустите приложение ВКонтакте и введите свои данные для входа в учетную запись. |
Поздравляем! Теперь у вас установлено официальное приложение ВКонтакте на вашем ноутбуке. Вы можете комфортно пользоваться всеми функциями социальной сети и оставаться на связи с друзьями и сообществами с любого устройства.
Почему стоит установить приложение ВКонтакте?

 | Общение: ВКонтакте - одна из самых популярных социальных сетей в России и СНГ. Установив приложение, вы сможете быстро и удобно общаться с друзьями, родственниками, коллегами, а также находить новых интересных людей. Вы сможете отправлять сообщения, делиться фотографиями и видео, просматривать новости и комментарии. |
Удобство: Установка приложения ВКонтакте на ноутбук позволит вам получить дополнительные возможности и удобства использования социальной сети. Вы сможете вести личный дневник, писать заметки, просматривать и редактировать свою собственную страницу. Кроме того, у вас будет доступ к уведомлениям о новых сообщениях, комментариях, лайках и другой активности ваших друзей. |  |
 | Развлечения: ВКонтакте предлагает огромное разнообразие развлечений: музыку, видео, игры, группы, сообщества. Установив приложение, вы сможете быстро находить музыку по вашим предпочтениям, смотреть видеоролики, играть в популярные онлайн-игры, присоединяться к популярным группам и сообществам, участвовать в различных конкурсах и акциях. |
Шаг 1: Подготовка к установке

Перед установкой приложения ВКонтакте на ваш ноутбук, вам потребуется выполнить несколько простых шагов подготовки.
| Требования к системе: |
| Операционная система: Windows 7 и выше |
| Наличие интернет-подключения |
| Доступ к учетной записи администратора |
Убедитесь, что ваш ноутбук соответствует указанным требованиям системы. Если вы используете другую операционную систему или не имеете доступа к учетной записи администратора, возможно, вам потребуется обновить или изменить настройки вашего устройства перед установкой.
Шаг 2: Скачивание приложения
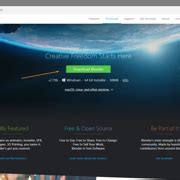
Для установки приложения ВКонтакте на ноутбук необходимо скачать его с официального сайта ВКонтакте. Следуйте инструкции ниже, чтобы успешно скачать и установить приложение:
Шаг 2.1: Откройте веб-браузер на вашем ноутбуке и перейдите на официальный сайт ВКонтакте по адресу https://vk.com. |
Шаг 2.2: В правом верхнем углу страницы нажмите на кнопку "Войти" и введите свои учетные данные, если у вас уже есть аккаунт ВКонтакте. Если у вас нет аккаунта, нажмите на ссылку "Зарегистрироваться" и создайте новую учетную запись. |
Шаг 2.3: После входа в свой аккаунт, нажмите на значок "Стрелка вниз" рядом с вашим именем и фотографией профиля в правом верхнем углу страницы. |
Шаг 2.4: В выпадающем меню выберите раздел "Приложения и настройки". |
Шаг 2.5: На странице с настройками приложений найдите раздел "Для компьютера" и нажмите на кнопку "Скачать". |
Шаг 2.6: Скачайте файл установщика приложения на ваш ноутбук. |
Шаг 2.7: После завершения загрузки, запустите скачанный файл установщика. |
Шаг 2.8: Следуйте инструкциям установщика для установки приложения на ваш ноутбук. |
Шаг 2.9: После завершения установки, запустите приложение, введите свои учетные данные и наслаждайтесь полноценным использованием ВКонтакте на вашем ноутбуке! |
Шаг 3: Запуск установки

Прежде чем приступить к установке приложения "ВКонтакте" на ваш ноутбук, убедитесь, что у вас есть учетная запись ВКонтакте. Если у вас ее еще нет, зарегистрируйтесь на официальном сайте ВКонтакте.
После того, как вы убедились, что вы зарегистрированы, перейдите на официальный сайт ВКонтакте и войдите в свой аккаунт, используя свои учетные данные.
Убедитесь, что вы введете правильный логин и пароль, чтобы избежать проблем с авторизацией.
После успешной авторизации в VK, откройте раздел приложений или магазин приложений (в зависимости от того, на каком устройстве вы находитесь).
Найдите приложение "ВКонтакте" в списке доступных приложений или введите его название в поисковой строке. Кликните на значок приложения, чтобы перейти на его страницу.
На странице приложения "ВКонтакте" найдите кнопку "Установить" или "Скачать". Кликните на нее, чтобы начать установку приложения на ваш ноутбук.
Следуйте инструкциям установщика приложения и дождитесь окончания процесса установки. Обычно это занимает несколько минут.
После завершения установки, вы увидите значок приложения "ВКонтакте" на рабочем столе или в меню "Приложения". Кликните на него дважды, чтобы запустить приложение.
Введите свои учетные данные ВКонтакте, чтобы войти в приложение и начать пользоваться всеми его функциями.
Поздравляю! Теперь вы можете использовать приложение "ВКонтакте" на вашем ноутбуке и оставаться на связи с друзьями и семьей!
Шаг 4: Выбор папки для установки
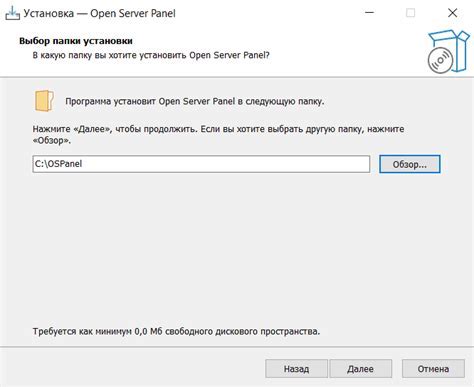
На этом шаге вам предстоит выбрать папку, в которую будет установлено приложение ВКонтакте на ваш ноутбук. Для этого следуйте простым инструкциям:
- Нажмите кнопку "Выбрать папку" рядом с полем ввода пути.
- Откроется окно проводника, в котором вы сможете выбрать нужную папку. Перейдите к нужному диску и далее в корневую папку или выберите любую другую папку по вашему усмотрению.
- Подтвердите выбор папки, нажав кнопку "ОК" или дважды кликнув на выбранную папку.
Обратите внимание, что выбранная вами папка должна быть доступна для записи и иметь достаточно свободного места для установки приложения.
По умолчанию, приложение будет установлено в папку "C:\Program Files\VK". Если вам необходимо изменить этот путь, выберите соответствующую папку в окне проводника.
Шаг 5: Завершение установки

Поздравляем! Теперь у вас установлено приложение ВКонтакте на ваш ноутбук. После успешной установки вы можете сразу начать пользоваться всеми возможностями социальной сети ВКонтакте на вашем компьютере.
Обратите внимание, что для входа в приложение ВКонтакте на ноутбуке вам потребуется ввести свои регистрационные данные – номер мобильного телефона или email и пароль от аккаунта ВКонтакте. Если вы еще не зарегистрированы в ВКонтакте, вам потребуется сначала создать аккаунт на официальном сайте.
Чтобы начать пользоваться приложением ВКонтакте, откройте его на вашем ноутбуке и введите свои регистрационные данные. После входа вы сможете просматривать новости, общаться с друзьями, создавать и просматривать группы, публиковать и комментировать записи и многое другое.
Если у вас возникли проблемы с установкой или использованием приложения ВКонтакте на ноутбук, обратитесь к службе поддержки пользователям ВКонтакте для получения помощи и решения проблем. Удачного пользования социальной сетью ВКонтакте!
Шаг 6: Первый запуск

После успешной установки приложения VK на ваш ноутбук, вы можете воспользоваться всеми его функциями и возможностями. Для первого запуска приложения:
| 1. | Найдите ярлык приложения VK на рабочем столе или в меню "Пуск" и дважды кликните на нем. |
| 2. | После запуска приложения, вам будет предложено войти в свой аккаунт VK. Введите ваш номер телефона или email и пароль, зарегистрированные на ВКонтакте, и нажмите кнопку "Войти". |
| 3. | Приложение VK загрузится и откроется главная страница, где вы сможете увидеть актуальные новости, обновления аккаунтов ваших друзей и другую интересную информацию из вашей сети. |
Теперь вы можете полноценно пользоваться приложением ВКонтакте на своем ноутбуке и наслаждаться всеми его функциями, такими как чаты, группы, медиафайлы и многое другое. Удачного использования!
Часто задаваемые вопросы

1. Как установить приложение ВКонтакте на ноутбук?
Для установки приложения ВКонтакте на ноутбук необходимо выполнить следующие шаги:
а) Откройте ваш браузер и перейдите на официальный сайт ВКонтакте по адресу https://vk.com.
б) Введите свои данные для авторизации на сайте ВКонтакте (логин и пароль) и нажмите на кнопку "Войти".
в) После успешной авторизации откроется ваша страница в социальной сети ВКонтакте. В верхнем меню выберите раздел "Меню" и в выпадающем списке выберите "Приложения".
г) В открывшемся списке выберите "Приложение ВКонтакте" и нажмите на кнопку "Установить".
д) Дождитесь завершения установки и настройте приложение по вашим предпочтениям и настройкам.
2. Как открыть установленное приложение ВКонтакте на ноутбуке?
После установки приложения ВКонтакте на ноутбук, вы можете открыть его, следуя этим шагам:
а) Откройте ваш браузер и перейдите на официальный сайт ВКонтакте по адресу https://vk.com.
б) Введите свои данные для авторизации на сайте ВКонтакте (логин и пароль) и нажмите на кнопку "Войти".
в) После успешной авторизации откроется ваша страница в социальной сети ВКонтакте. В верхнем меню выберите раздел "Меню" и в выпадающем списке выберите "Приложения".
г) В открывшемся списке выберите "Приложение ВКонтакте" и нажмите на кнопку "Открыть".
д) После этого откроется установленное приложение ВКонтакте на ноутбуке.
3. Могу ли я использовать приложение ВКонтакте на нескольких устройствах?
Да, вы можете использовать приложение ВКонтакте на нескольких устройствах, например на смартфоне и ноутбуке. Для этого необходимо установить и авторизоваться в приложении на каждом устройстве отдельно.
Между устройствами данные синхронизироваться не будут, поэтому для полной функциональности приложения ВКонтакте рекомендуется производить авторизацию и использование на каждом устройстве отдельно.