Установка приложений на iPhone - это важная задача для всех владельцев этого популярного мобильного устройства. Некоторые пользователи предпочитают загружать их напрямую на iPhone с помощью App Store, но есть и другой способ - установка приложений через компьютер.
Установка приложений через компьютер может быть полезна в нескольких случаях. Во-первых, это может быть удобно для загрузки и установки больших приложений, которые занимают много места и могут замедлить работу iPhone. Во-вторых, это может быть полезно, если у вас есть ограниченный доступ к интернету или у вас медленное соединение.
Чтобы установить приложение на iPhone через компьютер, вам понадобится программа iTunes. iTunes - это мультимедийная библиотека, разработанная компанией Apple, которая позволяет управлять и синхронизировать содержимое на iPhone, включая установку и удаление приложений.
Заголовок: Основные преимущества установки приложений на iPhone через компьютер

Почему установка приложений через компьютер - лучшее решение?

| 1. Быстрота и эффективность | Установка приложений через компьютер позволяет сэкономить время и получить максимальную эффективность. Вместо того, чтобы искать и устанавливать приложения непосредственно на iPhone, можно сделать это с помощью компьютера и передать их на устройство. |
| 2. Больше возможностей | Установка приложений через компьютер дает больше возможностей для управления устройством. При использовании iTunes или другой программы для установки приложений, можно контролировать процесс, делать резервные копии и обновления приложений, а также управлять множеством других функций. |
| 3. Стабильность и безопасность | Установка приложений через компьютер может быть более стабильной и безопасной в сравнении с установкой приложений непосредственно с устройства. Компьютеры обычно имеют более высокую производительность и больше ресурсов для выполнения этой задачи без запинок и ошибок. |
| 4. Удобство и организация | Установка приложений через компьютер также может быть более удобной и организованной. Вместо того, чтобы иметь множество приложений на устройстве и тратить время на поиск нужного, можно хранить и организовывать их на компьютере, синхронизировать их с устройством и легко находить нужное приложение по названию или категории. |
| 5. Отсутствие ограничений App Store | Установка приложений через компьютер также может быть особенно полезной в тех случаях, когда нужно установить приложение, которое недоступно в App Store или подверглось ограничениям. Через компьютер можно загружать и устанавливать приложения из других источников или использовать "взломанные" версии приложений. |
В целом, установка приложений через компьютер является отличным вариантом для тех, кто ищет более удобные и гибкие способы управления своим iPhone и получения новых возможностей.
Подготовка к установке

Перед началом установки приложений на iPhone через компьютер необходимо выполнить ряд подготовительных шагов:
- Убедитесь, что ваш iPhone подключен к компьютеру с помощью USB-кабеля.
- Откройте программу iTunes на вашем компьютере.
- Убедитесь, что у вас установлена последняя версия iTunes. В случае, если у вас устаревшая версия, обновите ее до последней доступной версии.
- Удостоверьтесь, что ваш iPhone имеет актуальную версию операционной системы iOS. Если у вас устарела версия iOS, обновите ее до последней доступной версии.
- Включите функцию "Доверие компьютеру" на вашем iPhone. Для этого разблокируйте устройство, откройте "Настройки", выберите пункт "Face ID и код доступа" или "Touch ID и код доступа", затем установите переключатель "Доверие компьютеру" в положение "Вкл".
После выполнения этих шагов ваш iPhone будет подготовлен к установке приложений через компьютер, и вы сможете перейти к следующему этапу.
Загрузка приложений на компьютер
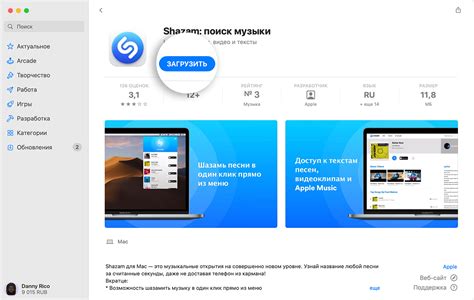
Устанавливать приложения на iPhone через компьютер можно с помощью программы iTunes. Предлагаем вам инструкцию о том, как загружать и устанавливать приложения на компьютер:
- Сначала убедитесь, что ваш компьютер имеет последнюю версию iTunes. Если нет, обновите ее, чтобы избежать возможных проблем.
- Подключите iPhone к компьютеру с помощью USB-кабеля.
- Запустите iTunes и дождитесь, пока программа распознает ваш iPhone. Он отобразится в верхнем правом углу программы.
- В левом верхнем углу iTunes выберите вкладку "Обзор".
- В разделе "Устройства" выберите iPhone и перейдите на вкладку "Приложения".
- На этой вкладке вы найдете раздел "Загрузки". Щелкните на кнопке "Загрузить приложение".
- После этого откроется окно "Обзор файлов", где вам нужно выбрать файл с приложением на вашем компьютере и нажать "Открыть".
- iTunes начнет загрузку приложения на ваш компьютер. После завершения загрузки оно будет автоматически установлено на iPhone.
Теперь вы знаете, как загрузить приложения на компьютер с помощью iTunes. Это удобный способ установки приложений и позволяет сохранить копию приложения на вашем компьютере для дальнейшего использования.
Передача приложений на iPhone
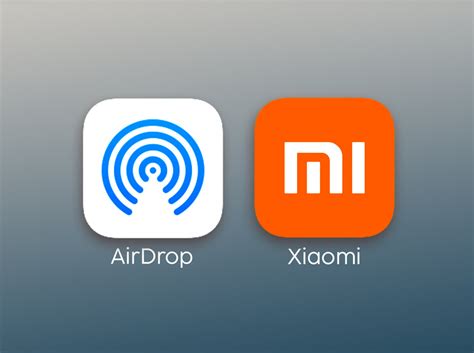
Установка приложений на iPhone может происходить не только через App Store, но и с использованием компьютера. Для этого необходимо выполнить несколько простых шагов.
Шаг 1: Подготовка
Перед передачей приложения на iPhone необходимо убедиться, что у вас установлен iTunes на компьютере. Если нет, то вам нужно скачать и установить последнюю версию iTunes с официального сайта Apple.
Шаг 2: Подключение iPhone к компьютеру
Возьмите кабель Lightning, который поставляется вместе с iPhone, и подключите его к порту на телефоне. Затем, другой конец кабеля подключите к USB-порту вашего компьютера.
Шаг 3: Открытие iTunes
После подключения iPhone к компьютеру, iTunes должен автоматически открыться. Если этого не произошло, вручную запустите iTunes на компьютере.
Шаг 4: Выбор приложения
В окне iTunes вы увидите раздел "Библиотека приложений". Щелкните на нем, чтобы открыть список приложений, уже имеющихся в iTunes.
Шаг 5: Передача приложения
Выберите нужное вам приложение из списка, затем перетащите его в окно с устройствами на панели слева.
Шаг 6: Синхронизация
После выбора приложения и передачи его на iPhone, нажмите на кнопку "Синхронизировать" в правом нижнем углу окна iTunes. Теперь приложение будет установлено на ваш iPhone.
Шаг 7: Завершение
После окончания синхронизации, можно отключить iPhone от компьютера.
Таким образом, передача приложений на iPhone через компьютер – это простая и удобная процедура, которая поможет устанавливать приложения на ваше устройство без использования App Store.
Установка приложений на iPhone через компьютер

Установка приложений на iPhone через компьютер может быть полезной в случаях, когда вы не можете загрузить приложение непосредственно на свое устройство или если у вас есть несколько устройств, на которых вы хотите установить одно и то же приложение. Следуя этой инструкции, вы сможете установить любое приложение на ваш iPhone через компьютер без каких-либо проблем.
Шаг 1: Подготовка к установке
Прежде чем начать, убедитесь, что на вашем компьютере установлено последнее обновление iTunes.
Примечание: Установите iTunes, если его у вас еще нет. Это можно сделать, посетив официальный сайт Apple и загрузив последнюю версию iTunes для вашей операционной системы.
Шаг 2: Подключите iPhone к компьютеру
Используйте кабель Lightning, чтобы подключить ваш iPhone к компьютеру. Убедитесь, что iPhone разблокирован и отпечаток пальца или пароль введены.
Шаг 3: Откройте iTunes
Откройте iTunes на вашем компьютере. Если он уже был открыт, вам может потребоваться обновить его до последней версии.
Шаг 4: Выберите устройство
Кликните на иконку iPhone, которая появится в верхнем левом углу iTunes, рядом с кнопкой "Музыка". Откроется окно "Обзор", содержащее основную информацию об iPhone.
Шаг 5: Перейдите на вкладку "Приложения"
В навигационной панели слева выберите вкладку "Приложения". Здесь вы найдете все приложения, которые вы ранее загружали или приобретали через App Store.
Шаг 6: Загрузите приложение
Найдите приложение, которое вы хотите установить на iPhone, и кликните на кнопку "Установить". Если приложение платное, вам может потребоваться ввести информацию о вашей учетной записи iTunes.
Шаг 7: Синхронизация с iPhone
Когда приложение загружено, подключите iPhone к компьютеру и нажмите на кнопку "Синхронизация". iTunes автоматически установит выбранное приложение на ваш iPhone.
Примечание: Убедитесь, что у вас достаточно свободного места на вашем iPhone для установки приложения.
Шаг 8: Проверьте результат
После завершения синхронизации, отключите iPhone от компьютера и проверьте, что приложение успешно установлено на вашем устройстве.
Теперь вы знаете, как устанавливать приложения на iPhone через компьютер без проблем. Пользуйтесь этой возможностью, чтобы установить любые нужные вам приложения и наслаждаться их использованием на своем iPhone.
Решение проблем при установке

1. Проверьте связь с компьютером
Убедитесь, что ваш iPhone правильно подключен к компьютеру и соединен соответствующим кабелем. Попробуйте использовать другой порт USB или кабель, чтобы исключить возможность проблем связи.
2. Проверьте настройки безопасности
Убедитесь, что вы разрешили установку приложений из надежных источников на своем iPhone. Перейдите в настройки устройства, выберите "Общие", затем "Профили и управление устройством" и включите разрешение для неизвестных разработчиков.
3. Убедитесь в совместимости приложения
Проверьте, поддерживает ли ваш iPhone установку данного приложения. Некоторые приложения могут быть предназначены только для определенных моделей iPhone или версий iOS.
4. Перезагрузите устройство
Иногда проблемы с установкой приложений могут быть вызваны временными глюками в системе. Попробуйте перезагрузить iPhone, удерживая кнопку питания и кнопку громкости одновременно, пока не появится экран выключения. Затем проведите слайдером, чтобы выключить устройство, и включите его снова через несколько секунд.
5. Удалите и повторно установите приложение
Если ни одно из вышеперечисленных решений не помогло, попробуйте удалить приложение с вашего iPhone и повторно установить его с компьютера. Для этого подключите устройство к компьютеру, запустите программу управления приложениями и найдите нужное приложение в списке установленных.
6. Свяжитесь с разработчиками
Если все вышеперечисленные шаги не помогли, свяжитесь с поддержкой разработчиков приложения. Они смогут предоставить дополнительную информацию и поддержку по установке приложения на ваш iPhone.