Установка принтера Canon на компьютер - важный шаг для тех, кто хочет использовать высококачественную печать в своих рабочих или домашних условиях. Компания Canon предлагает принтеры различных моделей, способные удовлетворить разные потребности пользователей. Но как установить принтер Canon с диска на компьютер? В этой статье мы представим вам пошаговую инструкцию, чтобы вы смогли настроить свой принтер и воспользоваться его возможностями полностью.
Шаг 1: Вставьте диск, поставляемый в комплекте с принтером Canon, в оптический привод вашего компьютера. Откройте дисковод и вставьте диск так, чтобы надпись была обращена вверх.
Шаг 2: Далее откройте проводник или любую другую программу для просмотра содержимого диска. Поиском найдите файл "Setup.exe" или "Install.exe", ищите файл с описанием "установка" в его названии.
Шаг 3: Запустите файл установки, щелкнув по нему дважды. Вы увидите появление окна установки принтера Canon, которое будет содержать информацию о модели вашего принтера. Следуйте инструкциям на экране для установки программного обеспечения.
Шаг 4: В некоторых случаях система может запросить вас подключить принтер к компьютеру, чтобы завершить процесс установки. Если это происходит, следуйте инструкциям, подключив USB-кабель принтера к компьютеру. Если у вас беспроводный принтер, то вам может потребоваться ввести информацию о беспроводной сети.
Шаг 5: После завершения процесса установки Вам может быть предложено выполнить печать тестовой страницы. Это поможет вам проверить работоспособность принтера Canon и установку на компьютере. Если вы хотите протестировать печать, выберите соответствующую опцию и следуйте инструкциям на экране.
Теперь ваш принтер Canon успешно установлен на компьютер! Вы можете начать использовать его для печати документов, фотографий и многое другое. Не забывайте периодически обновлять программное обеспечение вашего принтера Canon, чтобы быть уверенными в его оптимальной работе.
Как установить принтер Canon на компьютер: пошаговая инструкция
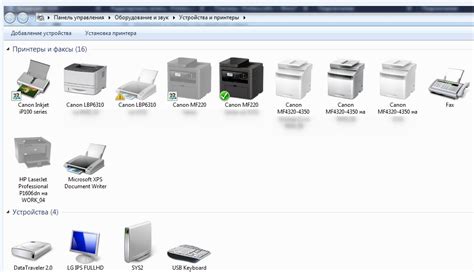
Установка принтера Canon на компьютер несложна и займет всего несколько минут. Следуйте этой пошаговой инструкции, чтобы начать печатать документы в короткие сроки:
- Подготовка к установке
- Проверьте наличие всех необходимых компонентов для установки: принтера, кабеля USB, диска с драйверами и инструкцией.
- Убедитесь, что ваш компьютер находится включенным.
- Подключите принтер к компьютеру с помощью кабеля USB. Один конец кабеля должен быть подключен к принтеру, а другой - к USB-порту на компьютере.
- Включите принтер.
- Вставьте диск с драйверами в CD/DVD-привод компьютера.
- Если автоматическое воспроизведение не запускается, откройте проводник (Windows Explorer) и найдите диск с драйверами.
- Дважды щелкните на иконке диска, чтобы открыть его содержимое.
- Найдите файл установки драйверов (обычно это файл с расширением ".exe") и дважды щелкните по нему.
- Следуйте инструкциям на экране для установки драйверов. Обычно требуется принять лицензионное соглашение и выбрать место установки драйверов.
- После завершения установки драйверов компьютер будет готов к печати на принтере Canon.
- Откройте любой документ или фотографию, которую хотите распечатать.
- Нажмите на команду "Печать" в меню программы или используйте комбинацию клавиш Ctrl+P.
- Выберите принтер Canon в списке доступных принтеров.
- Настройте необходимые параметры печати, такие как кол-во копий, формат бумаги и другие.
- Нажмите кнопку "Печать" и дождитесь окончания процесса печати.
Теперь вы полностью готовы к использованию принтера Canon на своем компьютере. Наслаждайтесь качественной печатью документов и фотографий.
Подготовка перед установкой

Перед началом процесса установки принтера Canon с диска на компьютер необходимо выполнить несколько подготовительных действий:
1. Убедитесь, что у вас есть все необходимые компоненты: принтер Canon модели XXXX, диск с программным обеспечением, кабель USB для подключения принтера к компьютеру.
2. Перед подключением принтера, убедитесь, что компьютер включен и работает стабильно.
3. Проверьте наличие свободных портов USB на компьютере. Если все порты заняты, освободите один из них перед подключением принтера.
4. Установите драйверы для принтера Canon, если они еще не были установлены. Вы можете найти последние версии драйверов на официальном сайте Canon.
5. Убедитесь, что диск с программным обеспечением в хорошем состоянии и отсутствуют повреждения на поверхности или на диске.
После выполнения всех подготовительных действий вы можете приступить к установке принтера Canon на ваш компьютер с помощью диска.
Подключение принтера к компьютеру

Процесс подключения принтера Canon к компьютеру довольно прост и не требует особых навыков. Для этого потребуется следовать нескольким шагам:
- Перед подключением убедитесь, что принтер выключен. Затем подключите один конец USB-кабеля к принтеру и вставьте другой конец в соответствующий порт на компьютере.
- Включите принтер и дождитесь, пока компьютер распознает устройство. Обычно система Windows автоматически найдет необходимые драйверы и установит их.
- Если драйверы не установлены автоматически, вставьте диск с программным обеспечением, поставляемым вместе с принтером. Запустите программу установки с диска и следуйте инструкциям на экране.
- После завершения установки драйверов и программного обеспечения перезагрузите компьютер, чтобы изменения вступили в силу.
- Проверьте, что принтер готов к работе, путем печати тестовой страницы. Для этого откройте меню "Пуск", выберите "Настройка принтеров" или "Устройства и принтеры" (в зависимости от версии Windows) и щелкните правой кнопкой мыши на устройстве Canon. Выберите "Печать тестовой страницы". Если тестовая страница успешно напечаталась, значит подключение и установка принтера прошли успешно.
Теперь ваш принтер Canon полностью готов к работе с компьютером и вы можете использовать его для печати документов, фотографий и других материалов.
Установка драйверов с диска
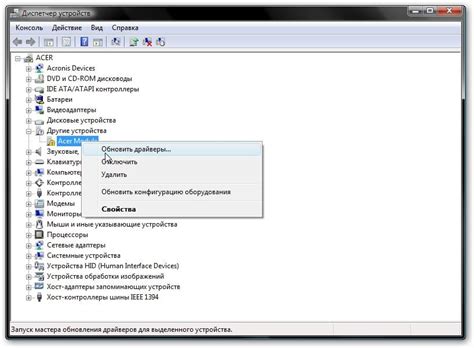
После вставки диска с драйверами в привод компьютера, следуйте этим шагам для установки драйверов для принтера Canon:
- Запустите программу установки. Если автоматическое запуск программы установки не происходит, найдите файл с именем "setup.exe" на диске и дважды щелкните на нем, чтобы запустить его.
- Выберите язык установки. Вам будет предложено выбрать язык, на котором хотите установить драйверы. Выберите нужный язык и нажмите "Далее".
- Принимайте лицензионное соглашение. Ознакомьтесь с текстом лицензионного соглашения и нажмите кнопку "Принимаю".
- Выберите тип установки. Вам может быть предложено выбрать тип установки драйверов. Если вы не знаете, какой тип выбрать, оставьте настройки по умолчанию и нажмите "Далее".
- Подключите принтер. Подключите принтер Canon к компьютеру с помощью USB-кабеля. Убедитесь, что принтер включен.
- Дождитесь завершения установки. Дождитесь окончания процесса установки драйверов. Вам может потребоваться ввести пароль администратора.
- Перезагрузите компьютер. После завершения установки рекомендуется перезагрузить компьютер, чтобы изменения вступили в силу.
Теперь у вас должны быть установлены драйверы принтера Canon на вашем компьютере.
Проверка работы принтера
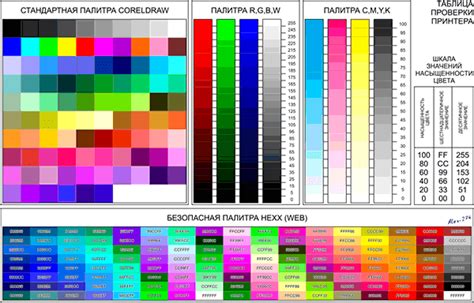
После установки принтера Canon с диска на компьютер, необходимо проверить его работоспособность. Для этого выполните следующие шаги:
1. Подключите принтер к компьютеру:
Вставьте шнур питания в соответствующий разъем на задней панели принтера, а другой конец в электрическую розетку. Затем подключите принтер к компьютеру с помощью USB-кабеля. Убедитесь, что оба конца кабеля надежно закреплены.
2. Включите принтер:
На передней панели принтера найдите кнопку включения и нажмите ее, чтобы включить устройство.
3. Загрузите бумагу:
Откройте лоток для бумаги и аккуратно поместите листы внутрь. Убедитесь, что бумага находится ровно и плотно согнута.
4. Проверьте наличие чернил:
Откройте крышку принтера и проверьте уровень чернил в картриджах. Если чернила заканчиваются, замените их перед продолжением тестов.
5. Проверка печати:
Откройте любой текстовый документ или изображение на компьютере и нажмите "Печать" в меню. Убедитесь, что правильный принтер выбран в качестве устройства. После нажатия кнопки "Печать", принтер должен начать свою работу и напечатать выбранный документ.
Если принтер успешно выполнил печать, значит он работает должным образом. Если необходимо, вы можете повторить тест печати с другими документами или изображениями.
Обратите внимание, что данная инструкция предназначена для установки и проверки работы принтера Canon с диска на компьютер. Если у вас возникли проблемы, рекомендуется обратиться к руководству пользователя или технической поддержке Canon для получения дополнительной информации и помощи.
Дополнительные рекомендации и решение проблем
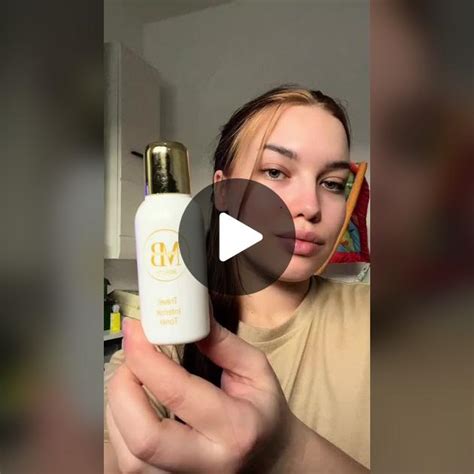
Установка принтера Canon с диска обычно проходит гладко, однако возможны некоторые проблемы, с которыми вы можете столкнуться. Вот несколько рекомендаций и решений для возможных трудностей:
1. Проверьте совместимость
Перед установкой программного обеспечения с диска убедитесь, что ваше устройство совместимо с операционной системой компьютера. Проверьте на упаковке или в руководстве пользователя, поддерживается ли ваша операционная система. Если нет, вам может потребоваться загрузить последнюю версию драйверов с официального веб-сайта Canon.
2. Обновите драйверы
Если у вас есть доступ к Интернету, рекомендуется обновить драйверы принтера до последней версии с официального веб-сайта Canon. Это поможет исправить возможные ошибки и обеспечить лучшую совместимость устройства с вашим компьютером.
3. Проверьте подключение
Если принтер не определяется вашим компьютером после установки программного обеспечения, проверьте подключение. Убедитесь, что принтер правильно подключен к компьютеру через USB-кабель или сетевое подключение. Проверьте также кабели на целостность и возможные повреждения.
4. Перезагрузите компьютер и принтер
Если все подключения правильные, попробуйте перезагрузить как компьютер, так и принтер. Иногда простая перезагрузка может решить некоторые технические проблемы, связанные с распознаванием устройства.
5. Проверьте настройки безопасности
Некоторые настройки безопасности могут блокировать установку программного обеспечения для принтера. Убедитесь, что ваше антивирусное программное обеспечение или брандмауэр не блокируют установку. Попробуйте временно отключить их или добавьте программное обеспечение принтера в исключения.
6. Свяжитесь с технической поддержкой Canon
Если вы все еще испытываете проблемы с установкой принтера, рекомендуется обратиться в техническую поддержку Canon. Они могут предоставить дополнительную помощь и решить возникающие трудности.
Следуя этим рекомендациям и решая возможные проблемы, вы сможете успешно установить принтер Canon с диска на ваш компьютер и начать печатать без проблем.