Установка принтера Epson без использования диска может показаться сложной задачей для новичков, но на самом деле это довольно просто. В этой статье мы расскажем вам, как правильно установить принтер Epson на ваш компьютер без необходимости использовать диск с драйверами.
Для начала, вам потребуется подключить принтер к компьютеру с помощью USB-кабеля. Убедитесь, что принтер включен и правильно подключен к источнику питания перед тем, как приступить к установке.
Итак, когда ваш принтер подключен и готов к установке, вам нужно открыть меню "Пуск" и выбрать "Панель управления". В открывшемся окне вы найдете раздел "Устройства и принтеры". Щелкните по нему, чтобы продолжить установку.
Затем выберите "Добавить принтер". Откроется мастер установки принтера, который будет проводить вас по всем необходимым шагам. Он автоматически обнаружит ваш принтер, если он правильно подключен к компьютеру.
Следуйте инструкциям мастера установки, чтобы завершить процесс. Вам может понадобиться выбрать модель принтера из списка или дождаться, пока мастер найдет нужные драйверы online. В любом случае, процесс установки не должен занять много времени.
Теперь вы знаете, как установить принтер Epson без использования диска. Надеемся, что эта инструкция помогла вам освоиться с процессом установки и что ваш принтер Epson будет работать исправно и без сбоев.
Процесс установки принтера Epson без диска

1. Проверьте подключение принтера к компьютеру.
Перед установкой принтера необходимо убедиться, что он правильно подключен к компьютеру с помощью кабеля USB. Убедитесь, что кабель надежно подсоединен как к принтеру, так и к компьютеру.
2. Посетите официальный сайт Epson.
Откройте браузер и перейдите на официальный сайт Epson. Найдите раздел "Поддержка" или "Скачать драйверы" и введите модель вашего принтера. Выберите операционную систему, которую вы используете.
3. Скачайте и установите драйверы.
На странице загрузки найдите раздел "Драйверы" и выберите соответствующие драйверы для вашей операционной системы. Щелкните по ссылке для загрузки файла с драйверами и сохраните его на вашем компьютере.
По завершении загрузки запустите установочный файл драйверов и следуйте инструкциям на экране для установки драйверов на ваш компьютер.
4. Подключите принтер и завершите настройку.
После установки драйверов подключите принтер к компьютеру с помощью кабеля USB. Компьютер автоматически обнаружит новое устройство и продолжит настройку принтера. Следуйте инструкциям на экране для завершения процесса установки.
Примечание: инструкции по установке могут немного отличаться в зависимости от модели принтера Epson и операционной системы вашего компьютера. Уточните дополнительные детали в руководстве пользователя, входящем в комплект поставки принтера, или на официальном сайте Epson.
Скачивание программного обеспечения

Для установки принтера Epson без диска потребуется скачать необходимое программное обеспечение с официального веб-сайта Epson.
1. Откройте любой веб-браузер и перейдите на официальный сайт Epson по адресу www.epson.com.
2. Найдите раздел "Поддержка" или "Драйверы и поддержка" на главной странице Epson.
3. Введите модель вашего принтера Epson в поле поиска и нажмите кнопку "Поиск" или выберите вашу модель из предложенного списка.
4. На странице с результатами поиска найдите соответствующий драйвер для вашей операционной системы (Windows, Mac, Linux и т.д.) и щелкните на ссылке загрузки.
5. Дождитесь завершения загрузки программного обеспечения. Обратите внимание на указанные инструкции по установке, если они предоставлены.
Теперь вы можете продолжить с установкой принтера Epson, следуя инструкциям, предоставленным вместе с программным обеспечением.
Подключение принтера к компьютеру

Для того чтобы установить принтер Epson без диска, необходимо сначала правильно подключить его к компьютеру. Вот простая инструкция, как это сделать:
- Включите компьютер и принтер.
- Найдите доступные порты USB на своем компьютере и принтере. Обычно они расположены на задней панели.
- Возьмите USB-кабель и подключите один конец к порту USB на компьютере, а другой конец к соответствующему порту на принтере. Убедитесь, что кабель надежно вставлен в оба устройства.
- Если ваш принтер оснащен сетевым портом, вы можете использовать сетевой кабель для подключения его к компьютеру через сеть Ethernet.
- Если ваш принтер поддерживает беспроводное подключение, вы можете установить его с помощью Wi-Fi или Bluetooth. Следуйте инструкциям, поставляемым с принтером, чтобы установить беспроводное подключение.
- После того как принтер успешно подключен к компьютеру, компьютер автоматически обнаружит его и установит необходимые драйверы и программное обеспечение.
Теперь вы готовы использовать свой принтер Epson вместе с компьютером. Если у вас возникнут сложности при установке или использовании принтера, обратитесь к документации, которая поставляется с устройством или посетите официальный сайт Epson для получения дополнительной поддержки.
Установка драйверов

Для установки принтера Epson без использования диска, необходимо скачать и установить необходимые драйверы.
1. Перейдите на официальный сайт Epson по адресу www.epson.ru.
2. На главной странице сайта найдите раздел "Поддержка" или "Служба поддержки" и перейдите в него.
3. В разделе поддержки выберите свою модель принтера Epson и найдите страницу с драйверами.
4. На странице драйверов найдите соответствующую операционную систему (Windows, Mac, Linux) и выберите версию операционной системы, установленной на вашем компьютере.
5. Скачайте архив с драйверами на свой компьютер.
6. Разархивируйте скачанный файл и запустите установочный файл драйвера.
7. Следуйте инструкциям установщика драйвера. Если потребуется, подключите принтер к компьютеру через USB-порт.
8. После завершения установки, перезагрузите компьютер.
Теперь ваш принтер Epson должен быть готов к работе без использования диска.
Первоначальные настройки принтера
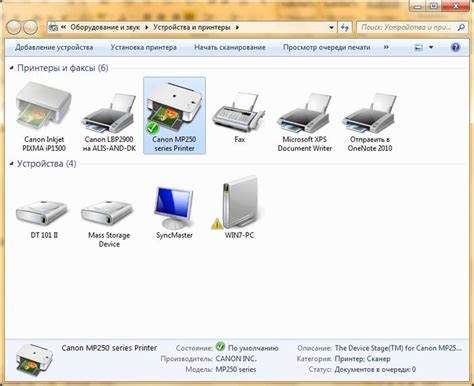
Перед тем, как начать установку принтера Epson без диска, необходимо выполнить несколько первоначальных настроек:
| Шаг 1: | Проверьте, что принтер подключен к источнику питания и включен. |
| Шаг 2: | Подсоедините принтер к компьютеру с помощью USB-кабеля. |
| Шаг 3: | Убедитесь, что у вас есть последняя версия драйвера для принтера Epson. |
Теперь вы готовы перейти к установке принтера Epson без использования диска.
Подключение к сети
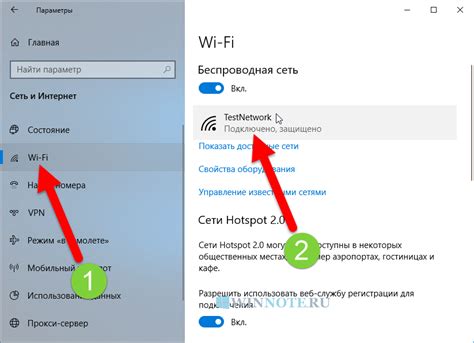
Чтобы установить принтер Epson без диска, необходимо сначала подключить его к сети.
| 1. | Убедитесь, что принтер находится вблизи доступной сети Wi-Fi. |
| 2. | Включите принтер и убедитесь, что индикатор Wi-Fi мигает или светится постоянно. |
| 3. | На компьютере или мобильном устройстве откройте раздел настроек Wi-Fi и выберите доступную сеть Wi-Fi, которую хотите использовать. |
| 4. | Введите пароль, если сеть Wi-Fi защищена. |
| 5. | Подождите, пока принтер подключится к сети Wi-Fi. |
| 6. | Проверьте подключение, печатая тестовую страницу или документ. |
Теперь ваш принтер Epson успешно подключен к сети Wi-Fi и готов к использованию. Перейдите к следующему шагу - установке драйверов принтера на компьютер.