Установка принтера Epson без использования диска может показаться сложной задачей для некоторых пользователей. Однако, следуя нескольким простым шагам, вы сможете легко установить принтер и начать пользоваться всеми его функциями. В этой статье мы расскажем вам, как установить принтер Epson без диска и настроить его на работу.
Первым шагом является подключение принтера к компьютеру. Для этого вам понадобится USB-кабель, который обычно идет в комплекте с устройством. Вставьте один конец кабеля в принтер, а другой – в свободный USB-порт компьютера. Убедитесь, что кабель надежно подключен и не имеет повреждений.
Далее, вам нужно установить драйверы принтера. В отличие от стандартных драйверов, которые уже находятся в компьютере, драйверы принтера Epson позволяют использовать все функции и возможности устройства. Чтобы установить драйверы, вам следует посетить официальный сайт Epson и найти раздел с поддержкой и драйверами. Далее, выберите свою модель принтера и операционную систему, чтобы загрузить соответствующие драйверы. Скачайте и запустите установочный файл, следуя указаниям на экране.
Подготовка к установке принтера Epson без диска
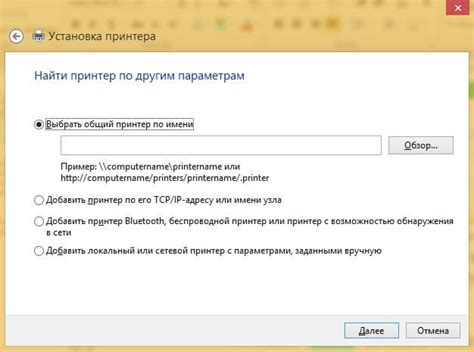
Если вы решили установить принтер Epson без диска, то вам понадобятся некоторые предварительные действия. Несмотря на отсутствие диска с программным обеспечением, можно с легкостью установить и настроить принтер Epson, следуя нижеприведенным инструкциям.
Перед началом установки принтера убедитесь, что у вас имеется следующее:
| 1. | Модель принтера Epson и его серийный номер. |
| 2. | Кабель USB для подключения принтера к компьютеру. |
| 3. | Рабочая операционная система на компьютере. |
| 4. | Доступ к интернету для загрузки драйверов с официального сайта Epson. |
Проверьте все необходимые компоненты и готовьтесь перейти к следующему этапу, где вам потребуется загрузить необходимое программное обеспечение для принтера Epson.
Проверьте доступность драйверов для вашей операционной системы
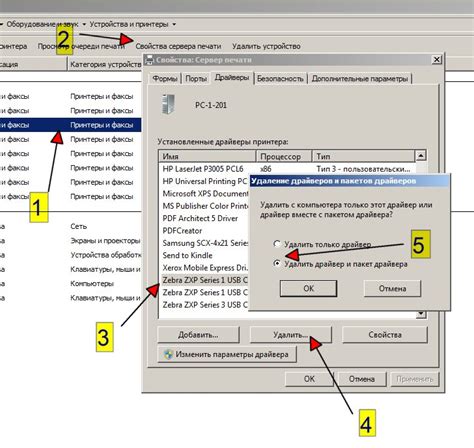
Чтобы проверить доступность драйверов для вашей операционной системы, посетите официальный веб-сайт Epson. Там вы сможете найти раздел поддержки и загрузки драйверов. Вам необходимо ввести модель вашего принтера и операционную систему, чтобы получить список доступных драйверов.
Если доступен драйвер для вашей операционной системы, вы сможете скачать его с официального веб-сайта Epson. Обязательно выберите версию драйвера, соответствующую вашей операционной системе (например, Windows 10, macOS, Linux и т.д.).
После того, как вы скачали драйвер, сохраните его на жесткий диск вашего компьютера или на другое удобное для вас место.
Теперь у вас есть драйвер для вашей операционной системы, готовый к установке. В следующем разделе мы расскажем вам, как установить принтер Epson без диска, используя скачанный драйвер.
Скачайте драйвера с официального сайта Epson

Чтобы установить принтер Epson без диска, вам необходимо скачать драйвера с официального сайта Epson. Драйверы нужны для того, чтобы ваш компьютер мог распознать и взаимодействовать с принтером.
Перейдите на официальный сайт Epson и найдите раздел "Поддержка" или "Поддержка и загрузка драйверов". Введите модель вашего принтера и операционную систему, которую вы используете. Нажмите на кнопку "Найти" или "Поиск", чтобы найти нужные драйвера.
На странице с результатами поиска выберите нужные драйвера для загрузки. Обратите внимание на версию драйвера и операционную систему, чтобы они соответствовали вашим требованиям.
После выбора драйвера нажмите на кнопку "Скачать" или "Загрузить". Драйвер будет загружен на ваш компьютер в виде исполняемого файла или архива. В зависимости от типа файла, вам может потребоваться распаковать архив или запустить исполняемый файл.
Следуйте инструкциям на экране, чтобы установить драйвера на ваш компьютер. После установки драйверов ваш принтер Epson будет готов к использованию без диска.
Подключите принтер к компьютеру и включите его

- Возьмите кабель USB, поставляемый в комплекте с принтером, и подключите его к порту USB на задней панели принтера.
- Подключите другой конец кабеля USB к свободному порту USB на вашем компьютере.
- Вставьте штепсель принтера в розетку электросети, чтобы включить принтер.
- Убедитесь, что принтер включен, проверив, что на дисплее или индикаторах принтера горят или мигают светодиоды.
После выполнения этих шагов принтер успешно подключен к компьютеру и готов к установке драйверов и программного обеспечения.
Установите драйвера принтера Epson на ваш компьютер
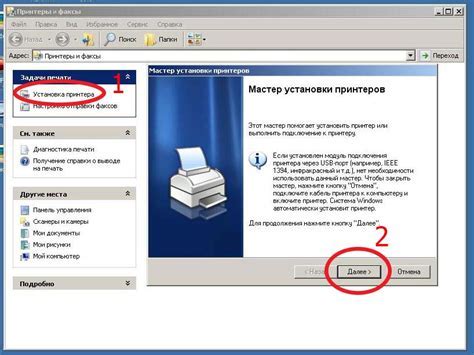
Для работы с принтером Epson на вашем компьютере вам потребуется установить соответствующие драйвера. В данной статье мы расскажем, как это сделать без использования диска.
Прежде чем начать процесс установки, вам потребуется некоторая информация о вашем принтере. Обычно эта информация находится на задней или нижней панели принтера. Вам понадобится название модели и серийный номер принтера Epson.
| Шаг | Действие |
|---|---|
| 1 | Откройте веб-браузер на вашем компьютере и перейдите на официальный веб-сайт Epson. |
| 2 | Найдите раздел "Поддержка" или "Драйверы и загрузки". |
| 3 | Введите название модели вашего принтера и серийный номер в соответствующие поля поиска. |
| 4 | Нажмите на кнопку "Поиск" или аналогичную. |
| 5 | В списке результатов найдите соответствующий драйвер для вашей операционной системы. |
| 6 | Нажмите на ссылку для загрузки драйвера. |
| 7 | Дождитесь окончания загрузки файла драйвера. |
| 8 | Запустите загруженный файл и следуйте инструкциям установщика. |
| 9 | Подключите принтер Epson к компьютеру при помощи USB-кабеля. |
| 10 | Дождитесь, пока операционная система автоматически установит драйвер для принтера Epson. |
Поздравляем! Теперь вы можете успешно использовать принтер Epson на вашем компьютере без диска.
Проверьте правильность установки драйверов и настройте принтер

Шаг 1: Перед тем, как начать установку принтера Epson без диска, важно убедиться, что на вашем компьютере правильно установлены соответствующие драйверы. Драйверы превращают команды от компьютера в понятный язык для принтера и позволяют ему правильно функционировать.
Шаг 2: Откройте меню "Пуск" на компьютере и перейдите в раздел "Панель управления". Здесь найдите иконку "Устройства и принтеры".
Шаг 3: Найдите в списке установленных устройств свой принтер Epson. Если принтер не отображается или имеет ошибки, то, скорее всего, драйверы не установлены или установлены неправильно.
Шаг 4: Возможно, вам потребуется загрузить и установить драйверы для принтера Epson со страницы поддержки производителя на Интернет-сайте. Выберите свою модель принтера и операционную систему для загрузки правильного драйвера.
Шаг 5: После установки драйвера перезагрузите компьютер и проверьте, появился ли ваш принтер Epson в списке устройств. Убедитесь, что он отображается без ошибок.
Шаг 6: Подключите принтер Epson к компьютеру с помощью USB-кабеля. Компьютер автоматически распознает новое устройство и установит его.
Шаг 7: Для того чтобы принтер работал нормально, вы должны настроить его в соответствии с вашими предпочтениями. Откройте раздел "Устройства и принтеры" в "Панели управления" и найдите свой принтер Epson. Щелкните правой кнопкой мыши на значке принтера и выберите "Настройки принтера". Здесь вы можете указать различные параметры печати, такие как качество печати, размер бумаги и другие настройки.
Следуя этим шагам, вы сможете установить принтер Epson без диска и настроить его для использования на вашем компьютере.
Готово! Теперь ваш принтер Epson установлен без использования диска

Шаг 1: Проверьте, подключен ли принтер Epson к компьютеру с помощью USB-кабеля.
Шаг 2: Включите принтер Epson и дождитесь, пока компьютер обнаружит устройство.
Шаг 3: Откройте меню "Пуск" на компьютере и выберите "Настройки" или "Панель управления".
Шаг 4: В меню "Настройки" или "Панель управления" найдите раздел "Принтеры и сканеры" или "Устройства и принтеры".
Шаг 5: Нажмите на кнопку "Добавить принтер" или аналогичную.
Шаг 6: В появившемся окне выберите опцию "Добавить принтер или сканер".
Шаг 7: Дождитесь, пока компьютер выполнит поиск доступных принтеров.
Шаг 8: В списке найденных принтеров выберите свой принтер Epson и нажмите кнопку "Далее".
Шаг 9: Дождитесь, пока компьютер завершит процесс установки принтера.
Шаг 10: Теперь ваш принтер Epson готов к использованию без использования диска.
Обратите внимание, что процесс установки может немного различаться в зависимости от операционной системы вашего компьютера. Если у вас возникли проблемы или вопросы, рекомендуется обратиться к инструкции по установке принтера Epson или связаться с производителем.