Установка принтера HP без диска на компьютер – задача, с которой сталкиваются многие пользователи. Благодаря пошаговой инструкции, предоставленной ниже, вы сможете осуществить эту задачу быстро и просто. Принтеры HP широко распространены и пользуются большой популярностью благодаря своему качеству и надежности.
Шаг 1: Перед началом процесса установки принтера HP на компьютер, удостоверьтесь, что у вас есть все необходимые материалы. Вам понадобится принтер HP, компьютер с операционной системой Windows или Mac, USB-кабель для подключения принтера к компьютеру и небольшое количество свободного места на жестком диске компьютера.
Шаг 2: Начните процесс установки, включив компьютер и принтер HP. Подключите принтер к компьютеру с помощью USB-кабеля. Ваш компьютер автоматически обнаружит новое устройство и начнет процесс установки драйверов.
Шаг 3: Если ваш компьютер не обнаруживает принтер автоматически, вам может потребоваться установить драйверы вручную. В таком случае посетите официальный сайт HP, найдите раздел "Поддержка и драйверы" и введите модель вашего принтера. Загрузите соответствующие драйверы для вашей операционной системы.
Шаг 4: После загрузки драйверов запустите установочный файл и следуйте инструкциям на экране. Вам может потребоваться выбрать язык, подтвердить лицензионное соглашение и пройти другие этапы установки. После завершения установки перезагрузите компьютер.
Шаг 5: После перезагрузки компьютера убедитесь, что принтер HP подключен к компьютеру по USB-кабелю и включен. Откройте приложение, в котором вы хотите распечатать документ или изображение, выберите принтер HP в списке доступных принтеров и нажмите "Печать".
Теперь у вас должна быть установлена и готова к использованию печатающая система HP без использования диска. Вы можете использовать принтер для печати документов, изображений и других файлов с вашего компьютера или других устройств, подключенных в вашей домашней сети.
Подготовка к установке принтера HP

Перед тем, как начать установку принтера HP без диска, вам потребуется выполнить несколько подготовительных шагов:
- Убедитесь, что у вас есть все необходимые компоненты для установки принтера. Обычно вам понадобится сам принтер, сетевой кабель или USB-кабель для подключения принтера к компьютеру, а также блок питания.
- Определите, каким способом вы будете подключать принтер к компьютеру. У вас может быть выбор между подключением через сетевой кабель, USB-кабель или настройкой беспроводного подключения. Проверьте, поддерживает ли ваш компьютер выбранный способ подключения.
- Убедитесь, что ваш компьютер соответствует минимальным требованиям системы для установки принтера HP. Проверьте, что операционная система на вашем компьютере совместима с принтером, и у вас достаточно свободного места на жестком диске для установки драйверов и программного обеспечения принтера.
- Проверьте, имеете ли вы доступ к интернету. Часто для установки принтера HP требуется загрузка последних версий драйверов и программного обеспечения с веб-сайта производителя.
- Перед установкой принтера убедитесь, что на вашем компьютере нет других установленных принтеров HP. Если у вас есть старые драйверы или программное обеспечение от предыдущих принтеров HP, рекомендуется удалить их, чтобы избежать возможных конфликтов.
- Заранее подготовьте принтер к установке - извлеките его из упаковки, установите кассеты с чернилами или тонером, убедитесь, что картриджи правильно установлены и что принтер готов к работе.
После выполнения этих подготовительных шагов вы будете готовы перейти к установке принтера HP на свой компьютер без использования диска.
Проверка совместимости устройств
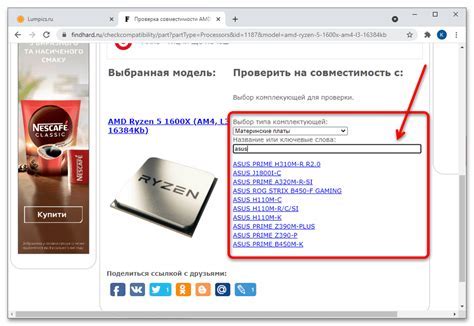
Перед установкой принтера HP на компьютер без диска важно убедиться в совместимости устройств.
1. Узнайте модель вашего принтера HP. Обычно это указано на самом устройстве или в его инструкции.
2. Выясните операционную систему вашего компьютера. Для этого откройте меню "Пуск" и выберите пункт "Параметры". В разделе "Система" найдите информацию об операционной системе, например, "Windows 10".
3. Посетите официальный сайт HP по адресу www.hp.com.
4. В разделе "Поддержка" найдите ссылку "Тип продукта" или "Скачать драйверы".
5. Введите модель вашего принтера в поле поиска на сайте HP и выберите соответствующий результат.
6. Найдите подходящий драйвер для вашей операционной системы. Обратите внимание на номер версии, чтобы выбрать самую актуальную.
7. Убедитесь, что драйвер скачивается в правильный формат, соответствующий операционной системе вашего компьютера.
8. Сохраните файл драйвера на ваш компьютер.
Проверка совместимости устройств поможет установить правильный драйвер принтера HP без использования диска.
Скачивание драйверов с официального сайта

Если у вас не было диска с драйверами к принтеру HP, не беспокойтесь! Вы можете скачать необходимые драйверы с официального сайта производителя. Для этого выполните следующие шаги:
Откройте браузер и перейдите на официальный сайт HP. В строке поиска введите адрес сайта производителя, который вы можете найти в документации к принтеру или использовать поисковую систему.
Посетите раздел поддержки и драйверы. Обычно на официальном сайте HP есть разделы для поддержки продуктов и скачивания драйверов. Найдите и выберите раздел, который соответствует вашей модели принтера.
Выберите операционную систему. HP предлагает драйверы для разных операционных систем, поэтому убедитесь, что выбираете правильную версию для вашего компьютера. Обычно на сайте есть выпадающее меню, где можно выбрать нужную операционную систему.
Найдите нужный драйвер для вашей модели. После выбора операционной системы, вам будут предложены доступные драйверы для вашего принтера. Обратите внимание на версии и даты выпуска драйверов, чтобы скачать самую свежую версию.
Скачайте драйвер и установите его. Кликните на ссылку скачивания для выбранного драйвера и сохраните файл на ваш компьютер. Затем запустите скачанный файл и следуйте инструкциям на экране, чтобы установить драйвер на компьютер.
Теперь, когда вы скачали и установили драйверы с официального сайта HP, ваш принтер должен быть готов к работе без диска. Успешной печати!
Подключение принтера к компьютеру

Перед началом установки принтера HP без диска на компьютер необходимо подключить устройство к компьютеру. Для этого выполните следующие шаги:
- Убедитесь, что ваш компьютер включен и исправно работает.
- Найдите USB-кабель, поставляемый в комплекте с принтером.
- Подключите один конец USB-кабеля к соответствующему разъему на задней панели принтера.
- Подключите другой конец USB-кабеля к любому доступному USB-разъему на компьютере.
- При необходимости включите принтер, нажав на кнопку питания.
После выполнения этих шагов принтер успешно подключится к компьютеру и будет готов к установке программного обеспечения.
Включение принтера и установка на компьютере

Перед началом установки принтера HP без диска на компьютер необходимо правильно подключить принтер к источнику питания и включить его:
Шаг 1: Проверьте, что принтер и компьютер находятся в выключенном состоянии.
Шаг 2: Подключите принтер к источнику питания с помощью шнура питания, который идет в комплекте с устройством.
Шаг 3: Включите принтер с помощью кнопки питания на передней или верхней панели.
Теперь, когда принтер включен, необходимо установить его на вашем компьютере:
Шаг 4: Откройте меню "Пуск" в операционной системе Windows. Найдите раздел "Настройки" и выберите его.
Шаг 5: В открывшемся меню "Настройки" найдите раздел "Устройства" и выберите его.
Шаг 6: В разделе "Устройства" найдите подраздел "Принтеры и сканеры" и выберите его.
Шаг 7: Нажмите на кнопку "Добавить принтер или сканер". Откроется окно поиска устройств.
Шаг 8: Дождитесь, пока операционная система найдет ваш принтер. В списке устройств должен появиться ваш принтер HP.
Примечание: Если принтер не отображается в списке устройств, убедитесь, что он правильно подключен к компьютеру и включен.
Шаг 9: Выберите свой принтер HP из списка и нажмите на кнопку "Добавить устройство".
Шаг 10: Дождитесь, пока операционная система установит драйверы для вашего принтера. Это может занять несколько минут.
Шаг 11: По завершении установки драйверов принтер будет готов к использованию.
Теперь вы можете начать печатать документы с помощью новоустановленного принтера HP на вашем компьютере без использования диска.
Пошаговая инструкция по установке драйверов
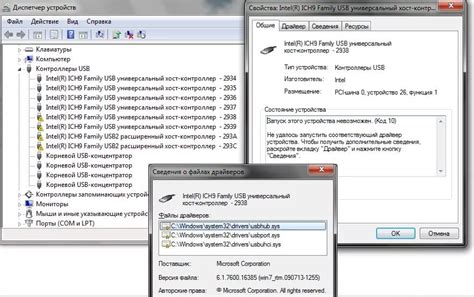
- Перейдите на официальный сайт HP.
- Найдите раздел "Поддержка и драйверы".
- Введите модель вашего принтера в поле поиска.
- Выберите операционную систему, установленную на вашем компьютере.
- Найдите нужный драйвер для принтера и нажмите на ссылку "Скачать".
- Дождитесь окончания загрузки файла драйвера.
- После завершения загрузки откройте файл драйвера.
- Запустите процесс установки драйвера и следуйте инструкциям на экране.
- После завершения установки перезагрузите компьютер.
Поздравляем! Вы успешно установили драйверы принтера HP на свой компьютер без использования диска.
Заметка: Если вам не удалось найти нужные драйверы на официальном сайте HP, вы можете обратиться в службу поддержки или попросить помощи у специалиста.
Проверка работоспособности принтера

После установки принтера HP на компьютер, необходимо убедиться в его правильной работе. Для этого можно выполнить следующие шаги:
Шаг 1: Включите принтер и подождите, пока он завершит инициализацию.
Шаг 2: Откройте любой документ или файл, который вы хотите распечатать.
Шаг 3: Нажмите на меню "Печать" или используйте сочетание клавиш Ctrl+P, чтобы открыть окно печати.
Шаг 4: В списке доступных принтеров выберите установленный принтер HP.
Шаг 5: Убедитесь, что все настройки печати соответствуют вашим требованиям (формат бумаги, качество печати и т. д.).
Шаг 6: Нажмите на кнопку "Печать" или "ОК", чтобы начать печать.
Шаг 7: Дождитесь завершения печати и возьмите распечатанный документ из принтера.
Если в результате выполнения данных шагов принтер успешно распечатал документ, значит он работает правильно. В противном случае, рекомендуется проверить наличие достаточного количества бумаги, правильность установки чернил и подключение принтера к компьютеру.
Дополнительные шаги и рекомендации

- Перед установкой принтера убедитесь, что у вас есть рабочее подключение к интернету. Если нет, обратитесь к провайдеру или настройте подключение самостоятельно.
- Перед началом установки рекомендуется отключить антивирусное программное обеспечение на вашем компьютере. Некоторые антивирусные программы могут блокировать процесс установки.
- Убедитесь, что ваш компьютер соответствует системным требованиям принтера HP. Обычно эти требования указаны на официальном сайте производителя.
- Проверьте наличие свежих драйверов для принтера на официальном сайте HP. Старые драйверы могут вызывать проблемы при установке или использовании принтера.
- При подключении принтера к компьютеру через USB-кабель убедитесь, что кабель в отличном состоянии и подходит для данной модели принтера.
- В случае подключения принтера к компьютеру через Wi-Fi, убедитесь, что принтер и компьютер находятся в зоне действия сети и имеют стабильное подключение к ней.
- Следуйте инструкциям на экране в процессе установки. Внимательно прочитайте каждый шаг и не пропускайте ничего важного.
- После установки принтера выполните его тестовую печать, чтобы убедиться, что все работает правильно.
Следуя этим дополнительным шагам и рекомендациям, вы сможете установить принтер HP на свой компьютер без использования диска и начать успешно использовать его для печати документов.