Использование принтера на компьютере является неотъемлемой частью повседневной жизни каждого современного человека. Но что делать, если вы только что приобрели новый принтер и не знаете, как его установить на свой компьютер? В этой подробной инструкции мы разберемся с каждым шагом, чтобы вы могли легко настроить свой принтер и начать его использовать для печати ваших документов и фотографий.
Первым шагом для установки принтера на компьютер является подключение его к питанию и компьютеру с помощью USB-кабеля. Удостоверьтесь, что компьютер включен и выражает его подключение к сети. Затем найдите подходящий порт USB на задней панели компьютера и подключите кабель принтера.
Далее, запустите программу установки, которая обычно поставляется вместе с принтером на диске или загружается с официального сайта производителя. Следуйте инструкциям на экране, чтобы завершить процесс установки программного обеспечения принтера. Эта программа позволит вашему компьютеру обнаружить и взаимодействовать с принтером.
После установки программного обеспечения перезагрузите компьютер, чтобы внести все изменения в систему. После перезагрузки ваш компьютер должен успешно распознать подключенный принтер и подготовить его к использованию.
Наконец, проверьте правильность установки принтера, распечатав тестовую страницу. Для этого откройте любой текстовый редактор или программу для просмотра файлов изображений, выберите "Печать", выберите ваш принтер в списке доступных принтеров и нажмите кнопку "Печать". Если страница успешно распечатывается, значит, ваш принтер готов к работе!
Теперь, когда вы знаете, как установить принтер на компьютер, вы можете без проблем печатать все, что вам нужно. Убедитесь, что вы регулярно обновляете программное обеспечение принтера, чтобы иметь доступ к новым функциям и исправлениям ошибок. Удачи в ваших печатных задачах!
Как установить принтер на компьютер

Установка принтера на компьютер может показаться сложной задачей для некоторых пользователей. Однако, с помощью подробной инструкции, вы сможете выполнить эту операцию без проблем.
Шаг 1: Подключите принтер к компьютеру с помощью USB-кабеля. Убедитесь, что принтер включен и готов к работе.
Шаг 2: Откройте меню "Пуск" на вашем компьютере и выберите пункт "Панель управления".
Шаг 3: В панели управления найдите и выберите раздел "Устройства и принтеры".
Шаг 4: В открывшемся окне "Устройства и принтеры" нажмите на кнопку "Добавить принтер".
Шаг 5: В появившемся окне выберите опцию "Добавить локальный принтер".
Шаг 6: В следующем окне выберите порт для подключения принтера (обычно это USB порт) и нажмите на кнопку "Далее".
Шаг 7: Откроется окно с предложением выбрать производителя и модель принтера. Если вы видите свою модель в списке, выберите ее и нажмите на кнопку "Далее". Если в списке нет вашего принтера, нажмите на кнопку "Windows Update", чтобы обновить список моделей принтеров.
Шаг 8: После выбора модели принтера, нажмите на кнопку "Далее" и следуйте инструкциям на экране. Установка драйверов и программного обеспечения может занять некоторое время.
Шаг 9: После завершения процесса установки принтера, вам будет предложено выполнить тестовую печать для проверки работоспособности устройства. Если печать проходит успешно, принтер готов к использованию.
Теперь вы знаете, как установить принтер на компьютер. Следуйте этим простым шагам и вы сможете быстро настроить принтер и начать его использовать для печати документов.
Подробная инструкция для YouTube
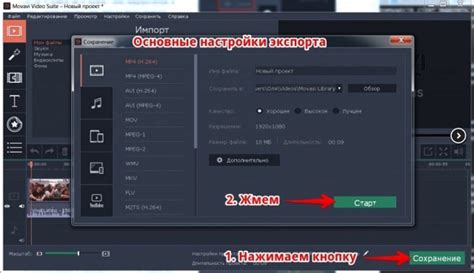
Добро пожаловать на мой канал! В этом видео я покажу вам подробную и понятную инструкцию по установке принтера на ваш компьютер. Следуйте этим шагам, и вы сможете легко настроить свой принтер и начать печатать важные документы.
1. Подключите принтер к компьютеру с помощью USB-кабеля. В большинстве случаев, ваш компьютер автоматически распознает принтер и начнет установку драйверов.
2. Если ваш компьютер не распознал принтер, откройте меню "Пуск" и найдите раздел "Панель управления".
3. В "Панели управления" найдите икону "Устройства и принтеры". Нажмите на нее, чтобы открыть список доступных устройств.
4. В списке устройств найдите свой принтер. Если вы не видите его, нажмите на кнопку "Добавить принтер" и следуйте инструкциям на экране.
5. Если принтер найден, нажмите на него правой кнопкой мыши и выберите "Установить по умолчанию". Это позволит вашему компьютеру автоматически распознавать принтер при печати.
6. Теперь вы можете настроить дополнительные параметры принтера. Для этого снова нажмите на принтер правой кнопкой мыши и выберите "Свойства". В панели свойств вы сможете изменить разрешение, ориентацию страницы и другие настройки.
7. Готово! Теперь ваш принтер полностью установлен на компьютер. Вы можете открыть любой документ или изображение и выбрать опцию "Печать" для отправки задания на принтер.
Спасибо, что посмотрели это видео! Если у вас остались вопросы или проблемы с установкой принтера, оставьте комментарий ниже, и я постараюсь помочь вам. Не забудьте подписаться на мой канал и поставить лайк, чтобы получать уведомления о новых полезных видеоинструкциях!