Современные смартфоны стали неотъемлемой частью нашей жизни и умеют делать много полезных вещей. Одна из них - печать документов непосредственно со смартфона. Сегодня мы расскажем вам о том, как установить принтер на Samsung Galaxy и сделать ваше устройство еще более многофункциональным.
Первым шагом в настройке печати на Samsung Galaxy является подключение самого принтера к устройству. Используйте кабель USB или беспроводную Wi-Fi связь для подключения принтера к вашему смартфону. Обычно, это может быть сделано через специальное приложение, предоставляемое производителем принтера.
После успешного подключения принтера к Samsung Galaxy, вам потребуется установить соответствующее приложение для печати на вашем смартфоне. Есть множество бесплатных приложений доступных в Google Play Store, которые поддерживают печать с помощью Samsung Galaxy. Откройте магазин приложений на своем устройстве, найдите и установите подходящую программу.
После установки приложения, откройте его и следуйте инструкциям по подключению принтера. Обычно, вам понадобится выбрать тип принтера из списка доступных моделей и выполнить некоторые настройки, такие как выбор формата бумаги и разрешения печати. После завершения настроек, вы сможете легко печатать документы, фотографии и другие файлы с вашего Samsung Galaxy на подключенном принтере.
Как установить принтер на Samsung Galaxy: мы подробно объясним
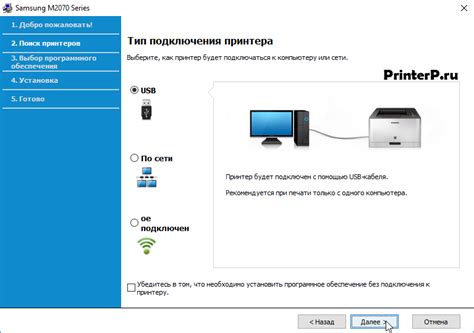
Использование принтера с вашим Samsung Galaxy может быть очень удобным и позволит вам напечатать документы и фотографии прямо с вашего устройства. В этом руководстве мы расскажем вам, как установить принтер на Samsung Galaxy подробно и пошагово.
Прежде всего, убедитесь, что у вас есть совместимый принтер с поддержкой печати через Wi-Fi или Bluetooth. Проверьте совместимость принтера с вашим Samsung Galaxy в спецификациях устройства или посетите сайт производителя принтера.
Шаг 1: Подключите ваш Samsung Galaxy к Wi-Fi или Bluetooth. Убедитесь, что устройство и принтер находятся в пределах действия Wi-Fi или Bluetooth.
Шаг 2: Откройте "Настройки" на вашем Samsung Galaxy и найдите раздел "Подключения" или "Связь". В этом разделе вы должны найти опцию "Подключить принтер" или "Добавить новый принтер".
| Настройки Samsung Galaxy | Добавление принтера |
Шаг 3: Нажмите на опцию "Подключить принтер" или "Добавить новый принтер". Вам может потребоваться ввести пароль доступа к Wi-Fi сети, если принтер подключается через Wi-Fi.
Шаг 4: Вам будет предложено выбрать принтер из списка доступных устройств. Если ваш принтер не отображается, попробуйте выбрать опцию "Поиск принтеров" или "Поиск устройств".
| Выбор принтера | Список принтеров |
Шаг 5: После выбора принтера вы можете настроить дополнительные параметры печати, такие как ориентация, количество копий и т.д. Затем нажмите на кнопку "Печать". Ваши документы или фотографии будут отправлены на печать.
Теперь вы знаете, как установить принтер на Samsung Galaxy. Следуйте этим шагам и наслаждайтесь удобством печати документов и фотографий прямо с вашего устройства!
Шаг 1: Проверьте совместимость устройства
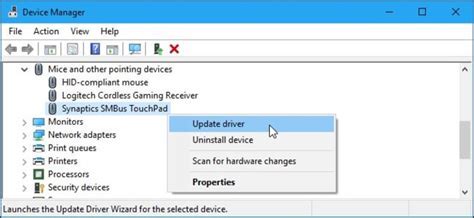
Перед тем, как установить принтер на Samsung Galaxy, необходимо убедиться в совместимости вашего устройства с принтером. Для этого выполните следующие действия:
1. Проверьте, поддерживает ли ваш Samsung Galaxy функцию печати без дополнительных приложений. Некоторые модели устройств уже имеют встроенную поддержку принтеров.
2. Проверьте, поддерживает ли ваш принтер мобильную печать. Для этого вам понадобится прочитать документацию к принтеру или заглянуть на его официальный сайт.
3. Убедитесь, что ваш Samsung Galaxy и принтер подключены к одной Wi-Fi сети. Это необходимо для возможности беспроводной печати.
4. Проверьте, что на вашем Samsung Galaxy установлено приложение, поддерживающее печать. Например, Google Cloud Print или официальное приложение производителя принтера.
Если ваше устройство и принтер совместимы, вы готовы перейти к следующему шагу установки принтера на Samsung Galaxy.
Шаг 2: Загрузите и установите приложение на свой смартфон
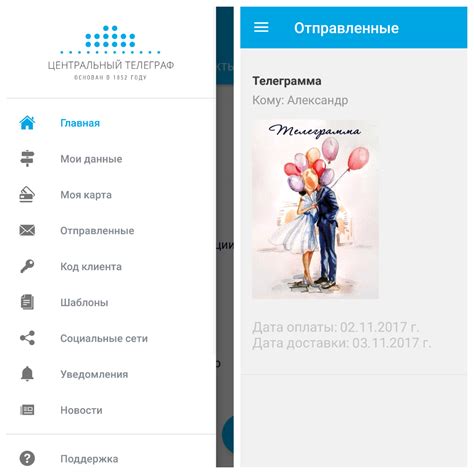
Чтобы подключить принтер к вашему Samsung Galaxy, необходимо загрузить и установить приложение, которое позволяет управлять печатью с вашего смартфона. Вам понадобится доступ к интернету и учетная запись Google для этого шага.
Вот как вы можете установить приложение на свой смартфон:
- Откройте Google Play Store на вашем устройстве.
- Нажмите на иконку "Поиск" в верхней части экрана.
- Введите название приложения в поле поиска.
- Нажмите на приложение в списке результатов поиска.
- Нажмите на кнопку "Установить" и подождите, пока приложение загрузится и установится на ваш смартфон.
Когда установка завершится, вы сможете найти иконку приложения на главном экране своего смартфона или в списке всех приложений. Теперь вы готовы перейти к настройке вашего принтера на Samsung Galaxy.
Шаг 3: Подключите принтер и смартфон через Bluetooth или Wi-Fi
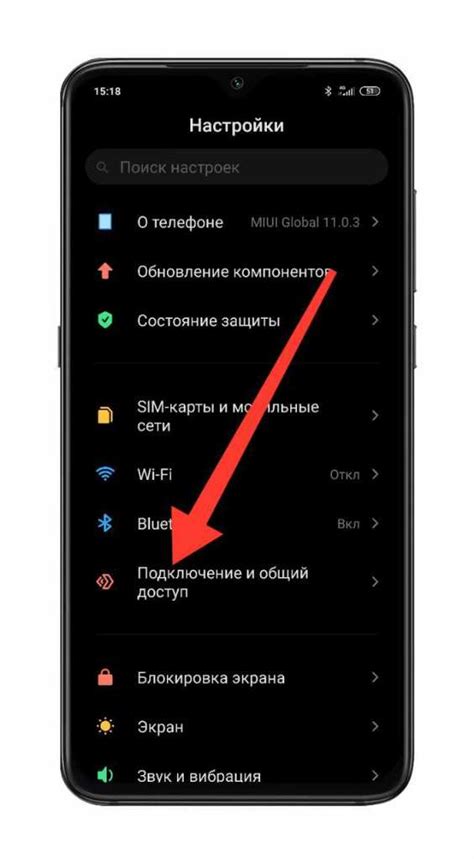
Далее необходимо установить соединение между вашим принтером и смартфоном. Это можно сделать двумя способами: через Bluetooth или Wi-Fi.
Если ваш принтер поддерживает Bluetooth, перейдите в настройки смартфона и включите функцию Bluetooth. Затем на принтере также включите Bluetooth. После того, как оба устройства будут в режиме ожидания, выберите принтер на своем смартфоне и установите соединение.
Если ваш принтер поддерживает Wi-Fi, убедитесь, что он подключен к Wi-Fi сети. Затем перейдите в настройки вашего смартфона и найдите раздел "Wi-Fi". В списке доступных сетей выберите сеть, к которой подключен ваш принтер. Введите пароль, если требуется, и установите соединение.
После установления соединения ваш смартфон должен успешно опознать принтер. Теперь вы готовы к печати с вашего Samsung Galaxy!
Шаг 4: Настройте устройство и начинайте печатать
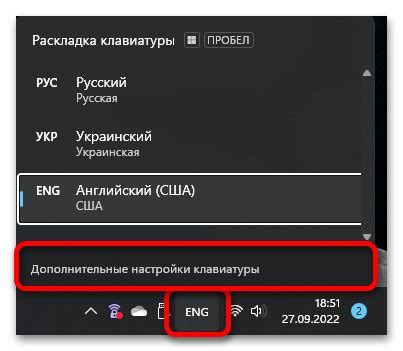
После успешного подключения принтера к вашему устройству Samsung Galaxy, вам потребуется выполнить некоторые настройки перед началом печати.
1. Откройте настройки устройства:
На вашем Samsung Galaxy найдите и откройте приложение "Настройки", которое обычно находится на главном экране или в панели быстрых настроек.
2. Найдите и выберите раздел "Подключение и сети":
Прокрутите список настроек и найдите раздел "Подключение и сети". Обычно он находится в верхней части списка.
3. Выберите "Печать":
В разделе "Подключение и сети" найдите и выберите опцию "Печать".
4. Добавьте принтер:
В разделе "Печать" нажмите на кнопку "Добавить принтер" или "Добавить сервис печати".
5. Выберите подключенный принтер:
В открывшемся окне выберите ваш принтер из списка доступных устройств. Если ваш принтер не отображается, убедитесь, что он включен и находится в пределах диапазона Wi-Fi сигнала.
6. Завершите настройку:
Следуйте инструкциям на экране, чтобы завершить настройку принтера. Вам может потребоваться ввести пароль Wi-Fi или другую информацию, чтобы успешно подключить принтер.
7. Начните печатать:
После завершения настройки вы можете начинать печатать со своего устройства Samsung Galaxy. Откройте документ, изображение или веб-страницу, которые вы хотите распечатать, выберите опцию "Печать" и следуйте указаниям на экране.
Теперь вы установили принтер на свое устройство Samsung Galaxy и готовы начать печатать документы и изображения в любое время!



