Pro Tools - это одно из самых популярных программных решений для работы со звуком на Mac. Оно широко используется профессионалами в музыкальной индустрии, а также в кино и телевидении. Установка Pro Tools на Mac может показаться сложной задачей, но с помощью этого руководства и инструкции вы сможете с легкостью освоить этот процесс.
Прежде чем начать установку, убедитесь, что ваш Mac соответствует системным требованиям Pro Tools. Вам потребуется Mac с операционной системой MacOS, процессор Intel, достаточным объемом оперативной памяти и свободным местом на жестком диске. Также убедитесь, что у вас есть лицензионный ключ для Pro Tools или возможность загрузить бесплатную версию.
Первый шаг - загрузка установочного файла Pro Tools с официального сайта. После загрузки откройте установочный файл и следуйте инструкциям на экране. Обратите внимание, что установка может занять некоторое время, в зависимости от скорости вашего интернет-соединения и производительности компьютера.
После успешной установки запустите Pro Tools. Вы увидите окно приветствия, где вам будет предложено зарегистрировать свою копию или войти в свой аккаунт. Рекомендуется зарегистрировать свою копию Pro Tools, чтобы получить доступ ко всем возможностям программы и получать обновления. После регистрации вы будете готовы начать работу с Pro Tools на Mac.
Преимущества установки Pro Tools на Mac

1. Производительность и надежность: Mac-компьютеры известны своей высокой производительностью и надежностью. Они обладают мощным аппаратным обеспечением и оптимизированной операционной системой, что позволяет Pro Tools работать стабильно и эффективно.
2. Легкая интеграция: Pro Tools и Mac отлично совместимы между собой. Программа полностью оптимизирована для работы на Mac-устройствах, что обеспечивает безпроблемную интеграцию и максимальную совместимость.
3. Эксклюзивные возможности: Некоторые функции и возможности в Pro Tools доступны только на Mac-устройствах. Например, использование функции "Offline Bounce" для быстрого экспорта миксов или поддержка высококачественного аудиоформата Core Audio.
4. Удобная рабочая среда: Mac-компьютеры известны своим интуитивно понятным и эргономичным интерфейсом, что делает работу с Pro Tools еще более комфортной и удобной. Это особенно важно для профессиональных звукорежиссеров и музыкантов.
5. Простота в использовании: Pro Tools на Mac предлагает простоту и интуитивно понятный интерфейс, что позволяет быстро освоить программу даже новичку. Благодаря этому, вы сможете сосредоточиться на творчестве, не отвлекаясь на сложности работы с программой.
6. Обширная поддержка: Pro Tools имеет широкую поддержку среди профессиональных аудиоинженеров и музыкантов, а Mac-платформа является одной из наиболее популярных среди них. Это означает, что вы сможете легко общаться и обмениваться опытом с другими пользователями.
Установка Pro Tools на Mac - отличное решение для тех, кто стремится к профессиональному аудиопроизводству. Комбинация мощности Mac-компьютеров и функциональности Pro Tools обеспечивает непревзойденное качество и эффективность работы.
Выбор версии Pro Tools для Mac

Pro Tools предлагает несколько версий, специально разработанных для работы на компьютерах Mac. При выборе версии следует учитывать функциональность, совместимость с вашей операционной системой и требования к оборудованию.
1. Pro Tools First - бесплатная версия с ограничениями функциональности. Она подходит для новых пользователей, которые хотят попробовать Pro Tools и начать работу с базовыми функциями.
2. Pro Tools - полная версия программы, которая предлагает все инструменты и возможности для профессиональной работы. Она подходит для опытных пользователей, музыкантов и звукорежиссеров, которым необходимо максимальное разнообразие функций.
3. Pro Tools Ultimate - расширенная версия, предоставляющая дополнительные инструменты и возможности для профессиональной работы. Она направлена на профессиональных музыкантов, звукорежиссеров и звуковых дизайнеров, для которых важно иметь доступ к продвинутым функциям и инструментам.
Выбор версии Pro Tools зависит от ваших потребностей и бюджета. Если вы только начинаете, Pro Tools First может быть отличным вариантом для ознакомления с программой. Если вы уже профессионал, стоит рассмотреть Pro Tools или Pro Tools Ultimate для полного набора инструментов и возможностей.
Не забывайте также учитывать совместимость выбранной версии Pro Tools с вашей операционной системой Mac и спецификацией вашего оборудования. Проверьте требования к системе на официальном сайте Pro Tools, чтобы убедиться, что выбранная версия будет работать на вашем компьютере.
Требования для установки Pro Tools на Mac
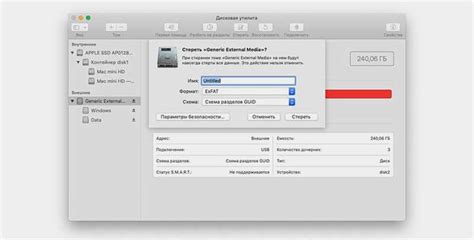
Прежде чем установить Pro Tools на Mac, необходимо удостовериться, что ваше устройство соответствует определенным требованиям.
Вот список минимальных системных требований для установки и работы Pro Tools на Mac:
- Операционная система: Mac OS X 10.13.6 High Sierra или выше.
- Процессор: Intel Core i5 процессор или выше.
- Память: Рекомендуется 16 ГБ оперативной памяти или выше для достижения оптимальной производительности.
- Жесткий диск: Минимум 15 ГБ свободного пространства на жестком диске для установки приложения и дополнительных контентов.
- Экран: Рекомендуется экран с разрешением 1920x1080 или выше для удобного использования интерфейса Pro Tools.
- Интернет-соединение: Для загрузки и активации программы требуется доступ к Интернету.
Пожалуйста, обратите внимание, что эти требования могут изменяться в зависимости от версии Pro Tools и используемых плагинов. Рекомендуется проверить официальный сайт Avid или руководство пользователя для получения актуальной информации о требованиях перед установкой Pro Tools на Mac.
Шаги установки Pro Tools на Mac

Установка Pro Tools на Mac может показаться сложной задачей, но следуя простым шагам, этот процесс будет быстрым и простым.
1. Проверьте соответствие системных требований. Прежде чем установить Pro Tools, убедитесь, что ваш Mac соответствует всем системным требованиям, указанным на официальном сайте Avid.
2. Загрузите инсталлятор Pro Tools. Перейдите на официальный сайт Avid и загрузите установочный файл Pro Tools для Mac.
3. Запустите инсталлятор. Когда загрузка завершена, найдите установочный файл на вашем компьютере и щелкните по нему дважды, чтобы запустить процесс установки.
4. Следуйте инструкциям установщика. Продолжайте нажимать "Далее" и "Применить", чтобы принять все лицензионные соглашения и настроить параметры установки по вашему усмотрению.
5. Подождите, пока установка завершится. Процесс установки может занять некоторое время, поэтому будьте терпеливы и дождитесь его завершения.
6. Запустите Pro Tools. После завершения установки вы найдете ярлык Pro Tools на рабочем столе или в папке "Приложения". Щелкните по нему, чтобы запустить программу.
7. Активируйте лицензию. При первом запуске вам может потребоваться активировать лицензию Pro Tools. Следуйте инструкциям на экране, чтобы выполнить этот шаг.
Теперь вы успешно установили Pro Tools на свой Mac и готовы начать работу с этим мощным аудиоредактором.
Активация и регистрация Pro Tools на Mac
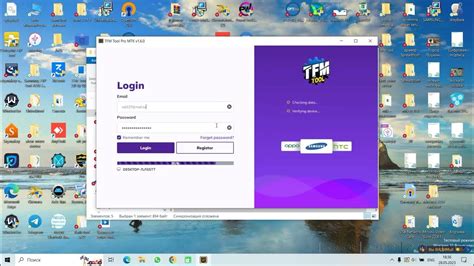
После установки Pro Tools на вашем Mac необходимо активировать и зарегистрировать программное обеспечение. Вот несколько простых шагов, которые помогут вам произвести активацию и регистрацию:
1. Подготовка к активации:
Перед началом процесса активации убедитесь, что у вас есть следующая информация:
• Серийный номер, который вы получили после приобретения Pro Tools.
• Адрес электронной почты, который вы будете использовать для регистрации.
• Интернет-подключение для доступа к сайту регистрации.
2. Запуск Pro Tools:
После установки запустите приложение Pro Tools на вашем Mac.
Дождитесь, пока появится окно активации.
3. Ввод серийного номера:
Введите серийный номер, который вы получили после покупки, в соответствующее поле в окне активации.
Убедитесь, что вы вводите его без каких-либо ошибок.
4. Заполнение регистрационной формы:
После ввода серийного номера вам будет предложено заполнить регистрационную форму.
Укажите ваше имя, фамилию, адрес электронной почты и любую другую требуемую информацию.
5. Подтверждение регистрации:
После заполнения регистрационной формы нажмите на кнопку "Зарегистрировать" или "Отправить".
Подождите, пока система обработает вашу регистрацию.
6. Завершение активации:
После успешной регистрации вы получите сообщение о завершении активации.
Теперь вы можете начать использовать Pro Tools на своем Mac!
Не забудьте сохранить свой серийный номер и информацию о регистрации в надежном месте.
Активация и регистрация Pro Tools помогут вам получить доступ ко всем функциям программы и получить поддержку от разработчиков.
Настройка Pro Tools на Mac

Устанавливать и настраивать Pro Tools на вашем Mac может показаться сложным, но следуя этим инструкциям, вы сможете быстро приступить к работе.
Шаг 1: Установка Pro Tools
Скачайте и запустите установщик Pro Tools с официального сайта. Следуйте инструкциям, чтобы завершить процесс установки. После завершения установки, запустите Pro Tools.
Шаг 2: Создание нового проекта
- Откройте Pro Tools и выберите "Create" в меню "File".
- Выберите тип проекта, например, "Stereo Mix" для создания стерео-микса. Нажмите "Create".
- Выберите место сохранения проекта на вашем Mac и назовите его. Нажмите "Save".
Шаг 3: Настройка аудио-движка
- Выберите "Setup" в меню "Pro Tools".
- В левой части окна выберите "Playback Engine".
- Выберите аудио-движок из выпадающего списка. Рекомендуется выбрать "Built-in Output" для использования встроенного в Mac звукового устройства. Нажмите "OK".
Шаг 4: Подключение аудио-интерфейса (если необходимо)
Если вы планируете использовать внешнее аудио-устройство, подключите его к вашему Mac. Примите меры, чтобы гарантировать, что аудио-интерфейс правильно установлен и настроен.
Шаг 5: Импорт и запись аудио
Импортируйте аудиофайлы, которые вы хотите использовать в проекте, или выполните новую запись аудио.
Примечание: Для выполнения записи аудио вам может потребоваться настроить входной сигнал на аудио-интерфейсе и выбрать его в качестве источника входного сигнала в Pro Tools. Снова выберите "Setup" в меню "Pro Tools" и выберите "I/O" для настройки входных и выходных маршрутов.
Шаг 6: Работа с треками
Создайте новые треки для размещения аудио и MIDI-данных. Управляйте звуковым уровнем и эффектами для каждого трека, используя соответствующие настройки в окне микширования.
Теперь вы готовы начать работу в Pro Tools на вашем Mac. Это лишь краткое введение в настройку и использование Pro Tools, но эти шаги помогут вам начать. Удачной работы!
Импорт и экспорт файлов в Pro Tools на Mac
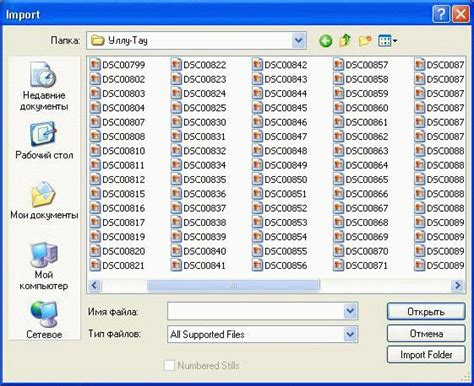
Программа Pro Tools на Mac предлагает несколько способов импорта и экспорта файлов, что делает работу с аудиоматериалами гораздо удобнее и эффективнее. Вот некоторые из них:
- Импорт аудиофайлов: чтобы импортировать аудиофайл, выберите "File" в меню и нажмите "Import". Затем выберите нужный файл с помощью встроенного проводника и нажмите "Open". Файл будет автоматически добавлен в ваш проект.
- Импорт MIDI-файлов: для импорта MIDI-файла выберите "File" в меню, затем "Import" и "MIDI". Выберите нужный файл и нажмите "Open". MIDI-данные будут добавлены в ваш проект, где вы сможете редактировать их с помощью функций Pro Tools.
- Экспорт аудиофайлов: чтобы экспортировать аудиофайл в формате WAV или AIFF, выберите "File" в меню и нажмите "Bounce to Disk". Установите нужные настройки для экспорта и нажмите "OK". Затем выберите место сохранения файла и нажмите "Save". Вы также можете экспортировать аудиофайлы других форматов, выбрав соответствующий пункт меню.
- Экспорт MIDI-файлов: для экспорта MIDI-файла выберите нужный трек или событие и перейдите в меню "File". Затем выберите "Export" и "MIDI". Установите настройки экспорта и нажмите "Save". MIDI-файл будет сохранен на вашем компьютере и готов к использованию в других программных средах.
Используя эти функции импорта и экспорта, вы сможете максимально раскрыть потенциал Pro Tools на вашем Mac. Удачи в работе!
Работа с плагинами и эффектами в Pro Tools на Mac

1. Установка плагинов и эффектов:
Прежде всего, убедитесь, что у вас есть необходимые плагины и эффекты для Pro Tools на Mac. Обычно они поставляются в виде отдельных файлов или папок с расширением .aax. Чтобы установить плагин или эффект, просто скопируйте файлы в папку Plug-ins или Effects в папке установленного приложения Pro Tools.
2. Использование плагинов и эффектов в проекте:
Чтобы использовать плагин или эффект в вашем проекте, откройте интерфейс Pro Tools на Mac и создайте новый проект или откройте существующий. Затем выберите трек, на котором хотите применить плагин или эффект.
3. Добавление плагина или эффекта на трек:
Чтобы добавить плагин или эффект на трек, щелкните правой кнопкой мыши на треке и выберите пункт "Inserts" или "Insert Plug-in". В появившемся списке выберите нужный плагин или эффект и нажмите кнопку "ОК".
4. Настройка параметров плагина или эффекта:
Когда плагин или эффект добавлен на трек, вы можете настроить его параметры и эффекты с помощью интерфейса Pro Tools на Mac. Изменение настроек плагина или эффекта может помочь вам добиться желаемого звука.
5. Применение плагина или эффекта на нескольких треках:
Если вы хотите применить плагин или эффект на нескольких треках, вы можете скопировать настройки плагина или эффекта с одного трека на другие треки. Для этого выделите трек с примененным плагином или эффектом, затем нажмите комбинацию клавиш Command+C (Mac) или Control+C (Windows), а затем выделите другие треки и нажмите комбинацию клавиш Command+V (Mac) или Control+V (Windows).
Вот и все, что вам нужно знать о работе с плагинами и эффектами в Pro Tools на Mac. Надеюсь, эта информация поможет вам создать профессиональные звуковые композиции и обрабатывать звук на высоком уровне!