Презентации в PowerPoint являются мощным инструментом для создания профессиональных и запоминающихся презентаций. Одним из ключевых моментов при создании презентации является продолжительность отображения каждого слайда. От правильного выбора продолжительности зависит читабельность и понимание материала, а также впечатление от презентации в целом.
В этой пошаговой инструкции мы расскажем вам, как задать продолжительность слайда в PowerPoint. Следуйте указанным ниже шагам, и вы сможете без проблем настроить время отображения каждого слайда в своей презентации.
Шаг 1: Откройте PowerPoint и выберите презентацию, в которой вы хотите задать продолжительность слайдов. Если у вас еще нет презентации, вы можете создать новую, нажав на кнопку "Новая презентация" или выбрав один из предложенных шаблонов.
Шаг 2: В верхнем меню выберите вкладку "Слайдшоу" и нажмите на кнопку "Настройка слайдов" в разделе "Настройка".
Шаг 3: В открывшемся окне "Настройка слайдов" вы увидите различные параметры слайдов. Здесь вы можете задать продолжительность отображения каждого слайда. Введите нужное время в поле "Продолжительность слайда" и нажмите кнопку "OK".
Теперь вы знаете, как задать продолжительность слайдов в PowerPoint. Используя эту функцию, вы сможете более эффективно провести свою презентацию и удержать внимание своей аудитории. Не забывайте экспериментировать с временем отображения слайдов, чтобы найти оптимальный вариант для вашей презентации. Удачи!
Зачем задавать продолжительность слайда

Сохранение времени Задав время на каждый слайд, вы можете быть уверены, что вся презентация вместится в отведенное вам время. Вы сможете более осознанно планировать и управлять временем, поскольку будете знать сколько времени у вас осталось и можете настроиться на соответствующую скорость. | Улучшение потока презентации Задание продолжительности слайда помогает улучшить поток и ритм презентации. Если каждый слайд продолжается слишком долго, аудитория может потерять интерес или перестать следить за вашими идеями. С другой стороны, если слайды сменяются слишком быстро, слушатели могут не успевать усвоить информацию или участвовать в дискуссии. |
Акценты и паузы | Профессиональный вид Задание продолжительности слайда также помогает сделать вашу презентацию более профессиональной. Это добавляет структуру и организацию вашей презентации, позволяя вам показать вашу стратегию и трезвый подход. Когда вы показываете, что вы умеете контролировать время и взаимодействовать со слайдами, вы демонстрируете свои умения в роли публичного выступающего и профессионала. |
В целом, задание продолжительности слайда является важной частью создания эффективной презентации. Это помогает вам управлять временем и поддерживать интерес аудитории на протяжении всего выступления.
Инструкция
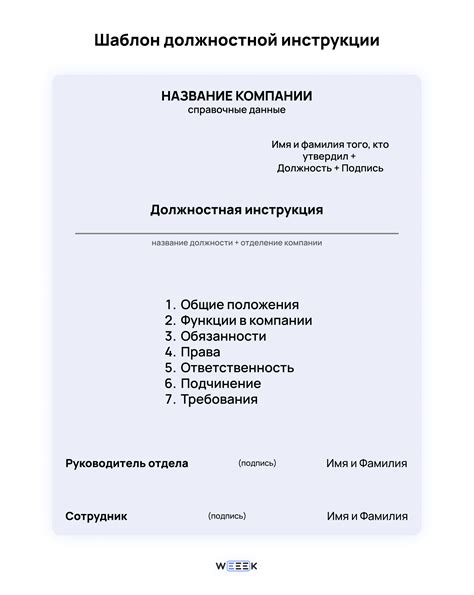
Чтобы задать продолжительность слайда в PowerPoint, следуйте этим шагам:
Откройте презентацию в PowerPoint и выберите нужный слайд, для которого хотите задать продолжительность.
На верхней панели нажмите вкладку "Показ слайдов".
В меню выберите опцию "Настроить" и откроется диалоговое окно "Настройки показа слайдов".
Перейдите на вкладку "Настройка времени" в этом диалоговом окне.
Под заголовком "Продолжительность" найдите поле "Слайд" и введите в него желаемую продолжительность в секундах.
Нажмите "ОК", чтобы сохранить изменения.
Теперь выбранный слайд будет отображаться на экране указанное количество секунд перед переходом к следующему слайду. Повторите эту процедуру для каждого слайда, если вы хотите задать разные продолжительности для каждого из них.
Открыть слайд с настройками продолжительности
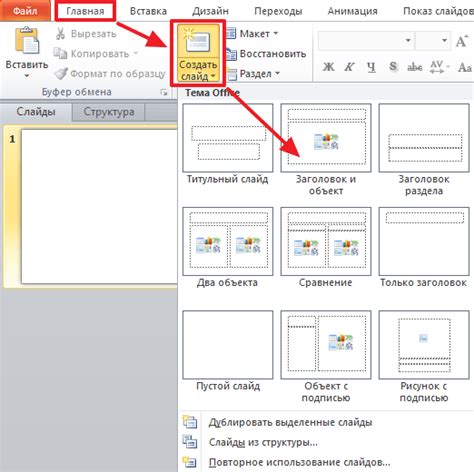
Чтобы задать продолжительность слайда в PowerPoint, вам необходимо открыть слайд с настройками продолжительности. Следуйте инструкциям ниже, чтобы найти этот слайд:
- Откройте презентацию в PowerPoint.
- Перейдите во вкладку "Слайд шоу" в верхней части экрана.
- В выпадающем меню выберите "Настройки слайдов".
- В появившемся диалоговом окне найдите раздел "Продолжительность слайда".
- Нажмите на кнопку "ОК", чтобы открыть слайд с настройками продолжительности.
После выполнения этих шагов у вас откроется слайд с настройками продолжительности, где вы сможете указать желаемое время для каждого слайда. Запомните, что продолжительность слайда измеряется в секундах, поэтому вам следует указывать время в секундах.
Выбрать продолжительность слайда
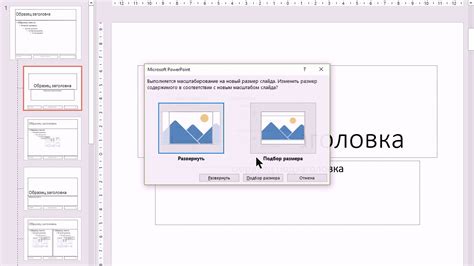
PowerPoint предоставляет возможность задать продолжительность, или время отображения, каждого слайда презентации. Это полезно, если вы хотите установить определенное время для каждого слайда или создать автоматическую презентацию, где слайды будут автоматически сменяться через определенные промежутки времени.
Чтобы выбрать продолжительность слайда в PowerPoint, выполните следующие шаги:
- Откройте презентацию в PowerPoint и перейдите на слайд, для которого вы хотите задать продолжительность.
- На вкладке "Слайд-шоу" в верхнем меню презентации, найдите раздел "Продолжительность показа слайда".
- Введите желаемую продолжительность слайда, например, 5 секунд, в указанное поле. Вы также можете выбрать значение из списка предустановленных вариантов.
- Повторите эти шаги для каждого слайда, для которого вы хотите задать продолжительность.
После того, как вы выбрали продолжительность слайда для всех необходимых слайдов, вы можете перейти к просмотру презентации с учетом заданных временных интервалов или сохранить презентацию с новыми настройками.
Задание продолжительности слайда в PowerPoint позволяет более гибко управлять показом презентации и создавать наглядные и динамичные слайд-шоу.
Применить изменения к презентации

После того как вы настроили продолжительность слайда в PowerPoint, важно применить все изменения к вашей презентации. В противном случае, настройки не будут сохранены и слайды будут отображаться со стандартной продолжительностью.
Чтобы применить изменения, выполните следующие шаги:
- Нажмите на вкладку "Слайдшоу" в верхней части экрана PowerPoint.
- В меню выберите "Настройка слайдов".
- В открывшемся диалоговом окне выберите вкладку "Презентация".
- Установите флажок рядом с опцией "Использовать эту продолжительность для всех слайдов".
- Нажмите кнопку "Применить ко всем" для сохранения изменений.
Теперь все ваше настройки продолжительности слайда будут применены ко всем слайдам в презентации. Вы можете убедиться в этом, нажав на кнопку "Просмотр слайдов" в верхнем правом углу экрана. Переключайтесь между слайдами, чтобы увидеть продолжительность каждого слайда.
Применение изменений к презентации важно, чтобы слайды отображались в нужном вам темпе и продолжительности. Убедитесь, что ваши презентации выглядят профессионально и плавно переходят от одного слайда к другому.
Важность настройки продолжительности слайда

Если продолжительность слайда слишком короткая, вы можете не успеть донести нужную информацию или подчеркнуть важные моменты. Слайды слишком длительной продолжительностью, напротив, могут вызвать скуку и утомление у аудитории, особенно если показ слайдов статичен.
Настройка продолжительности слайда также играет важную роль при проведении презентации в учебных или деловых целях. Преподаватели и спикеры могут использовать тайминг слайдов для контроля времени, уделяемого каждому разделу презентации. Это помогает поддерживать желаемый темп и ориентироваться по времени.
Кроме того, использование продолжительности слайда позволяет синхронизировать анимации и переходы между слайдами с аудио и видео материалами. Это особенно полезно при создании комбинированных презентаций, содержащих, например, видео ролики с демонстрацией действий или голосовыми объяснениями.
Используя настройку продолжительности слайда в PowerPoint, вы можете эффективно организовать свою презентацию, подчеркнуть ключевые моменты и поддерживать интерес аудитории на протяжении всего выступления.