PDF-файлы широко используются в нашей повседневной жизни, будь то учебные материалы, бизнес-документация или личные записи. Чтобы открыть и просматривать PDF-файлы на ноутбуке, необходимо установить программу для их чтения. В этой пошаговой инструкции мы расскажем, как установить программу для чтения PDF и настроить ее для комфортного использования.
Шаг 1: Выбор программы
Первым шагом является выбор программы для чтения PDF-файлов. Существует много программ, которые предлагают такую функциональность, но одной из самых популярных и удобных является программа Adobe Acrobat Reader. Она бесплатна, легка в использовании и имеет широкий набор функций. Вы можете скачать ее с официального сайта Adobe.
Шаг 2: Скачивание и установка программы
После выбора программы программы для чтения PDF, перейдите на официальный сайт разработчика и найдите раздел загрузки. На сайте Adobe вы найдете специальную страницу загрузки Adobe Acrobat Reader. Нажмите на кнопку "Скачать" и сохраните исполняемый файл на ваш ноутбук.
После завершения загрузки просто запустите исполняемый файл и следуйте инструкциям мастера установки. Программа установится на ваш ноутбук в течение нескольких минут. После установки, запустите программу, чтобы проверить, что все прошло успешно.
Подготовка к установке программы

Шаг 1: Перед установкой программы для чтения PDF на ноутбук, рекомендуется проверить наличие необходимых системных требований. Убедитесь, что ваш ноутбук соответствует минимальным требованиям, указанным на официальном сайте разработчика программы.
Шаг 2: Создайте резервную копию всех важных данных на вашем ноутбуке. Установка новой программы может привести к потере данных или возникновению конфликтов с уже установленными программами, поэтому рекомендуется предварительное создание резервной копии для безопасности.
Шаг 3: Закройте все открытые программы на вашем ноутбуке. Установка программы может потребовать перезагрузку системы, поэтому для избежания возможных проблем рекомендуется закрыть все запущенные программы перед установкой.
Шаг 4: Убедитесь, что у вас есть программный инсталлятор для выбранной программы. Скачайте его с официального сайта разработчика или другого надежного источника. Будьте внимательны и избегайте скачивания программных инсталляторов с непроверенных или подозрительных источников.
Шаг 5: При необходимости, отключите антивирусное программное обеспечение на вашем ноутбуке временно, чтобы предотвратить возможные проблемы с установкой программы. Некоторые антивирусные программы могут блокировать установку некоторых программ, поэтому временное отключение будет полезным.
Теперь, когда вы подготовлены к установке программы для чтения PDF на ваш ноутбук, можно приступить к непосредственной установке. Следуйте следующей статье для получения пошаговой инструкции.
Удачной установки!
Выбор программы для чтения PDF
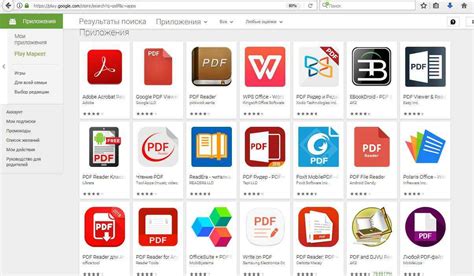
При выборе программы для чтения PDF на свой ноутбук стоит обратить внимание на несколько важных факторов. Во-первых, убедитесь, что программа совместима с операционной системой вашего ноутбука. В настоящее время существует большое количество программ, поддерживающих различные операционные системы, такие как Windows, MacOS и Linux. Поэтому вы должны выбрать программу, которая будет работать на вашей операционной системе.
Во-вторых, обратите внимание на функциональность программы. В зависимости от ваших потребностей, вам может понадобиться возможность добавления закладок, выделения текста, создания заметок или заполнения форм. Некоторые программы также предлагают функцию поиска и автоматического распознавания текста из изображений, что может быть полезно, если вам нужно работать с отсканированными PDF-файлами.
Также обратите внимание на удобство использования и интерфейс программы. При выборе программы для чтения PDF лучше выбрать ту, которая имеет простой и интуитивно понятный интерфейс. Это позволит вам быстро освоиться с программой и использовать ее эффективно.
Наконец, не забудьте проверить отзывы и рейтинги программы. Прочитайте отзывы пользователей и оцените рейтинг программы, чтобы убедиться в ее надежности и качестве.
Итак, при выборе программы для чтения PDF на свой ноутбук учтите совместимость с операционной системой, функциональность, удобство использования интерфейса и отзывы пользователей. Тщательный анализ этих факторов поможет вам выбрать программу, которая будет наилучшим вариантом для вас.
Загрузка программы для чтения PDF
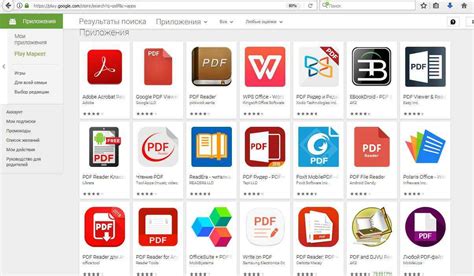
Шаг 1: Откройте веб-браузер на своем ноутбуке.
Шаг 2: В адресной строке введите ссылку на официальный сайт программы для чтения PDF.
Шаг 3: Найдите на сайте раздел загрузки или скачивания программы.
Шаг 4: Нажмите на ссылку для скачивания программы.
Шаг 5: Подтвердите начало загрузки программы, если браузер запросит ваше разрешение.
Шаг 6: Дождитесь окончания загрузки программы на ваш ноутбук.
Шаг 7: Найдите загруженный файл программы на вашем компьютере.
Шаг 8: Дважды кликните на файл программы для чтения PDF, чтобы запустить установку.
Шаг 9: Следуйте инструкциям установщика для установки программы на ваш ноутбук.
Шаг 10: После завершения установки программы, можно начать использовать ее для чтения PDF.
Запуск установщика
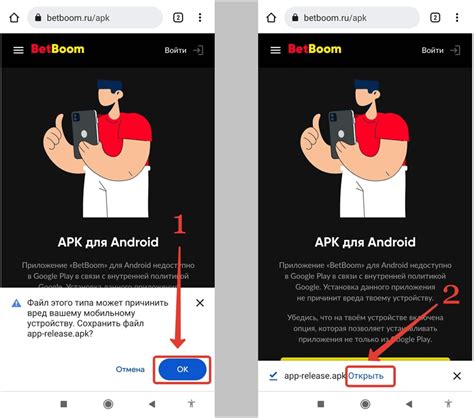
После того, как вы скачали программу для чтения PDF на ваш ноутбук, откройте папку, в которую был загружен файл установщика. Обычно файл имеет расширение .exe или .msi.
Найдите файл установщика и дважды щелкните по нему, чтобы запустить процесс установки программы.
При запуске установщика вам могут быть предложены различные настройки и опции, связанные с установкой программы. Внимательно прочитайте инструкции и выберите нужные вам параметры установки.
Обычно установщик предлагает выбрать язык установки, путь для сохранения файлов программы, а также дополнительные компоненты. Выберите язык, который вам удобен, и оставьте путь по умолчанию, если вы не уверены, куда сохранять файлы.
Когда вы завершите выбор настроек, нажмите кнопку "Установить" или "Далее", чтобы начать процесс установки.
Установщик начнет копировать файлы программы на ваш ноутбук и могут быть отображены прогресс-бары, информирующие о процессе установки. Подождите, пока установка завершится.
После завершения установки у вас появится уведомление о том, что программа для чтения PDF успешно установлена на ваш ноутбук. Теперь вы можете запустить программу и начать использовать ее для открытия и просмотра файлов формата PDF.
Примечание: Если вам потребуется установить дополнительные компоненты или обновления для программы, следуйте инструкциям на экране и дождитесь окончания процесса обновления.
Процесс установки программы
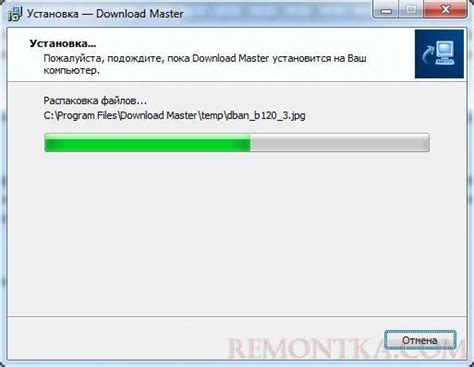
1. Перейдите на официальный сайт программы для чтения PDF.
2. Найдите раздел "Загрузки" или "Скачать" на веб-странице.
3. Нажмите на кнопку "Скачать" или "Загрузить", чтобы начать загрузку установочного файла.
4. Откройте загруженный файл, если это не произошло автоматически.
5. Выберите язык установки, если предлагается выбор.
6. Прочитайте лицензионное соглашение и нажмите кнопку "Согласен" или "Принять", если согласны с условиями.
7. Укажите путь каталога для установки программы или оставьте предложенный путь по умолчанию.
8. Нажмите кнопку "Установить" и дождитесь завершения процесса установки.
9. После завершения установки можно запустить программу для чтения PDF на ноутбуке.
Настройка программы для чтения PDF
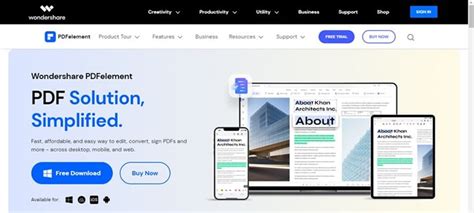
После установки программы для чтения PDF на ноутбук, необходимо выполнить несколько настроек, чтобы обеспечить комфортное использование программы и оптимальную работу с PDF-файлами.
1. Проверьте настройки отображения
Перед началом работы с PDF-файлами рекомендуется проверить настройки отображения в программе. Для этого откройте программу и найдите раздел с настройками интерфейса. Настройте размер шрифта, цвет фона и другие параметры в соответствии с вашими предпочтениями.
2. Настройте сохранение файлов
В программе для чтения PDF можно настроить, каким образом сохранять файлы после их открытия или редактирования. Вы можете выбрать место сохранения файлов, формат файлов и другие настройки в соответствии с вашими потребностями.
3. Настройте функции поиска и закладок
Многие программы для чтения PDF предлагают функции поиска по тексту и создания закладок для удобной навигации по документам. Убедитесь, что данные функции настроены в соответствии с вашими предпочтениями и задачами.
4. Установите пароль на файлы
Для обеспечения безопасности важных PDF-документов, вы можете установить пароль на файлы. Воспользуйтесь соответствующей функцией программы и задайте надежный пароль, чтобы предотвратить несанкционированный доступ к файлам.
5. Обновляйте программу
Разработчики программ для чтения PDF регулярно выпускают обновления, которые улучшают работу программы, исправляют ошибки и добавляют новые функции. Регулярно проверяйте наличие обновлений и устанавливайте их, чтобы быть в курсе последних изменений.
Импорт файлов PDF в программу
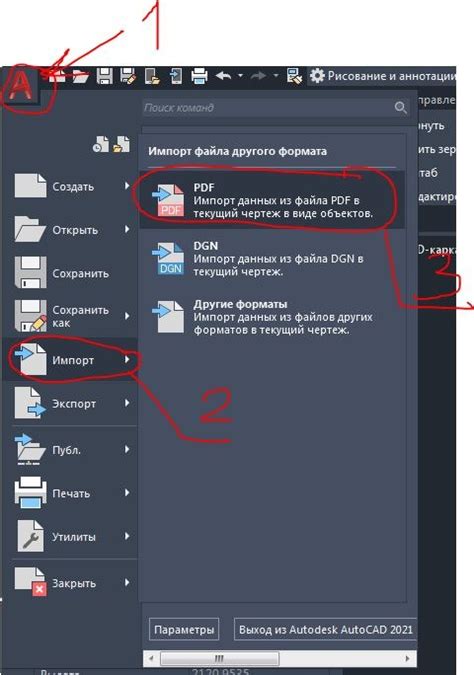
После успешной установки программы для чтения PDF на ваш ноутбук, вы можете начать импортировать файлы PDF для просмотра и работы с ними. Для этого следуйте указанным ниже шагам:
- Откройте программу для чтения PDF, которую вы установили на своем ноутбуке. Для этого просто найдите ее значок на рабочем столе или в меню "Пуск".
- Кликните на значок программы, чтобы запустить ее.
- После запуска программы откройте главное меню, нажав на кнопку меню в верхней части экрана программы.
- В главном меню выберите пункт "Импорт" или "Открыть файл", чтобы загрузить файл PDF в программу. Обычно этот пункт находится в разделе "Файл".
- Откроется диалоговое окно, в котором вы можете выбрать файл PDF на вашем ноутбуке. Перейдите к папке, в которой хранится нужный вам файл PDF, и выберите его.
- После выбора файла PDF нажмите кнопку "Открыть" или "Импортировать", чтобы загрузить его в программу.
- После импорта файла PDF в программу она автоматически откроется и вы сможете просматривать и работать с содержимым файла.
Теперь вы знаете, как импортировать файлы PDF в программу для чтения PDF на своем ноутбуке. Успешного использования!
Завершение установки и начало использования программы
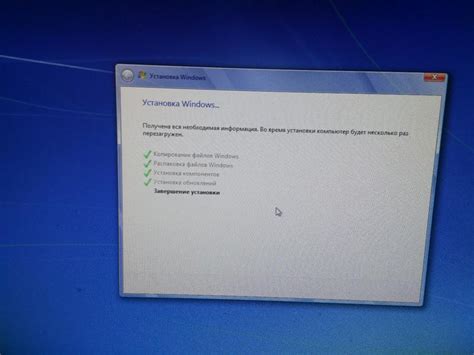
1. После завершения загрузки программы для чтения PDF файлов на ваш ноутбук, откройте папку, в которую были загружены установочные файлы.
2. Найдите установочный файл программы с расширением .exe и дважды кликните по нему, чтобы запустить процесс установки.
3. В ходе установки вы можете увидеть некоторые предупреждения или запросы, которые требуют вашего подтверждения. Убедитесь, что вам известен источник установочного файла, прежде чем давать разрешение на продолжение процесса установки.
4. Следуйте инструкциям установщика и выберите предпочитаемые настройки программы. Обычно установщик предлагает выбор места установки программы, языка интерфейса и дополнительных компонентов, которые вы можете добавить или удалить.
5. Когда процесс установки будет завершен, вы увидите сообщение о успешной установке программы. Нажмите "Готово" или "Завершить", чтобы закрыть установщик.
6. Теперь, когда программа установлена, вы можете запустить ее, чтобы начать чтение PDF файлов. Найдите значок программы на рабочем столе или в меню "Пуск" и дважды кликните по нему, чтобы открыть программу.
7. После запуска программы вы увидите главное окно или стартовый экран. Отсюда вы сможете открыть PDF файлы, произвести поиск и навигацию по документам, а также использовать другие инструменты и функции, доступные в программе.
8. Чтобы открыть PDF файл, щелкните по кнопке "Открыть" или выберите соответствующий пункт меню. Затем найдите нужный файл на вашем компьютере и выберите его, чтобы открыть его в программе.
Теперь вы готовы использовать установленную программу для чтения и работы с PDF файлами на вашем ноутбуке. Наслаждайтесь удобным и простым способом просмотра и работы с этими документами!