Microsoft Word - одна из самых известных программ для создания и редактирования текстовых документов. Она широко используется в офисной среде и домашних условиях. Если вы новичок и хотите установить программу Word на ваш ноутбук, не переживайте - в этой статье мы предоставим вам подробную пошаговую инструкцию по установке.
Шаг 1: Проверьте совместимость.
Перед тем, как приступить к установке программы Word, убедитесь, что ваш ноутбук соответствует системным требованиям. Обычно для установки Word требуется операционная система Windows и достаточно места на жестком диске.
Шаг 2: Получите программу Word.
Если у вас есть лицензионный диск или файл с установочным пакетом Microsoft Word, переходите к следующему шагу. Если у вас нет программы Word, вы можете приобрести её вместе с другими приложениями Microsoft Office или загрузить её с официального сайта Microsoft.
Шаг 3: Запустите установку.
Окончательно подготовившись, вставьте лицензионный диск в привод или откройте загруженный файл с установочным пакетом. Запустите программу установки и примите лицензионное соглашение.
Шаг 4: Следуйте инструкциям установщика.
Во время установки вас могут попросить выбрать папку, в которую будет установлена программа Word, а также компоненты, которые вы хотите установить. Рекомендуется оставить настройки по умолчанию, если вы не знакомы с ними.
Шаг 5: Завершите установку.
После завершения установки, вам может быть предложено зарегистрировать программу. Вы можете согласиться или отказаться от этого предложения. После регистрации программа будет готова к использованию!
Теперь вы знаете, как установить программу Word на ноутбук. Остается только запустить приложение и начать создавать красивые текстовые документы.
Шаг 1 - Подготовка к установке
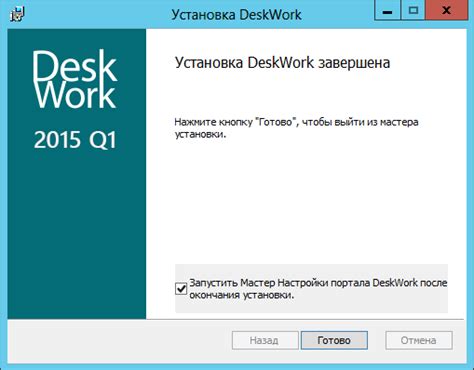
Перед началом установки программы Word на ваш ноутбук необходимо выполнить несколько подготовительных шагов.
1. Убедитесь, что ваш ноутбук соответствует минимальным системным требованиям для установки Word. Обратитесь к документации вашего ноутбука или посетите официальный сайт Microsoft для получения информации о требованиях к системе.
2. Загрузите установочный файл программы Word с официального веб-сайта Microsoft или из надежного источника. Убедитесь, что загрузка производится с официального ресурса или проверенного источника, чтобы избежать установки поддельной или вредоносной версии Word.
3. Проверьте доступное место на вашем ноутбуке. Установка программы Word может занять некоторое пространство на вашем жестком диске. Убедитесь, что у вас есть достаточно свободного места для установки программы. Если место на диске ограничено, рекомендуется освободить некоторое пространство перед началом установки.
4. Создайте резервную копию важных данных. В процессе установки программы Word может потребоваться перезагрузка компьютера, что может привести к временной недоступности данных на вашем ноутбуке. Чтобы избежать потери важных файлов, рекомендуется создать резервную копию данных на внешний жесткий диск или в облачное хранилище.
Выполнение этих подготовительных шагов поможет вам избежать потенциальных проблем и неприятностей при установке программы Word. После завершения подготовки вы готовы перейти ко второму шагу - фактической установке программы на ваш ноутбук.
Преимущества использования Word
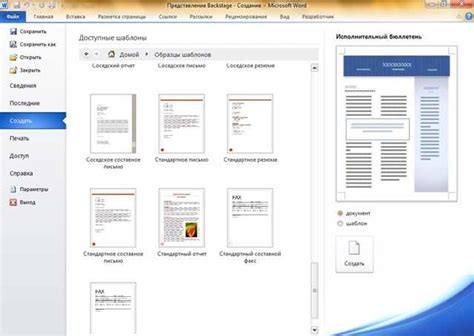
Вот несколько преимуществ использования Word:
1. Удобный интерфейс и простота использования. Word имеет интуитивно понятный и легкий для освоения интерфейс. Даже новички быстро освоят основные функции программы и смогут начать создавать и редактировать свои документы.
2. Многофункциональность. Word предлагает множество инструментов для работы с текстом. Вы можете форматировать текст, добавлять изображения, таблицы и графики, создавать содержание и примечания, а также использовать много других функций, которые помогут вам создать профессионально выглядящий документ.
3. Возможность совместной работы. Word позволяет работать с документами одновременно нескольким пользователям. Вы можете создавать и редактировать документы в режиме реального времени и делиться ими с коллегами или друзьями, что делает работу более эффективной и продуктивной.
4. Автоматизация ишаблоны. Word предоставляет возможность создавать шаблоны и автоматизировать рутинные процессы. Вы можете создать шаблон документа с заранее заданными настройками стиля, шрифта и форматирования, что позволит вам экономить время при создании новых документов.
5. Сохранение в различных форматах. Word позволяет сохранять документы в различных форматах, таких как DOCX, PDF, TXT и других. Вы сможете легко передавать и делиться своими документами с другими людьми, сохраняя при этом форматирование и структуру текста.
В целом, использование Word дает вам большую гибкость и возможности при работе с текстовыми документами. Она поможет вам создать и редактировать документы профессионального качества, сохраняя при этом удобство и простоту использования. Установите Word на свой ноутбук и сразу начните пользоваться всеми преимуществами этой программы!
Шаг 3 - Загрузка установочного файла
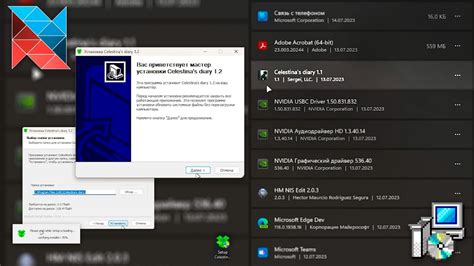
После перехода на официальный сайт Microsoft Word, вам потребуется загрузить установочный файл программы. Следуйте этим простым инструкциям, чтобы получить нужный файл:
1. | Откройте веб-браузер на вашем ноутбуке и перейдите на официальный сайт Microsoft Word. |
2. | На главной странице сайта найдите раздел "Скачать Word" или "Загрузить Word" и перейдите в него. |
3. | В разделе загрузки выберите версию Word, соответствующую операционной системе вашего ноутбука (Windows, MacOS и т. д.). |
4. | Нажмите на кнопку "Скачать" или "Загрузить" рядом с выбранной версией Word. |
5. | Дождитесь завершения загрузки установочного файла. Вам может потребоваться выбрать папку, в которую будет сохранен файл. |
Теперь вы готовы перейти к следующему шагу - установке программы Word на ваш ноутбук.
Шаг 4 - Запуск установки
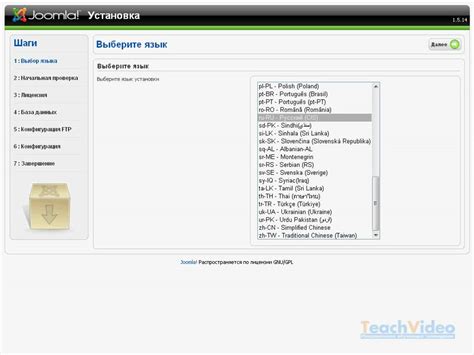
После завершения загрузки файла установки Microsoft Word на ваш ноутбук, найдите скачанный файл в папке загрузок или в папке, куда вы выбрали сохранить файл.
Дважды щелкните по файлу установки Word, чтобы запустить процесс установки программы.
В появившемся окне щелкните на кнопке "Установить" или "Next", чтобы начать установку Word.
Дождитесь завершения процесса установки. Это может занять некоторое время, в зависимости от производительности вашего ноутбука и скорости интернет-соединения.
После завершения установки, вы увидите сообщение об успешном завершении процесса.
Теперь, когда установка Word на ваш ноутбук завершена, вы можете начать использовать программу для создания и редактирования документов.
Шаг 5 - Принятие пользовательского соглашения
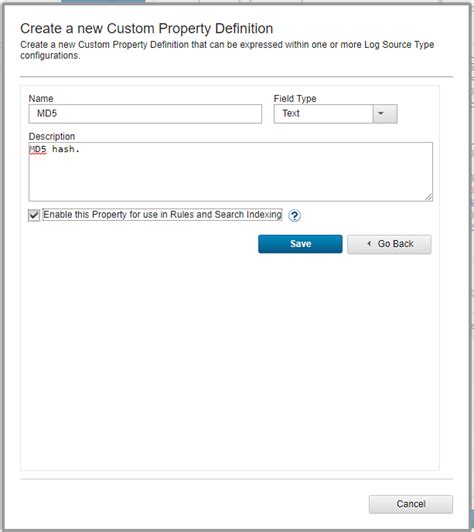
Для начала, ознакомьтесь с пользовательским соглашением, которое предоставляется вместе с программой Word. Вы можете прочитать его, нажав на ссылку "Показать пользовательское соглашение" или "Согласиться с условиями использования". Это важно, так как принятие соглашения означает ваше согласие с условиями, установленными разработчиком программы.
При ознакомлении с пользовательским соглашением обратите внимание на важные моменты, такие как правила использования программы, возможные ограничения и защитные меры. Если вы согласны с условиями, вы можете принять пользовательское соглашение, нажав на кнопку "Согласен" или "Принять".
Если вы не согласны с условиями пользовательского соглашения, вам, возможно, придется отказаться от установки программы Word на ваш ноутбук. В таком случае, вы можете закрыть установщик программы или отказаться от дальнейшей установки.
После того, как вы примете пользовательское соглашение, вы будете готовы перейти к следующему шагу установки программы Word на ваш ноутбук.
Шаг 6 - Выбор директории установки
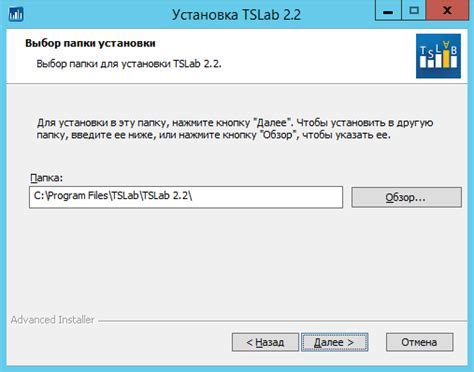
После принятия лицензионного соглашения вы увидите окно, где вам нужно будет выбрать директорию, в которую будет установлена программа Word. Обычно по умолчанию выбрана системная директория, но вы можете выбрать любую другую доступную папку на вашем ноутбуке.
Для того чтобы выбрать другую директорию, вам достаточно нажать на кнопку "Обзор" рядом с полем "Директория установки". После этого откроется окно, где вы сможете выбрать нужную папку.
Рекомендуется оставить настройки установки по умолчанию, если вы не имеете особых причин выбрать конкретную директорию.
После того, как вы выбрали директорию, нажмите кнопку "Далее", чтобы перейти к следующему шагу установки.
Шаг 7 - Установка дополнительных компонентов
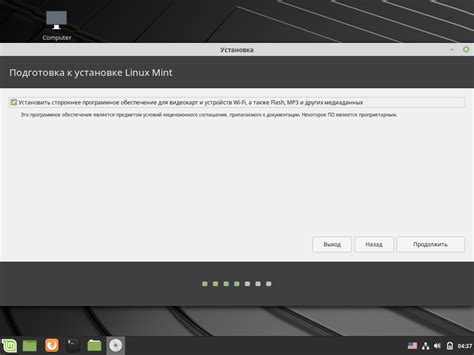
После завершения основной установки Microsoft Word на ваш ноутбук, вы можете установить дополнительные компоненты, которые могут быть полезными для вашей работы или развлечения. Эти дополнительные компоненты предоставляют дополнительные функции и возможности, которые могут значительно улучшить ваш опыт использования программы Word.
Чтобы установить дополнительные компоненты, откройте программу Word и перейдите в раздел "Настройки" или "Параметры". В зависимости от версии Word, раздел может называться немного по-разному.
В разделе "Настройки" найдите ссылку или вкладку "Дополнительные компоненты" или "Дополнения". Нажмите на нее, чтобы открыть список доступных дополнительных компонентов.
Обратите внимание, что некоторые дополнительные компоненты могут быть платными или требовать дополнительного соглашения или подписки. Перед установкой убедитесь, что вы прочитали и поняли условия использования и стоимость этих компонентов.
Просмотрите список доступных дополнительных компонентов и выберите те, которые вам интересны. Чтобы установить компонент, нажмите на него и следуйте инструкциям на экране. Вам может потребоваться ввести дополнительные данные или выполнить дополнительные действия для завершения установки.
Как только компоненты установлены, они будут автоматически интегрированы в программу Word и будут доступны для использования.
Примечание: Не рекомендуется устанавливать слишком много дополнительных компонентов, особенно если ваш компьютер имеет ограниченные ресурсы или скорость. Установка слишком многих компонентов может замедлить работу программы Word или привести к несовместимости с другими установленными программами.
Установка дополнительных компонентов - это отличный способ настроить программу Word и получить дополнительные возможности, которые отвечают вашим уникальным потребностям. Попробуйте установить несколько компонентов и определитесь, какие из них вам больше всего нравятся.
Шаг 8 - Завершение установки

После завершения загрузки и установки программы Word на ваш ноутбук, вы будете уведомлены о успешном выполнении процесса. Теперь у вас есть возможность открыть программу и начать создавать документы.
Для открытия программы Word, вы можете найти ярлык на рабочем столе или в меню "Пуск". Просто щелкните по ярлыку, чтобы запустить программу.
При первом запуске Word, вам может быть предложено ввести ключ продукта или активировать программу. Если у вас есть ключ продукта, введите его в соответствующее поле. Если ключ продукта у вас отсутствует, вы можете использовать Word в тридцатидневную пробную версию.
После того, как вы введете ключ продукта или активируете пробную версию, программа Word будет готова к использованию.
Теперь вы можете создавать, редактировать и форматировать свои документы с помощью программы Word на вашем ноутбуке. Успешной работы!
Шаг 9 - Активация программы

После успешной установки Microsoft Word на ваш ноутбук необходимо активировать программу. Это действие требуется, чтобы получить полный доступ ко всем функциям и возможностям Word.
Для активации программы вам понадобится лицензионный ключ, который обычно приобретается при покупке программы. Если у вас уже есть лицензионный ключ, выполните следующие действия:
1. Откройте Microsoft Word.
Когда вы запустите программу, вам будет предложено ввести лицензионный ключ или выбрать другие варианты активации.
2. Введите лицензионный ключ.
Введите лицензионный ключ, который был предоставлен вам при покупке программы, в соответствующее поле.
3. Нажмите кнопку "Активировать".
После ввода ключа нажмите на кнопку "Активировать" или аналогичную кнопку для активации программы.
Если у вас нет лицензионного ключа, вы можете воспользоваться другими вариантами активации, такими как использование временного ключа, приобретение ключа онлайн или активация программы через вашу учетную запись Microsoft.
Процесс активации может занять несколько минут. После успешной активации вы получите полный доступ ко всем функциям и возможностям Microsoft Word.
Шаг 10 - Первый запуск и настройка программы
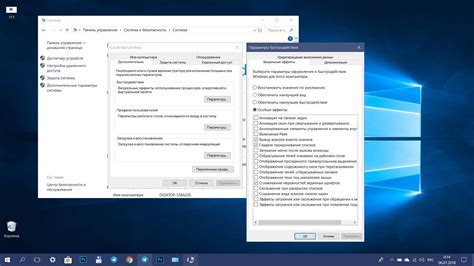
После успешной установки Microsoft Word на ваш ноутбук, вы можете начать знакомство с программой. В этом разделе мы расскажем вам о первом запуске и основных настройках, которые вам могут понадобиться.
1. Найдите ярлык программы на рабочем столе или в меню «Пуск» и дважды щелкните по нему. Программа должна запуститься в течение нескольких секунд.
2. После запуска вы увидите окно Microsoft Word. На верхней панели меню расположены основные функции и инструменты программы.
3. Чтобы настроить программу под ваши предпочтения, перейдите в раздел «Файл» и выберите «Параметры». В открывшемся окне вы сможете изменить различные настройки, такие как язык интерфейса, автозамену и другие параметры.
4. Проверьте настройки корректора и словаря. Для этого выберите раздел «Проверка», а затем «Параметры проверки». Здесь вы сможете изменить язык проверки, добавить словари и настроить другие параметры проверки правописания.
5. Перейдите в раздел «Вид» и настройте внешний вид программы. Вы можете выбрать различные темы оформления, изменить размер шрифта и многие другие параметры, чтобы привести программу в соответствие с вашими предпочтениями.
6. Ознакомьтесь с разделами «Справка» и «Обучение». Здесь вы найдете полезные материалы и руководства по использованию программы Microsoft Word.
Поздравляем, вы успешно запустили программу Word и настроили основные параметры. Теперь вы готовы начать работу с документами и использовать все возможности, которые предлагает эта мощная программа.