Python - один из наиболее популярных языков программирования, широко используемый для разработки программного обеспечения, веб-приложений и научных исследований. Если вы только начинаете свой путь в программировании или уже опытный разработчик, вам наверняка потребуется установить Python на своем компьютере. В этой статье мы предоставим вам подробную инструкцию по установке Python без каких-либо ошибок.
Первый шаг - выбор версии Python для установки. В настоящее время существует две активно поддерживаемые версии: Python 2 и Python 3. Рекомендуется установить Python 3, так как он представляет собой более современную и развивающуюся версию языка. Вы можете загрузить установщик Python с официального сайта разработчика.
Второй шаг - запуск установки Python. После того, как вы загрузили установщик Python, запустите его и следуйте инструкциям на экране. Выберите опцию "Установить Python" и убедитесь, что все предустановленные параметры соответствуют вашим потребностям. Оставьте отмеченным флажок "Добавить Python в PATH", чтобы добавить Python в переменную среды PATH вашей системы. Это позволит вам запускать Python из командной строки без необходимости указывать полный путь к исполняемому файлу.
Третий шаг - проверка установки Python. После завершения установки откройте командную строку (или терминал) и введите команду "python". Если вы видите интерактивную оболочку Python с версией и другой информацией, значит, установка прошла успешно.
Теперь вы готовы начать использовать Python! Вы можете начать писать и запускать свои программы на этом мощном и гибком языке программирования. Установка Python без ошибок - это ключевой шаг к вашему успеху в программировании.
Установка Python: подробная инструкция без ошибок

- Перейдите на официальный сайт Python по ссылке https://www.python.org/.
- На главной странице сайта найдите раздел "Downloads" и нажмите на кнопку "Download Python".
- На открывшейся странице выберите последнюю версию Python для вашей операционной системы. Обратите внимание, что Python поддерживается на различных платформах, включая Windows, macOS и Linux.
- После выбора версии Python для вашей операционной системы, загрузите исполняемый файл.
- Запустите загруженный исполняемый файл и следуйте инструкциям установщика.
- При установке Python на Windows важно помнить, что нужно установить опцию "Add Python to PATH", чтобы добавить Python в системную переменную PATH.
- После завершения установки проверьте установку Python. Откройте командную строку и введите команду "python --version". Если установка прошла успешно, вы увидите версию Python.
Теперь у вас установлен Python на вашем компьютере без ошибок. Вы можете приступить к разработке приложений на этом языке программирования и использовать его мощные возможности.
Шаг 1: Скачайте последнюю версию Python с официального сайта
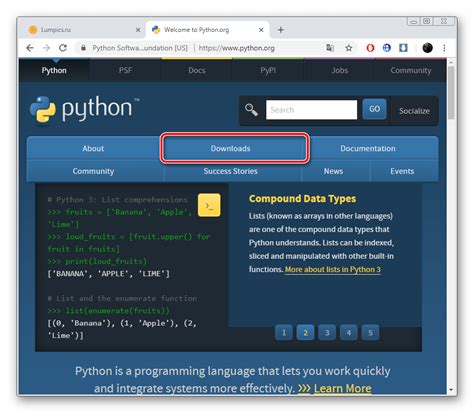
- Откройте веб-браузер и перейдите на официальный сайт Python.
- На этой странице вы увидите список доступных версий Python для различных операционных систем.
- Если у вас установлена 64-битная операционная система, то рекомендуется загрузить 64-битную версию Python. Если вы не уверены, выберите 32-битную версию, она должна работать на большинстве систем.
- Выберите нужную версию Python и нажмите на ссылку для загрузки.
После нажатия на ссылку загрузка начнется автоматически. Дождитесь окончания загрузки перед переходом к следующему шагу.
Шаг 2: Запустите установочный файл и выберите опции
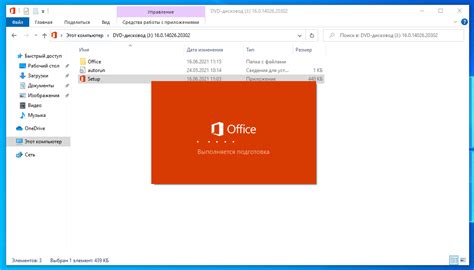
На этом шаге вам потребуется загрузить установочный файл Python с официального сайта Python. После скачивания запустите установочный файл, чтобы начать процесс установки.
При запуске установочного файла откроется окно настройки установки Python. Вам предоставляется возможность выбрать опции, которые будут учитываться при установке.
Мы рекомендуем выбрать опцию "Установить Python в систему" для того, чтобы Python был доступен из командной строки и других приложений на вашем компьютере. Вы также можете выбрать опцию "Добавить Python в переменную PATH", чтобы Python был доступен как глобальная команда из любой папки на вашем компьютере.
Вы также можете пройти через шаги "Построение среды" и "Прикрепление Python к путям" для уточнения настроек установки.
После выбора всех опций нажмите кнопку "Установить", чтобы начать установку Python с выбранными параметрами. Подождите, пока процесс установки завершится.
Теперь у вас установлена последняя версия Python на вашем компьютере с выбранными параметрами, и вы готовы приступить к программированию на Python!
Шаг 3: Установите Python на ваш компьютер

После успешного завершения предыдущих шагов, вы готовы начать установку Python на ваш компьютер. В этом разделе мы подробно рассмотрим, как выполнить эту задачу.
1. Перейдите на официальный сайт Python
Первым шагом является посещение официального сайта Python, где вы сможете найти последнюю доступную версию. Откройте ваш любимый браузер и введите в адресной строке "https://www.python.org".
2. Скачайте установочный файл Python
На главной странице сайта найдите и нажмите на кнопку "Downloads" (загрузки). В появившемся выпадающем меню выберите версию Python, подходящую для вашей операционной системы. Нажмите на ссылку, которая соответствует вашему выбору, чтобы скачать установочный файл.
3. Запустите установщик Python
По завершению загрузки, откройте папку скачанных файлов и найдите установочный файл Python. Запустите его двойным щелчком мыши.
4. Следуйте инструкциям установщика Python
Вам будет предложено выбрать опции установки, такие как путь установки, компоненты и настройки. В большинстве случаев можно безопасно оставить настройки по умолчанию, но при необходимости вы можете внести свои изменения.
Примечание: При установке на Windows может появиться диалоговое окно с опцией "Add Python to PATH" (Добавить Python в PATH). Убедитесь, что эта опция включена перед продолжением установки.
Затем нажмите кнопку "Установить", чтобы начать процесс установки. Подождите, пока установщик завершит процесс установки Python.
5. Проверьте успешную установку Python
По окончании установки Python вы можете проверить, была ли она успешной. Откройте командную строку или терминал (в зависимости от вашей ОС) и введите команду "python --version". Если в результате отображается номер версии Python, это указывает на успех установки.
Поздравляю! Теперь у вас установлена последняя версия Python на вашем компьютере.
Шаг 4: Проверьте установку и настройте среду разработки

После успешной установки Python на вашем компьютере, вам необходимо проверить, что все работает корректно, и настроить среду разработки для комфортной работы.
1. Проверьте установку Python, открыв командную строку или терминал на вашем компьютере и введите команду python --version. Если у вас установлена правильная версия Python, то вы увидите информацию о текущей установленной версии.
2. Настройте среду разработки. Существует множество сред разработки (IDE), с помощью которых можно разрабатывать на Python. Некоторые из популярных IDE для Python включают PyCharm, Visual Studio Code, Anaconda и Jupyter Notebook. Выберите ту, которая наиболее удобна для вас, и установите ее на ваш компьютер.
3. После установки выбранной IDE, откройте ее и настройте интерпретатор Python. В каждой IDE путь к интерпретатору Python на вашем компьютере может отличаться. Обычно в настройках IDE есть соответствующая опция, где вы можете указать путь к установленному Python.
4. Проверьте работу среды разработки, создав новый проект или файл на Python и напишите простую программу для проверки работоспособности среды. Запустите программу и убедитесь, что она работает без ошибок.
5. Настройте необходимые плагины или расширения в своей IDE. В зависимости от ваших потребностей, вам могут понадобиться дополнительные плагины или расширения, чтобы улучшить вашу среду разработки Python.
| Среда разработки | Описание |
|---|---|
| PyCharm | Мощная и популярная IDE для разработки на Python. Предоставляет широкие возможности для отладки, анализа кода и управления проектами. |
| Visual Studio Code | Легкий и гибкий редактор кода, который поддерживает расширяемую архитектуру и множество плагинов для разработки на Python. |
| Anaconda | Дистрибутив Python, включающий в себя множество научных библиотек и инструментов для анализа данных. Поставляется с IDE Spyder. |
| Jupyter Notebook | Интерактивная среда разработки, позволяющая создавать и выполнять код в виде ячеек. Удобно для анализа данных и создания отчетов. |
После завершения этого шага вы будете готовы к разработке на Python. Удачи!