Яндекс Браузер - это быстрый и удобный веб-браузер, разработанный компанией Яндекс. Он имеет множество полезных возможностей и функций, включая установку расширений, которые позволяют пользователю настроить браузер под свои нужды. В этой статье я расскажу, как установить расширение в Яндекс Браузер из файла.
Установка расширения в Яндекс Браузер из файла довольно проста и займет всего несколько минут. В первую очередь, вам нужно найти файл с расширением, которое вы хотите установить. Обычно это файл в формате .crx или .xpi. Если вы не знаете, где найти такой файл, вы можете воспользоваться поиском в интернете или обратиться к разработчику расширения.
Когда файл с расширением найден, откройте браузер, перейдите в меню, которое находится в правом верхнем углу окна браузера, и выберите пункт "Дополнительные инструменты". В появившемся меню выберите "Расширения". Откроется страница с установленными расширениями.
Поиск расширения в Яндекс Браузер
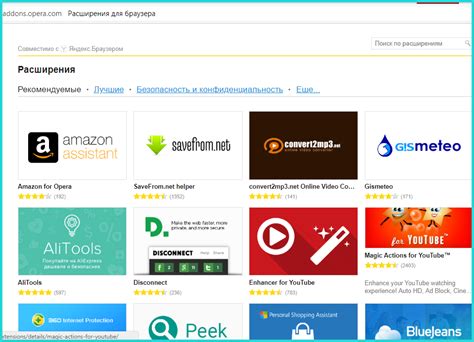
Чтобы установить расширение в Яндекс Браузер из файла, вам сначала нужно найти нужное расширение для установки. Это можно сделать следующим образом:
1. Откройте браузер и перейдите на официальный сайт Яндекс Браузера.
2. На главной странице браузера найдите раздел "Расширения" или "Маркет" и перейдите в него.
3. В поисковой строке введите название или ключевое слово, связанное с нужным расширением, и нажмите Enter.
4. Браузер отобразит результаты поиска. Пролистайте страницу вниз, чтобы просмотреть все доступные расширения.
5. Если вы нашли нужное расширение, нажмите на его название или значок, чтобы просмотреть подробную информацию.
6. В описании расширения вы найдете кнопку "Установить" или "Добавить в браузер". Нажмите на нее для начала установки.
7. Браузер загрузит расширение и предложит вам подтвердить его установку. Нажмите на кнопку "Установить" или "ОК" в появившемся окне.
8. После завершения установки, расширение станет доступно в меню браузера или на панели инструментов.
Теперь вы знаете, как найти и установить расширение в Яндекс Браузер из файла. Пользуйтесь этой возможностью, чтобы настроить браузер по своему вкусу и получить дополнительные функции.
Загрузка расширения из файла на компьютере
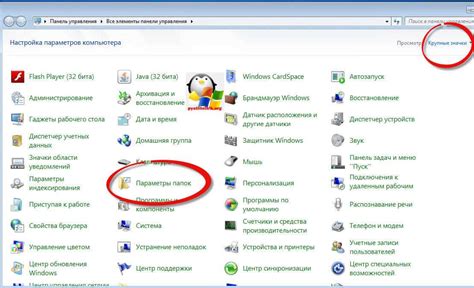
Для установки расширения в Яндекс Браузер из файла на компьютере необходимо выполнить следующие шаги:
- Откройте Яндекс Браузер на вашем компьютере.
- В адресной строке браузера введите "chrome://extensions" и нажмите клавишу "Enter".
- В открывшемся окне "Расширения" включите режим разработчика, переключив соответствующий переключатель в правом верхнем углу страницы.
- Нажмите кнопку "Загрузить распакованное расширение".
- В появившемся диалоговом окне выберите файл расширения на вашем компьютере и нажмите "Открыть".
- После успешной загрузки файла расширение автоматически добавится в список установленных расширений.
Теперь вы можете пользоваться новым расширением в Яндекс Браузере! Убедитесь, что оно включено, и настройте его в соответствии с вашими предпочтениями.
Открытие настроек Яндекс Браузера
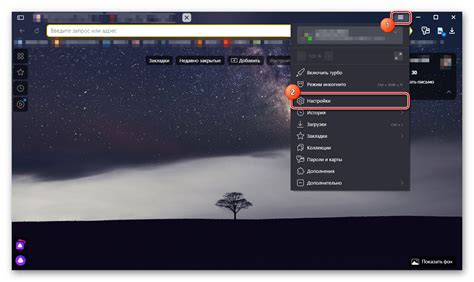
Чтобы установить расширение в Яндекс Браузер из файла, необходимо открыть настройки браузера. Для этого выполните следующие шаги:
- Запустите Яндекс Браузер на вашем компьютере.
- Кликните по значку "Три горизонтальные полоски" в правом верхнем углу окна браузера.
- В меню, которое появится, выберите пункт "Настройки".
Если вы предпочитаете использовать горячие клавиши, то можете просто нажать клавиши "Alt" и "P" одновременно. Это также откроет настройки браузера.
После выполнения указанных действий откроется страница с настройками Яндекс Браузера. Здесь вы сможете установить расширение из файла, а также произвести другие настройки браузера по своему усмотрению.
Переход в раздел "Расширения"
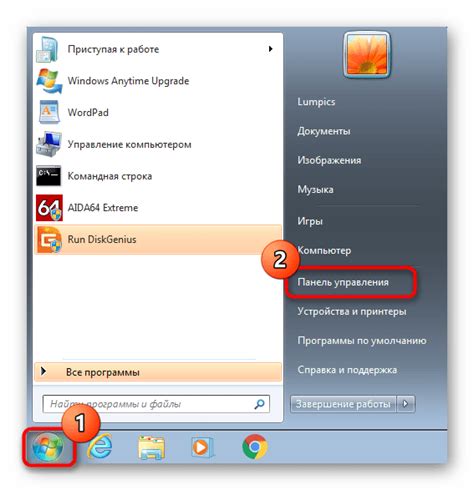
Чтобы установить расширение в Яндекс Браузер из файла, нужно сначала перейти в раздел "Расширения". Для этого откройте браузер и нажмите на значок трех точек в правом верхнем углу окна.
В появившемся меню выберите пункт "Расширения". Откроется страница с настройками расширений браузера.
На этой странице вы можете управлять всеми установленными расширениями: включать или отключать их, удалять или обновлять.
Теперь вы готовы установить расширение из файла. Продолжайте чтение статьи, чтобы узнать, как это сделать.
Включение режима разработчика
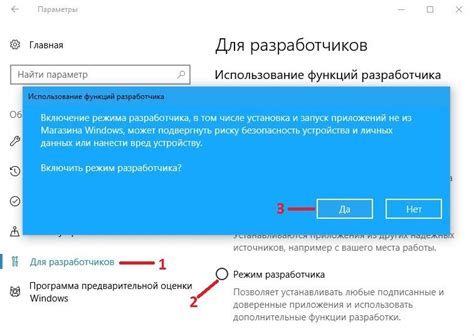
- Откройте Яндекс Браузер
- Нажмите на кнопку меню (три горизонтальные полоски) в правом верхнем углу окна
- В выпадающем меню выберите "Настройки"
- На странице настроек найдите раздел "Дополнительные"
- В разделе "Дополнительные" найдите опцию "Режим разработчика" и переключите ее в положение "Включено"
После выполнения этих действий, режим разработчика будет включен, и вы сможете устанавливать расширения в Яндекс Браузер из файлов.
Нажатие на кнопку "Загрузить распакованное расширение"
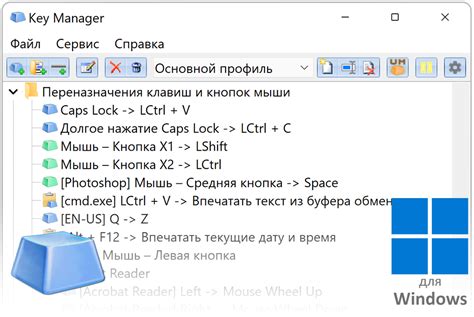
После того как вы скачали и разархивировали файл с расширением для Яндекс Браузера, вам потребуется загрузить его в браузер. Для этого вам понадобится нажать на кнопку "Загрузить распакованное расширение".
Эта кнопка находится в окне "Расширения" в меню браузера. Чтобы открыть окно "Расширения", вам нужно кликнуть на значок "Три точки" в правой части верхнего меню браузера. Затем выберите пункт меню "Настройки" и найдите раздел "Расширения".
После открытия окна "Расширения" вам нужно будет включить режим разработчика. Для этого в правом верхнем углу окна "Расширения" найдите переключатель "Режим разработчика" и переключите его в положение "Включено".
Затем, справа вверху окна "Расширения", нажмите на кнопку "Загрузить распакованное расширение". После этого вам откроется окно выбора файла, в котором вы должны найти и выбрать архив расширения, который вы скачали и разархивировали ранее.
Выбрав файл расширения, нажмите на кнопку "Открыть". Теперь расширение будет загружено в браузер и будет готово к использованию.
Выбор расширения из файлового менеджера
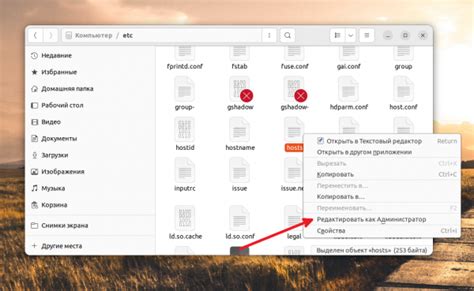
Если вы хотите установить расширение в Яндекс Браузер из файла, то первым шагом необходимо открыть файловый менеджер вашей операционной системы.
После того, как у вас открылся файловый менеджер, вам нужно найти файл с расширением, которое вы хотите установить. Обычно расширения имеют формат .crx или .zip.
Как только вы нашли нужный файл, кликните на него правой кнопкой мыши для вызова контекстного меню. В контекстном меню выберите опцию "Открыть с помощью...".
В открывшемся списке программ выберите Яндекс Браузер и нажмите на кнопку "ОК".
После того, как выбран Яндекс Браузер, расширение будет установлено автоматически. Вы получите уведомление о том, что расширение успешно установлено и будет доступно для использования в вашем браузере.
Подтверждение добавления расширения
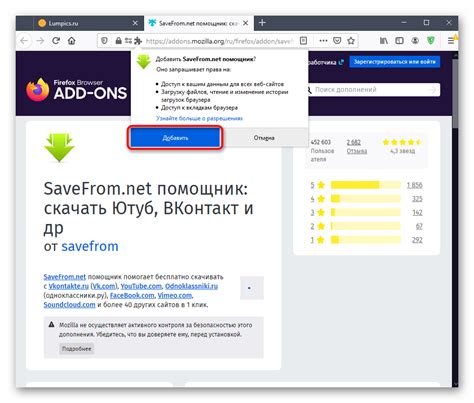
После того, как вы выбрали файл с расширением и нажали "Открыть", появится окно подтверждения добавления. Вам будет предложено проверить информацию о расширении и установить его.
В окне подтверждения вы увидите следующую информацию:
- Название расширения
- Описание расширения
- Разрешения, которые расширение запрашивает
Перед установкой расширения рекомендуется внимательно прочитать информацию о нем. Убедитесь, что вы доверяете разработчику и что требуемые разрешения не противоречат вашим потребностям и ожиданиям от браузера.
Если вы уверены, что хотите установить данное расширение, нажмите "Установить". Если же у вас возникли сомнения или вы решили отказаться от установки, нажмите "Отмена".
После нажатия кнопки "Установить" процесс установки начнется. Если все прошло успешно, вы увидите уведомление о том, что расширение было успешно добавлено и готово к использованию в Яндекс Браузере.
Проверка успешной установки расширения
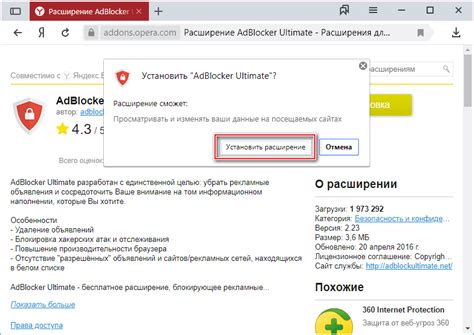
После того, как вы установили расширение в Яндекс Браузер из файла, вам необходимо проверить успешность установки. Чтобы это сделать, выполните следующие шаги:
- Откройте Яндекс Браузер.
- Нажмите на значок меню (три горизонтальные полоски) в верхнем правом углу окна браузера.
- В раскрывшемся меню выберите раздел "Расширения".
- В окне "Расширения" появится список установленных расширений.
- Прокрутите список расширений вниз и найдите название установленного вами расширения.
- Убедитесь, что иконка расширения отображается рядом с его названием.
- Если иконка присутствует, это означает, что расширение успешно установлено и готово к использованию.
Теперь вы можете начать пользоваться расширением в Яндекс Браузере и использовать его функциональные возможности.
Редактирование настроек установленного расширения
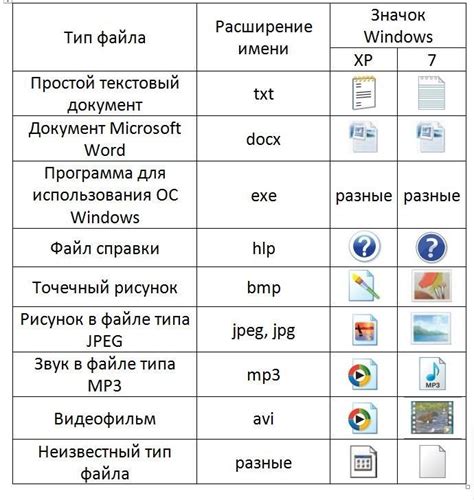
После установки расширения в Яндекс Браузер, вы можете открыть его настройки и внести изменения в соответствии с вашими предпочтениями. Чтобы открыть настройки расширения:
- Щелкните на иконке расширения в правом верхнем углу браузера.
- Выберите пункт меню "Настройки" или "Параметры".
В зависимости от расширения, в настройках вы можете изменить различные параметры, такие как:
- Горячие клавиши: Вы можете настроить сочетания клавиш, которые будут активировать функции расширения.
- Опции: Некоторые расширения предлагают дополнительные опции, которые позволяют настроить работу расширения под ваши нужды.
- Фильтры и блокировки: Некоторые расширения, такие как блокировщики рекламы, могут предлагать различные фильтры, которые вы можете настроить по своему усмотрению.
Примечание: Не все расширения обладают расширенными настройками. Некоторые расширения могут предлагать только базовые настройки, такие как включение или отключение функций.
После внесения необходимых изменений в настройках расширения, не забудьте сохранить эти изменения, нажав на кнопку "Сохранить" или "Применить".
Теперь вы можете настроить установленное расширение в Яндекс Браузере под свои предпочтения и потребности!