Яндекс Браузер предлагает широкие возможности для настройки и расширения его функционала с помощью различных расширений. Некоторые пользователи предпочитают устанавливать расширения из официального магазина, но есть и такие, кто знает о другом способе - установки расширения из папки.
Установка расширения из папки может быть полезна, когда нужно установить расширение, которое не доступно в официальном магазине браузера. При этом важно помнить, что установка расширений из неизвестных и непроверенных источников может повлечь за собой риск для безопасности вашего компьютера.
Для установки расширения из папки в Яндекс Браузере нужно выполнить всего несколько простых действий. Сначала откройте браузер и в правом верхнем углу нажмите на значок меню. В выпадающем списке выберите пункт "Расширения".
Подготовка к установке

Перед установкой расширения из папки в Яндекс Браузер необходимо выполнить несколько предварительных шагов:
- Убедитесь, что у вас установлен Яндекс Браузер на вашем устройстве.
- Откройте файловый менеджер или проводник и перейдите в папку, где хранится скачанное расширение.
- Проверьте, что файл расширения имеет расширение .crx или .xpi, в зависимости от того, для какого браузера оно предназначено.
- Запомните путь к папке, где находится расширение, или скопируйте этот путь в буфер обмена.
После выполнения этих действий вы будете готовы к установке расширения в Яндекс Браузер.
Скачивание расширения
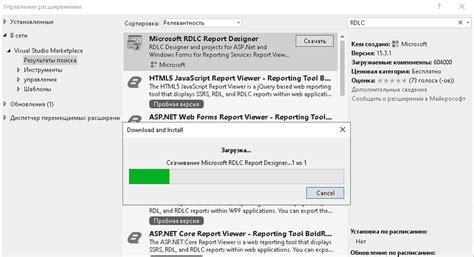
Прежде чем установить расширение из папки в Яндекс Браузере, необходимо его скачать на ваш компьютер. Для этого выполните следующие шаги:
- Откройте браузер и перейдите на страницу, где расположена папка с требуемым расширением.
- Найдите нужное расширение в списке файлов и щелкните по ссылке для скачивания.
- Подождите, пока файл полностью скачается на ваш компьютер. Время загрузки может зависеть от скорости вашего интернет-соединения и размера файла.
После завершения скачивания вы готовы к процессу установки расширения из папки в Яндекс Браузере. Полученный файл расширения можно будет найти в папке загрузок на вашем компьютере.
Переход в настройки Яндекс Браузера
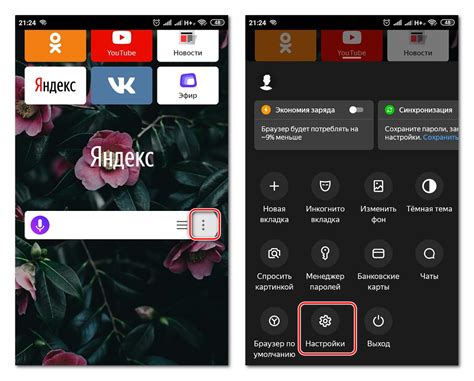
Для установки расширения в Яндекс Браузере из папки необходимо:
- Открыть Яндекс Браузер на своем устройстве.
- Нажать на кнопку с тремя горизонтальными полосками в верхнем правом углу окна браузера. Эта кнопка открывает главное меню.
- В появившемся меню выбрать пункт "Настройки".
- В открывшемся окне настроек браузера выбрать вкладку "Расширения".
- На странице с расширениями нажать на кнопку "Загрузить распакованное расширение".
- Выбрать папку, в которой находится установочный файл расширения.
- Нажать кнопку "Открыть" или "ОК" в диалоговом окне.
После выполнения всех указанных шагов расширение будет успешно установлено в Яндекс Браузере и будет доступно для использования.
Открытие раздела "Расширения"

Для установки расширения в Яндекс Браузере, необходимо выполнить следующие шаги:
- Откройте браузер Яндекс.
- Нажмите на кнопку меню в правом верхнем углу окна браузера. Меню представлено тремя горизонтальными линиями.
- В открывшемся меню выберите пункт "Расширения".
Теперь вы находитесь в разделе "Расширения" браузера Яндекс, где можно устанавливать, удалять и управлять расширениями. Здесь вы можете выбрать нужное расширение из доступных в магазине приложений Яндекса или установить расширение из папки на вашем компьютере.
Включение режима разработчика
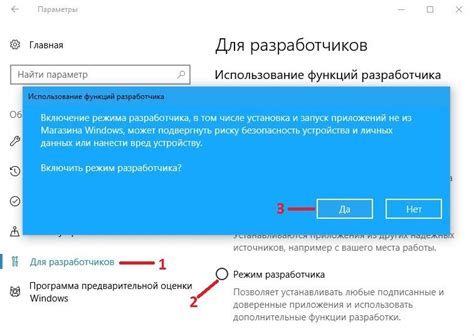
Перед тем как установить расширение из папки, необходимо включить режим разработчика в Яндекс Браузере:
| Шаг 1: | Откройте Яндекс Браузер и нажмите на иконку меню в верхнем правом углу окна. |
| Шаг 2: | В выпадающем меню выберите пункт "Настройки". |
| Шаг 3: | В разделе "Настройки" найдите и выберите вкладку "Расширения". |
| Шаг 4: | Установите переключатель "Режим разработчика" в положение "Включен". |
После выполнения этих шагов в Яндекс Браузере будет доступна возможность установки расширений из папки на вашем компьютере.
Добавление расширения из папки
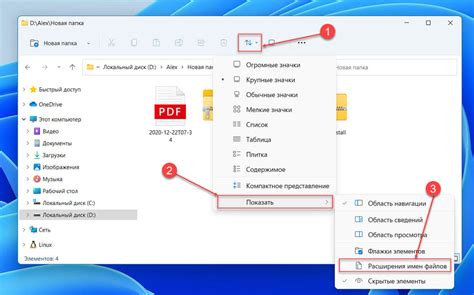
Чтобы добавить расширение в Яндекс Браузер из папки, выполните следующие шаги:
- Откройте Яндекс Браузер.
- Нажмите на кнопку "Меню" в верхнем правом углу окна браузера и выберите пункт "Настройки".
- В открывшемся окне настройки выберите вкладку "Расширения".
- На странице "Расширения" включите режим разработчика, нажав на переключатель "Режим разработчика" в правом верхнем углу.
- Нажмите на кнопку "Загрузить распакованное расширение".
- В появившемся окне выберите папку, содержащую ваше расширение, и нажмите "ОК".
- Расширение будет установлено и будет отображаться в списке установленных расширений.
Теперь вы можете пользоваться добавленным расширением в Яндекс Браузере.
Проверка установки
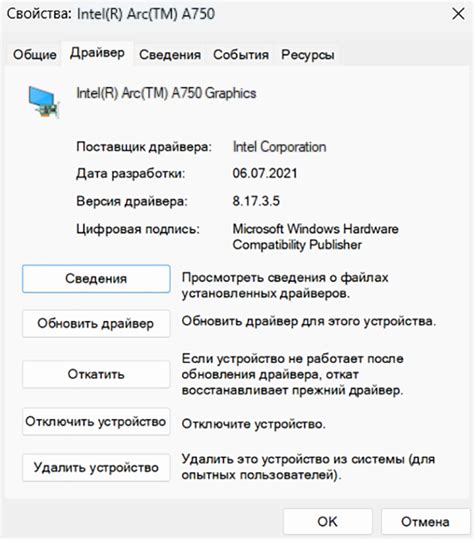
После того, как вы успешно установили расширение в Яндекс Браузер из папки, вам необходимо проверить его работоспособность.
Для этого откройте ваш браузер и в правом верхнем углу кликните на значок "Настройки". В появившемся меню выберите раздел "Расширения".
В открывшейся вкладке вы увидите список всех установленных расширений. Найдите в этом списке название вашего расширения и проверьте, что оно активировано.
Если расширение активно, значит оно успешно установлено и готово к использованию. Откройте нужную страницу в браузере и проверьте, что расширение работает корректно.
Если расширение не активно, попробуйте перезагрузить браузер и проверить его вновь. Если проблема не исчезла, возможно, произошла ошибка при установке. Попробуйте повторить процедуру установки сначала.
Установка расширения из папки в Яндекс Браузере не сложная процедура, но требует некоторых шагов для правильной настройки. Проверьте свои действия по инструкции и убедитесь, что расширение работает без проблем.