Разрешение 1080 на 1080 стало стандартом для большинства современных мониторов и телевизоров. Оно обеспечивает высокое качество изображения и четкость отображения. Однако, иногда могут возникать проблемы с установкой данного разрешения на вашем устройстве.
В этой статье мы расскажем вам подробную инструкцию о том, как установить разрешение 1080 на 1080 без проблем.
Шаг 1: Проверьте настройки вашего устройства. В первую очередь, убедитесь, что ваш монитор или телевизор поддерживает разрешение 1080 на 1080. Проверить это можно в настройках устройства или в его технической документации. Если разрешение поддерживается, переходите к следующему шагу.
Шаг 2: Обновите драйвера видеокарты. В некоторых случаях проблемы с установкой разрешения 1080 на 1080 могут быть связаны с устаревшими версиями драйверов видеокарты. Чтобы избежать проблем, рекомендуется обновить драйверы до последней версии. Для этого можно воспользоваться программой обновления драйверов либо скачать их с официального сайта производителя.
Шаг 3: Проверьте настройки разрешения экрана в операционной системе. Если ваше устройство поддерживает разрешение 1080 на 1080, но оно не отображается в настройках экрана, возможно, вам нужно вручную добавить это разрешение. Для этого откройте панель управления системы и найдите раздел "Настройки экрана" или аналогичную опцию. В этом разделе вы сможете добавить нужное разрешение и установить его как основное.
Следуя этой подробной инструкции, вы сможете установить разрешение 1080 на 1080 без проблем на вашем устройстве и наслаждаться высококачественным изображением. Не забудьте сохранить изменения после установки разрешения и перезапустить устройство для полного применения настроек.
Инструкция по установке разрешения 1080 на 1080
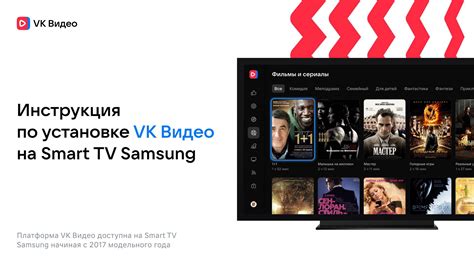
Шаг 1: Проверьте подключение вашего монитора к компьютеру. Убедитесь, что все кабели надежно подключены к соответствующим портам.
Шаг 2: Откройте меню настроек вашего компьютера. Обычно оно доступно через значок "Пуск" в левом нижнем углу экрана.
Шаг 3: В меню настроек найдите раздел "Дисплей" или "Экран". Нажмите на него, чтобы открыть дополнительные параметры.
Шаг 4: В разделе "Дисплей" найдите опцию "Разрешение экрана" или "Разрешение дисплея". Нажмите на нее.
Шаг 5: В открывшемся окне выберите разрешение 1080 x 1080 пикселей. Обратите внимание, что некоторые компьютеры могут не поддерживать данное разрешение.
Шаг 6: Подтвердите выбранное разрешение, нажав кнопку "Применить" или "ОК". Монитор переключится на новое разрешение.
Шаг 7: Проверьте, соответствует ли новое разрешение вашим ожиданиям. Если нет, повторите шаги с 3 по 6, выбрав другое разрешение.
Шаг 8: Закройте меню настроек. Теперь ваш монитор должен быть установлен на разрешение 1080 на 1080 пикселей.
Обратите внимание, что не все мониторы и видеокарты поддерживают данное разрешение. Если у вас возникли проблемы, проверьте спецификации вашего оборудования или обратитесь к руководству пользователя.
Требования для установки

Для установки разрешения 1080 на 1080 и обеспечения его работы без проблем, вам понадобятся следующие требования:
1. Компьютер или устройство, поддерживающее разрешение 1080 на 1080.
Убедитесь, что ваш компьютер или устройство соответствует требованиям разрешения 1080 на 1080. Проверьте технические спецификации вашего устройства или обратитесь в техническую поддержку, чтобы узнать поддерживает ли ваше устройство данное разрешение.
2. Графическая карта, поддерживающая разрешение 1080 на 1080.
Убедитесь, что ваша графическая карта способна обеспечить работу с разрешением 1080 на 1080. Проверьте технические характеристики вашей графической карты, чтобы удостовериться в ее совместимости с данным разрешением.
3. Драйверы графической карты, обновленные до последней версии.
Перед установкой разрешения 1080 на 1080 убедитесь, что у вас установлены последние драйверы для вашей графической карты. Обновите драйверы до последней версии, чтобы гарантировать правильную работу разрешения.
4. Кабель DisplayPort или HDMI, поддерживающий разрешение 1080 на 1080.
Для подключения вашего устройства к монитору или телевизору с разрешением 1080 на 1080, вам понадобится кабель, поддерживающий данное разрешение. Убедитесь, что у вас есть кабель DisplayPort или HDMI, способный передавать данный уровень разрешения.
5. Монитор или телевизор с разрешением 1080 на 1080.
Если ваше устройство не является монитором или телевизором с разрешением 1080 на 1080, установка данного разрешения может быть недоступной или невозможной. Убедитесь, что ваш монитор или телевизор поддерживают данное разрешение, прежде чем приступать к установке.
Соблюдение всех перечисленных требований обеспечит успешную установку разрешения 1080 на 1080 и его беспроблемную работу.
Выбор кабеля для подключения
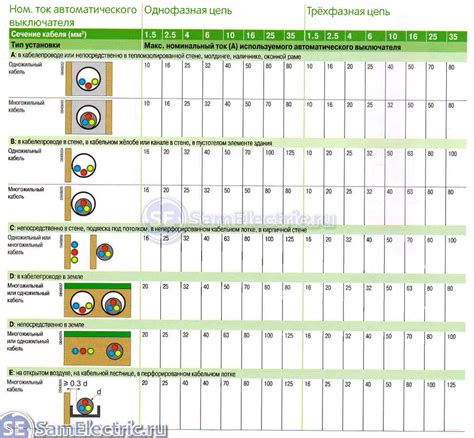
Во-первых, необходимо учитывать тип подключаемых устройств. Если вы используете компьютер и монитор, на котором будет отображаться разрешение 1080 на 1080, для подключения можно использовать стандартный HDMI или DisplayPort кабель. Они способны обеспечить качественную передачу видеосигнала.
В случае, если вам потребуется подключить телевизор к источнику с разрешением 1080 на 1080, лучше всего выбрать HDMI кабель. Он совместим со многими устройствами и является наиболее распространенным и удобным в использовании.
Важно также обратить внимание на версию кабеля. Для передачи разрешения 1080 на 1080 с высокой частотой обновления, рекомендуется выбирать HDMI 2.0 или выше. Эти версии кабеля обеспечивают поддержку частоты обновления до 144 Гц и выше, что важно для геймеров и любителей динамичного контента.
Если у вас есть возможность, выбирайте кабель с золотыми разъемами. Они обеспечивают более надежное и качественное подключение, а также предотвращают появление помех и потерю сигнала.
Важно учесть и длину кабеля. Слишком длинный кабель может привести к ухудшению качества сигнала, поэтому старайтесь выбирать кабель оптимальной длины, исходя из расстояния между устройствами.
Настройка разрешения на компьютере
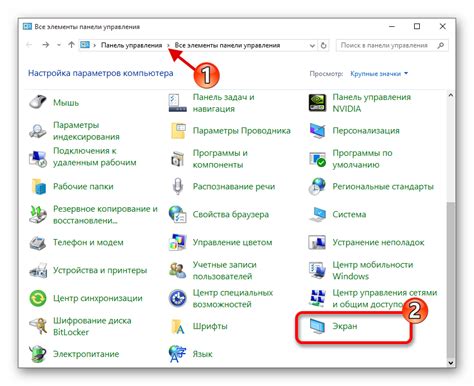
1. Откройте "Панель управления" и выберите "Отображение" или "Экран".
2. Перейдите на вкладку "Настройки" или "Дисплей".
3. В разделе "Разрешение экрана" вы увидите список доступных разрешений. Выберите разрешение 1080 на 1080.
4. После выбора разрешения, нажмите "Применить".
5. Вас может попросить подтвердить изменения. Если все настройки корректны, нажмите "ОК", чтобы применить новое разрешение.
После этого ваш экран должен отобразиться с разрешением 1080 на 1080. Если вы заметили, что картинка слишком маленькая или большая, вы можете попробовать выбрать другое разрешение и повторить описанные выше шаги. Не забывайте сохранять изменения после каждого изменения разрешения.
Теперь у вас настроено разрешение 1080 на 1080 без проблем. Наслаждайтесь четкой и качественной картинкой на вашем компьютере!
Установка драйверов для видеокарт

Для установки разрешения 1080 на 1080 без проблем необходимо правильно установить драйверы для видеокарты.
Шаг 1: Определение видеокарты
Прежде чем устанавливать драйверы, нужно определить модель вашей видеокарты. Для этого можно воспользоваться такими способами:
- Открыть диспетчер устройств (нажмите Win + R, введите devmgmt.msc и нажмите Enter), выбрать раздел "Видеоадаптеры" и найти там модель видеокарты.
- Скачать программу CPU-Z, запустить ее и перейти на вкладку "Графика". Там будет указана модель видеокарты.
Шаг 2: Загрузка драйверов
После того, как модель видеокарты определена, нужно найти последнюю версию драйверов для нее. Для этого можно перейти на официальный сайт производителя видеокарты (например, Nvidia или AMD) и найти нужный драйвер в разделе поддержки или загрузок.
Шаг 3: Установка драйверов
После того, как драйверы для видеокарты скачаны, нужно их установить. Для этого следуйте инструкциям установщика, который обычно запускается автоматически после скачивания файла. При установке обычно нужно согласиться с лицензионным соглашением, выбрать компоненты для установки и подождать, пока процесс завершится.
Шаг 4: Перезагрузка системы
После установки драйверов рекомендуется перезагрузить систему, чтобы изменения вступили в силу. Для этого щелкните на кнопке "Пуск" в левом нижнем углу экрана, выберите пункт "Выключение или перезагрузка" и нажмите "Перезагрузить".
После перезагрузки системы видеокарта будет работать с установленными драйверами, и вы сможете установить разрешение 1080 на 1080 без проблем.
Проверка разрешения после установки
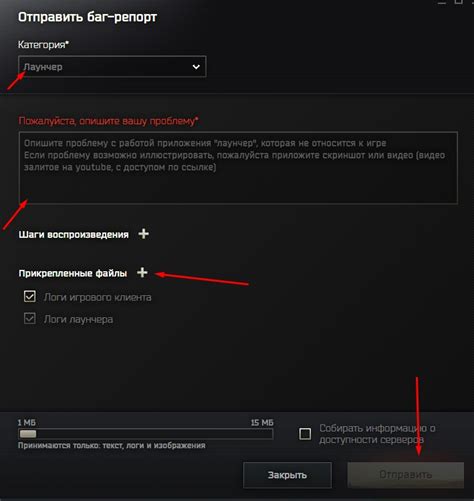
После того, как вы успешно установили разрешение 1080 на 1080, вам следует проверить, что оно действительно применено и работает без проблем. Для этого можно воспользоваться несколькими методами:
- Проверьте разрешение на самом устройстве. Откройте настройки дисплея и найдите раздел "Разрешение экрана". Проверьте, что выбрано разрешение 1080 на 1080.
- Откройте веб-страницу или приложение, которое поддерживает высокое разрешение. Убедитесь, что изображения и текст отображаются четко и без размытия. Если вы видите какие-либо проблемы с качеством изображения, возможно, разрешение не было установлено правильно.
- Проверьте масштабирование. Установленное разрешение может повлиять на масштабирование веб-страниц и приложений. Откройте веб-страницу с мелким текстом и увеличьте масштаб. Текст должен оставаться резким и не размываться.
- Запустите игру или видео с высоким разрешением. Проверьте, что изображение в игре или видео отображается четко и без видимых пикселей или размытия. Если у вас есть возможность, воспользуйтесь контентом с разрешением 1080 на 1080, чтобы убедиться в качестве изображения.
Если после проведения всех вышеперечисленных шагов вы заметите какие-либо проблемы с разрешением, проверьте, что ваше устройство и программное обеспечение поддерживают разрешение 1080 на 1080. Если требуется, обратитесь к руководству пользователя вашего устройства или свяжитесь с технической поддержкой.
Решение проблем, связанных с разрешением

При установке разрешения 1080 на 1080 иногда могут возникать некоторые проблемы. В этом разделе мы рассмотрим некоторые распространенные проблемы и их возможные решения.
1. Видеокарта не поддерживает выбранное разрешение
Если ваша видеокарта не поддерживает разрешение 1080 на 1080, вы можете попробовать обновить драйверы для видеокарты или заменить ее на более совместимую модель.
2. Монитор не отображает изображение в выбранном разрешении
Если монитор не отображает изображение в разрешении 1080 на 1080, убедитесь, что вы правильно подключили монитор к компьютеру и что его драйверы установлены и обновлены. Также стоит проверить настройки монитора и убедиться, что он поддерживает выбранное разрешение.
3. Изображение сжато или искажено
Если изображение на вашем мониторе сжато или искажено при разрешении 1080 на 1080, это может быть связано с настройками масштабирования. Попробуйте настроить масштабирование в настройках операционной системы или на самом мониторе.
4. Закрытые границы / черные полосы вокруг изображения
Если вокруг изображения при разрешении 1080 на 1080 есть закрытые границы или черные полосы, проверьте настройки видеокарты и монитора. Возможно, вы должны настроить масштабирование, чтобы заполнить весь экран.
Учитывая эти решения, вы сможете установить разрешение 1080 на 1080 без проблем и наслаждаться качественным и четким изображением на вашем мониторе.
Настройка разрешения экрана 1080 на 1080 несложна, но требует некоторых действий. Следуйте указанной выше инструкции, чтобы изменить разрешение экрана на вашем устройстве. Помните, что для выполнения этой задачи могут потребоваться права администратора.
Не забудьте сохранить все важные данные и создать точку восстановления системы перед внесением изменений в настройки разрешения экрана.
После завершения настройки разрешения экрана 1080 на 1080 наслаждайтесь качественным и четким отображением изображений и текста. Если у вас остались вопросы или возникли проблемы, обратитесь к руководству пользователя вашего устройства или поискайте помощи у специалистов.
Удачи в настройке вашего экрана!