SQL Server Management Studio (SSMS) - это инструмент, который используется для управления базами данных Microsoft SQL Server. Однако, по умолчанию, SSMS устанавливается только с английским языком интерфейса. Если вы предпочитаете работать на русском языке, вам потребуется установить русский языковой пакет. В этой статье мы рассмотрим подробную инструкцию по установке русского языка в SQL Server Management Studio.
Шаг 1: Перейдите на официальный сайт Microsoft и найдите раздел загрузок для SQL Server Management Studio. Скачайте последнюю версию SSMS и установите ее на свой компьютер.
Шаг 2: После установки SSMS перезапустите программу. Затем навигируйте к меню Tools (Инструменты) в верхней панели и выберите пункт Options (Параметры).
Шаг 3: В открывшемся окне Options (Параметры) выберите раздел Environment (Окружение) в левой панели. Затем в правой панели найдите пункт Internation (Международный) и нажмите на кнопку Language (Язык).
Шаг 4: В появившемся окне выберите русский язык из списка и нажмите кнопку OK (ОК).
Шаг 5: После этого SSMS перезагрузится, и интерфейс программы будет на русском языке. Теперь вы можете работать с SQL Server Management Studio на русском языке и использовать все его функции без проблем.
Как установить русский язык в SQL Server Management Studio?

Для установки русского языка в SQL Server Management Studio выполните следующие шаги:
- Скачайте и установите пакет русского языка для SQL Server Management Studio.
- После установки откройте SQL Server Management Studio.
- Нажмите на меню "Tools" (Инструменты) и выберите "Options" (Параметры).
- В открывшемся окне "Options" (Параметры) выберите "Environment" (Окружение) в левой панели.
- В правой панели найдите раздел "International Settings" (Настройки международного форматирования).
- В поле "Language" (Язык) выберите "Russian" (Русский).
- Нажмите кнопку "OK" (ОК), чтобы сохранить изменения.
После выполнения этих шагов SQL Server Management Studio будет использовать русский язык интерфейса. Теперь вы можете работать с программой на родном для вас языке, что делает процесс разработки и администрирования баз данных более удобным.
Кроме того, если вам нужны русскоязычные названия объектов базы данных, вы можете создать новую базу данных с "Collation" (Упорядочиванием) в русской кодировке. При создании новой базы данных вам будет предложено выбрать "Collation" (Упорядочивание). Выберите русскую кодировку, например, "Cyrillic_General_CI_AS". Это позволит вам сохранять данные в русской кодировке и использовать русские названия таблиц, столбцов и других объектов базы данных.
Cкачайте русскую версию

Для установки русского языка в SQL Server Management Studio необходимо скачать специальную русскую версию программы. Это позволит вам работать с интерфейсом на родном языке и легче ориентироваться в программе.
Чтобы скачать русскую версию SQL Server Management Studio, перейдите на официальный сайт Microsoft: www.microsoft.com/ru-ru/sql-server/.
На официальном сайте найдите раздел загрузок. Обычно он располагается на главной странице или в разделе «Продукты». В разделе загрузок вы найдете несколько вариантов программы, в том числе и русскую версию.
Найдите и выберите русскую версию SQL Server Management Studio, затем нажмите на кнопку «Скачать» или «Download». После этого начнется загрузка установочного файла.
По завершении загрузки установочного файла откройте его и выполните все указанные инструкции. При установке обязательно выберите русский язык интерфейса.
После установки русской версии SQL Server Management Studio вы сможете работать с программой на русском языке и использовать ее возможности в полной мере.
Установите SQL Server Management Studio
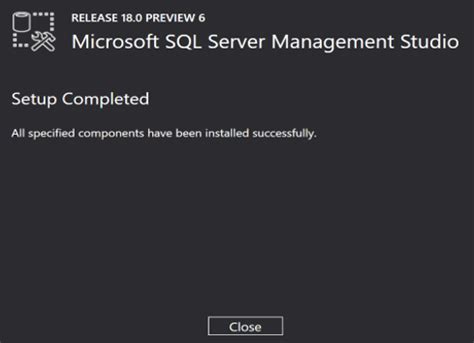
Для установки SQL Server Management Studio (SSMS) вам понадобится загрузить файл установщика с официального сайта Microsoft.
1. Перейдите на официальный сайт Microsoft и найдите страницу загрузки SQL Server Management Studio.
2. На странице загрузки выберите правильную версию SSMS для вашей операционной системы (Windows 10, Windows 8, Windows 7 и т. д.) и нажмите кнопку "Скачать".
3. После того, как файл установщика будет загружен, запустите его и следуйте инструкциям мастера установки.
4. На странице выбора компонентов установки убедитесь, что вы выбрали SQL Server Management Studio и нажмите кнопку "Далее".
5. Продолжайте следовать инструкциям мастера установки, выбирая параметры установки, такие как путь установки и язык интерфейса.
6. После завершения установки запустите SQL Server Management Studio и войдите с помощью учетной записи администратора SQL Server.
Теперь у вас должна быть установлена последняя версия SQL Server Management Studio на вашем компьютере.
Поменяйте язык в настройках
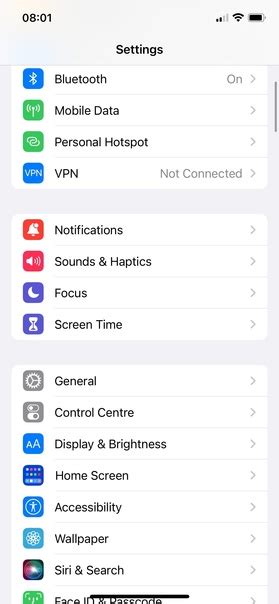
Чтобы установить русский язык в SQL Server Management Studio, вам необходимо выполнить следующие шаги:
- Откройте SQL Server Management Studio.
- Нажмите на меню "Tools" (Инструменты) и выберите "Options" (Опции).
- В открывшемся окне "Options" (Опции) выберите раздел "Environment" (Окружение).
- В списке слева выберите "International" (Международные).
- В поле "Language" (Язык) выберите "Russian" (Русский).
- Нажмите кнопку "OK" (ОК), чтобы сохранить изменения и закрыть окно "Options" (Опции).
После выполнения этих шагов русский язык будет установлен в SQL Server Management Studio, и вы сможете работать с русскоязычным интерфейсом.
Обратите внимание, что изменение языка может потребовать перезапуска SQL Server Management Studio для полного применения изменений.
Теперь вы знаете, как поменять язык в настройках SQL Server Management Studio и установить русский язык для удобной работы.
Перезапустите SQL Server Management Studio
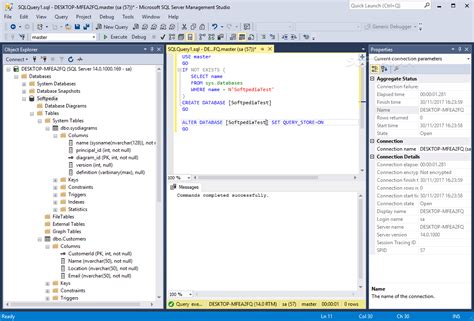
После установки русского языка в SQL Server Management Studio вам необходимо перезапустить программу, чтобы изменения вступили в силу.
Чтобы перезапустить SQL Server Management Studio, выполните следующие шаги:
| 1. | Закройте все открытые окна и вкладки в SQL Server Management Studio. |
| 2. | Кликните правой кнопкой мыши на ярлык программы на рабочем столе или в меню "Пуск". |
| 3. | Выберите опцию "Закрыть". |
| 4. | Откройте SQL Server Management Studio снова, например, через ярлык на рабочем столе или в меню "Пуск". |
После перезапуска программы вы заметите, что интерфейс SQL Server Management Studio теперь отображается на русском языке.