Офисные программы Microsoft Office являются одними из самых популярных инструментов для работы с документами, таблицами и презентациями. Новая версия Office 2022 включает в себя множество новых функций и улучшений, которые помогут вам стать еще более продуктивными. В этой статье мы расскажем вам, как установить русскую версию Office 2022 на ваш компьютер.
Шаг 1: Приобретите лицензионный ключ
Первым шагом в установке русской версии Office 2022 является приобретение лицензионного ключа. Вы можете приобрести ключ у официальных партнеров Microsoft или на официальном сайте. Убедитесь, что приобретаете ключ для русской версии Office 2022, чтобы использовать программы на русском языке.
Шаг 2: Загрузите установочный файл
После того, как у вас будет лицензионный ключ, вам нужно будет загрузить установочный файл Office 2022 с официального сайта Microsoft. Перейдите на сайт и найдите раздел загрузки. Убедитесь, что выбрана русская версия, чтобы установка прошла на русском языке.
Примечание: Убедитесь, что ваш компьютер соответствует системным требованиям для установки Office 2022 перед загрузкой установочного файла.
Шаг 3: Установите Office 2022
После загрузки установочного файла запустите его и следуйте инструкциям на экране. Вам будет предложено ввести лицензионный ключ, который вы приобрели на первом шаге. После ввода ключа установка Office 2022 начнется. Подождите, пока установочный процесс завершится.
Примечание: Во время установки может потребоваться подключение к интернету для активации Office 2022. Убедитесь, что ваше устройство подключено к интернету и поддерживает активацию онлайн.
После завершения установки вы сможете открыть Office 2022 и начать использовать его для работы с документами, таблицами и презентациями на русском языке. Установка Office 2022 в русской версии позволит вам работать с программами качественно и эффективно.
Как установить русскую версию Office 2022
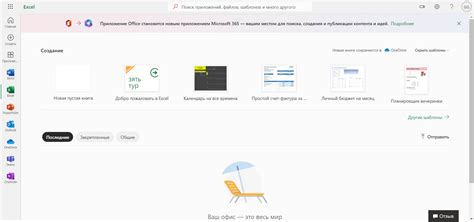
Если вы хотите установить русскую версию Office 2022 на свой компьютер, следуйте этой пошаговой инструкции:
- Первым делом, убедитесь, что у вас установлен официальный дистрибутив Office 2022. Если у вас еще нет установочного файла, загрузите его с официального сайта Microsoft.
- Запустите установку Office 2022 и следуйте инструкциям на экране. На этом этапе вы можете выбрать язык установки. Убедитесь, что выбран русский язык.
- После того как установка будет завершена, перезагрузите компьютер.
- После перезагрузки откройте любое приложение Office, такое как Word или Excel.
- В меню верхних панелей выберите пункт "Файл", а затем "Параметры".
- В открывшемся окне "Параметры" выберите раздел "Язык".
- На странице "Язык" выберите русский язык в качестве языка интерфейса и нажмите кнопку "Установить по умолчанию".
- После завершения этого процесса, закройте все приложения Office и перезапустите их.
- Теперь вы успешно установили русскую версию Office 2022 и можете начать работу!
Не забудьте активировать продукт, используя ключ, который был предоставлен при покупке Office 2022.
Установка русской версии Office 2022 сделает использование программного обеспечения Microsoft более удобным и позволит вам легко работать на родном языке.
Выбор пакета Office 2022

Microsoft Office 2022 предлагает несколько вариантов для установки, каждый из которых включает разные приложения и функции. Перед тем, как приступить к установке, важно выбрать подходящий пакет, чтобы получить все необходимые инструменты для работы.
1. Office Home and Student 2022: Этот пакет предназначен для домашнего использования и включает базовые приложения, такие как Word, Excel и PowerPoint. Он идеально подходит для студентов и семей, которые нуждаются в основных возможностях офисных программ.
2. Office Home and Business 2022: Данный пакет подойдет для небольших бизнесов и самозанятых предпринимателей. Он включает в себя приложения Word, Excel, PowerPoint и Outlook, позволяя эффективно управлять деловыми задачами и общаться с клиентами.
3. Office Professional 2022: Для более сложных рабочих задач и профессионального использования рекомендуется выбрать данный пакет. Он включает все приложения предыдущих пакетов, а также Access и Publisher, расширяя возможности создания и управления базами данных и издательскими проектами.
Обратите внимание, что эти пакеты могут быть доступны в различных комбинациях, включая одноразовую лицензию или подписку на определенный период времени. Выберите вариант, который наиболее подходит для ваших потребностей и бюджета.
Скачивание и запуск установщика
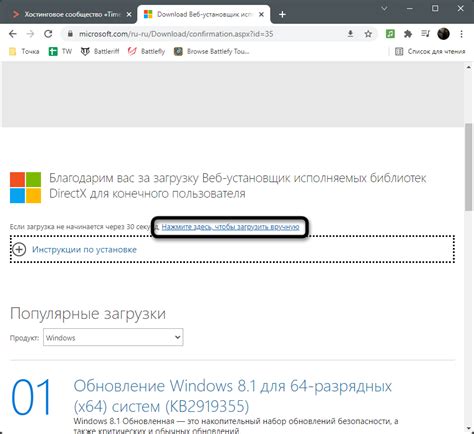
Для начала процесса установки русской версии Office 2022 необходимо скачать установщик с официального сайта Microsoft. Для этого следуйте инструкциям:
- Откройте веб-браузер и перейдите на официальный сайт Microsoft (https://www.microsoft.com/).
- На главной странице найдите раздел "Продукты" или воспользуйтесь поиском, чтобы найти нужный продукт.
- После того, как вы перешли на страницу продукта Office 2022, найдите ссылку для загрузки установщика.
- Нажмите на ссылку, чтобы скачать файл установщика на ваш компьютер.
После завершения процесса загрузки установщика, запустите его с помощью двойного клика на скачанный файл. Если система запрашивает разрешение на выполнение программы, подтвердите свое намерение.
Теперь у вас есть установщик русской версии Office 2022, и вы готовы перейти к следующему шагу установки.
Процесс установки
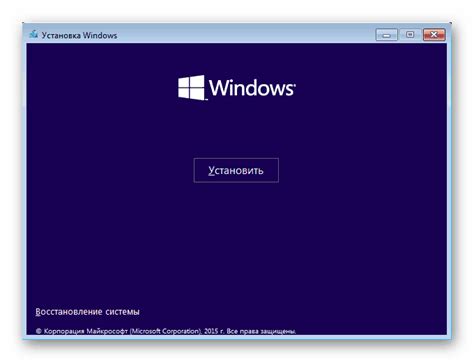
Для установки русской версии Office 2022 на Ваш компьютер, выполните следующие шаги:
- Посетите официальный сайт Office 2022.
- Найдите страницу загрузки и щелкните на ссылку "Скачать".
- Когда загрузка завершится, найдите установочный файл и запустите его.
- На экране появится мастер установки. Щелкните на кнопку "Продолжить", чтобы начать процесс.
- Согласитесь с лицензионным соглашением, нажав на кнопку "Принять".
- Выберите папку, в которую хотите установить Office 2022, или оставьте стандартное значение.
- Выберите компоненты, которые вы хотите установить, например, Word, Excel, PowerPoint и другие.
- Нажмите на кнопку "Установить" и дождитесь окончания процесса установки.
- Когда установка завершена, запустите Office 2022 и следуйте инструкциям по настройке.
Теперь вы можете наслаждаться русской версией Office 2022 на своем компьютере.
Настройка и активация
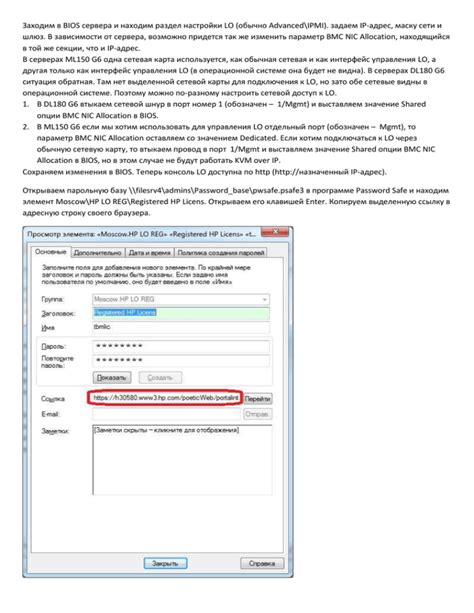
После успешной установки русской версии Office 2022, необходимо выполнить настройку и активацию программного обеспечения для полноценного использования.
Для начала, откройте любое приложение Office, например, Word или Excel. В верхнем правом углу окна вы увидите кнопку "Войти" или "Активировать". Нажмите на нее.
После этого появится окно с предложением войти в свою учетную запись Microsoft или создать новую. Если у вас уже есть учетная запись Microsoft, введите свой адрес электронной почты и пароль, а затем нажмите кнопку "Войти". Если у вас нет учетной записи Microsoft, нажмите на ссылку "Создать учетную запись" и следуйте инструкциям для создания новой учетной записи.
После входа в свою учетную запись Microsoft, вы увидите окно активации Office 2022. Вам будет предложено ввести 25-значный ключ активации, который был предоставлен вам при покупке лицензии Office 2022. Введите ключ активации и нажмите кнопку "Активировать".
После этого Office 2022 будет активирован и готов к использованию. Вы увидите окно приветствия, в котором вы сможете выбрать тему оформления, расположение панели инструментов и другие параметры интерфейса.
Также рекомендуется настроить автоматическое обновление Office 2022, чтобы всегда использовать последние версии программного обеспечения и получать обновления безопасности. Для этого откройте любое приложение Office, перейдите в раздел "Файл" в верхней левой части окна, выберите "Параметры" и перейдите в раздел "Обновление". Включите автоматическое обновление и выберите частоту проверки наличия обновлений.
| Шаг | Описание |
| 1 | Откройте приложение Office (например, Word или Excel) |
| 2 | Нажмите кнопку "Войти" или "Активировать" |
| 3 | Войдите в свою учетную запись Microsoft или создайте новую |
| 4 | Введите ключ активации и нажмите кнопку "Активировать" |
| 5 | Настройте тему оформления и другие параметры интерфейса |
| 6 | Настройте автоматическое обновление Office 2022 |