Хотите создать свой сайт, но не знаете, как установить шаблон на хостинг? В этой пошаговой инструкции мы расскажем вам, как сделать это без лишних хлопот. Шаблон – это готовый дизайн сайта, который можно использовать для создания своей страницы. Установка шаблона на хостинг – это несложный процесс, который включает несколько этапов.
Первым шагом является выбор подходящего шаблона для вашего сайта. Шаблоны могут предлагать различные дизайны, стили и функциональность, поэтому важно выбрать тот, который лучше всего подходит под цели вашего сайта. После выбора шаблона вам нужно его скачать на свой компьютер.
Далее необходимо подготовить свой хостинг. Вам понадобится учетная запись хостинга и FTP-доступ к своему хостингу. FTP-клиенты, такие как FileZilla, помогут вам подключиться к вашему хостингу и загрузить файлы туда.
После загрузки файлов на хостинг вам нужно распаковать архив с шаблоном на сервере. Обычно для этого на хостинге есть веб-интерфейс или панель управления файлами, где вы сможете найти нужный файл и распаковать его. После распаковки шаблон будет доступен для использования.
Как установить шаблон на хостинг
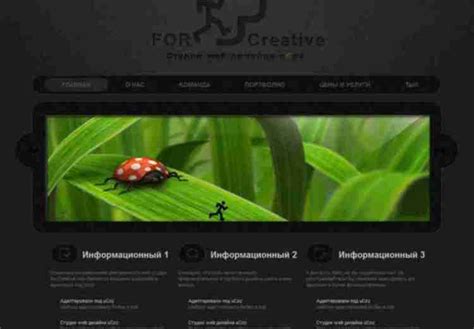
Установка шаблона на ваш хостинг может показаться сложной задачей, но с помощью данной инструкции вы сможете выполнить эту операцию без особых сложностей. Ниже приведены пошаговые действия, которые необходимо выполнить для успешной установки шаблона.
Шаг 1: Подготовка файлов
Перед установкой шаблона необходимо подготовить все необходимые файлы. Обычно шаблон поставляется в виде ZIP-архива. Распакуйте архив на вашем компьютере и убедитесь, что вы получили все необходимые файлы и папки.
Шаг 2: Подключение к хостингу
Для установки шаблона на ваш хостинг вам необходимо подключиться к нему с помощью FTP-клиента. Введите адрес вашего хостинга, имя пользователя и пароль, предоставленные вашим хостинг-провайдером, в соответствующие поля доступа в FTP-клиенте.
Шаг 3: Перенос файлов на хостинг
После успешного подключения к хостингу откройте папку на вашем компьютере, где распакованы файлы шаблона. Выберите все файлы и перенесите их на хостинг в основную директорию вашего сайта.
Шаг 4: Создание базы данных и пользователя
Некоторые шаблоны требуют наличия базы данных и пользователя для их работы. Перейдите в панель управления хостингом и создайте новую базу данных и пользователя, предоставляющего полный доступ к этой базе данных.
Шаг 5: Настройка подключения к базе данных
В файле шаблона, обычно называемом "config.php" или "wp-config.php", найдите участок кода, отвечающий за подключение к базе данных. Замените значения переменных, таких как адрес сервера базы данных, имя базы данных, имя пользователя и пароль, на соответствующие ваши значения. Сохраните изменения.
Шаг 6: Запуск установки
Откройте свой веб-браузер и введите адрес вашего сайта. Если всё сделано правильно, вы должны увидеть страницу установки шаблона. Следуйте инструкциям на экране и введите необходимую информацию, такую как название сайта, ваш email и пароль администратора. Завершите установку, следуя дальнейшим инструкциям.
Шаг 7: Проверка шаблона
После установки шаблона вам следует протестировать его, чтобы убедиться, что все функции работают корректно. Перейдите на ваш сайт и просмотрите разные страницы, чтобы убедиться, что дизайн и функциональность шаблона соответствуют вашим ожиданиям.
Поздравляю, вы успешно установили шаблон на ваш хостинг! Теперь вы можете наслаждаться новым дизайном вашего сайта и использовать все возможности, предоставляемые шаблоном.
Выбор и загрузка шаблона на хостинг

Для начала необходимо выбрать подходящий шаблон для вашего сайта. Существует множество различных источников, где вы можете найти бесплатные или платные шаблоны. Вы можете обратиться к специализированным сайтам, которые предлагают шаблоны для разных CMS или использовать поисковую систему, чтобы найти шаблоны, соответствующие вашим требованиям.
После того, как вы определились с выбором и скачали нужный шаблон, следующим шагом будет его загрузка на хостинг. Для этого вам понадобится FTP-клиент или панель управления файлами вашего хостинг-провайдера.
Подключитесь к вашему хостинг-аккаунту с помощью FTP-клиента или войдите в панель управления файлами хостинг-провайдера. Обычно нужно указать адрес вашего хостинг-сервера, имя пользователя и пароль.
После успешного подключения, вы увидите список файлов и папок на вашем хостинг-сервере. Наиболее часто используется папка с названием "public_html", "www" или "htdocs", это директория, где должны храниться все файлы вашего сайта. Перейдите в эту папку.
Далее, найдите архив с вашим скачанным шаблоном на вашем компьютере и затем разархивируйте его. Вам понадобится файл с расширением .html или .php. Загрузите этот файл в папку на вашем хостинг-сервере. Этот файл является главной страницей вашего сайта и будет отображаться при его открытии.
После успешной загрузки файлов на хостинг, вы можете проверить результат, введя адрес вашего сайта в браузере. Если все было сделано правильно, то вы должны увидеть ваш новый шаблон на сайте.
Подключение к хостингу

Перед тем как установить шаблон на хостинг, необходимо подключиться к нему. Для этого нужно выполнить следующие шаги:
| Шаг 1 | Откройте FTP-клиент (например, FileZilla) и выберите "Новый сайт" или "Новый сервер". |
| Шаг 2 | Введите адрес вашего хостинга в поле "Хост" или "Сервер". Обычно это что-то вроде "ftp.yourdomain.com". |
| Шаг 3 | Укажите порт, по умолчанию это 21. Если вы не знаете точно, какой порт использовать, оставьте это поле пустым. |
| Шаг 4 | Выберите "FTP - File Transfer Protocol" в качестве протокола соединения. |
| Шаг 5 | Введите свое имя пользователя и пароль, предоставленные вашим хостинг-провайдером. |
| Шаг 6 | Нажмите "Подключиться" или "Соединиться". |
После успешного подключения к хостингу, вы сможете загружать файлы и устанавливать шаблон на свой сайт.
Настройка базы данных для шаблона
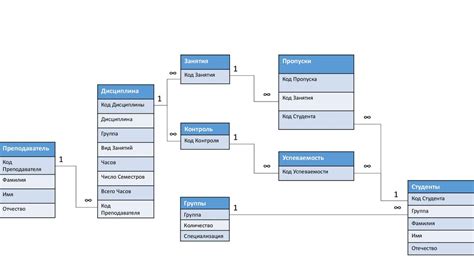
После установки шаблона на хостинг, необходимо настроить базу данных, чтобы сайт мог корректно функционировать. Вот пошаговая инструкция:
- Войдите в панель управления вашего хостинга.
- Найдите раздел "Базы данных" или "MySQL".
- Создайте новую базу данных. Укажите ей уникальное название и сохраните эти данные - имя базы данных, имя пользователя и пароль.
- Вернитесь на главную страницу панели управления и найдите раздел "Файловый менеджер".
- Откройте папку, в которую был установлен шаблон.
- Найдите файл "config.php" или "wp-config.php" и откройте его в текстовом редакторе.
- Найдите параметры для подключения к базе данных - это могут быть переменные, такие как "DB_NAME", "DB_USER" и "DB_PASSWORD".
- Замените значения этих переменных на данные, которые вы сохранили при создании базы данных.
- Сохраните изменения в файле и закройте его.
Теперь база данных настроена и ваш шаблон должен работать корректно. Обязательно проверьте работоспособность сайта и проведите необходимые тесты, чтобы убедиться, что все функции шаблона работают правильно.
Разархивирование и распаковка шаблона
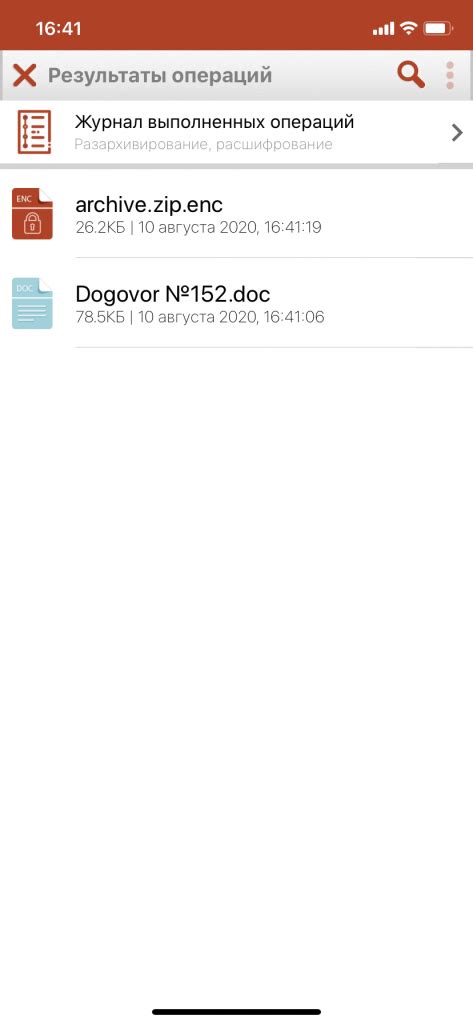
После того, как вы загрузили файл шаблона на ваш хостинг, следующим шагом будет разархивирование и распаковка файлов шаблона.
Чтобы разархивировать файлы, вам понадобится программное обеспечение для работы с архивами, такое как WinRAR, 7-Zip или WinZip. Если у вас уже установлена такая программа, вы можете перейти к следующему шагу.
Откройте файл архива, который вы загрузили на хостинг, и извлеките все файлы и папки из него. Обычно в архиве находятся файлы шаблона в формате ZIP или TAR.
После извлечения файлов вы получите набор файлов и папок, которые составляют шаблон. Обратите внимание на главный файл шаблона, который может иметь расширение .html, .php или .tpl.
Теперь вам нужно загрузить эти файлы и папки на хостинг. Для этого вы можете использовать FTP-клиент, такой как FileZilla, или панель управления хостингом, которая предоставляет возможность загружать файлы через веб-интерфейс.
Выберите директорию на хостинге, где вы хотите разместить шаблон, и загрузите все файлы и папки туда. Убедитесь, что вы перенесли все содержимое шаблона, включая файлы и папки.
После загрузки файлов на хостинг, вы можете приступить к установке шаблона и настройке его параметров в соответствии с вашими потребностями.
Импорт содержимого шаблона
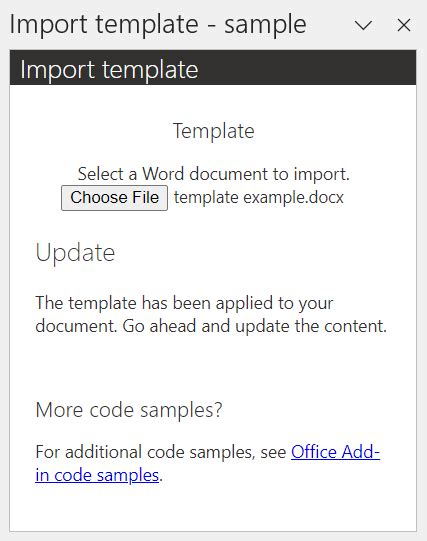
После того, как шаблон успешно установлен на хостинг, необходимо импортировать его содержимое. Для этого следуйте указанным ниже шагам:
- Войдите в административную панель своего хостинга. В зависимости от выбранного вами хостинг-провайдера, это может быть панель управления, например, cPanel, Plesk или ISPmanager.
- Найдите раздел импорта файлов. Вам понадобится функция импорта файлов или FTP, чтобы загрузить содержимое шаблона на сервер. Обычно эту функцию можно найти в разделе "Файлы" или "ФТП".
- Создайте новую папку. Чтобы обеспечить более удобное управление содержимым шаблона, рекомендуется создать новую папку на сервере. Назовите ее, например, "template" или "шаблон", чтобы было легко определить, что в ней содержится.
- Загрузите файлы шаблона. Воспользуйтесь функцией "Загрузить файл" или FTP-клиентом для загрузки файлов шаблона в созданную ранее папку. Обычно вам нужно будет выбрать файлы на компьютере и нажать кнопку "Загрузить".
- Распакуйте архив с шаблоном. Если шаблон был в формате ZIP, распакуйте его в созданную папку на сервере. Обычно это можно сделать прямо в панели управления вашего хостинга.
После завершения всех этих шагов содержимое шаблона будет успешно импортировано на ваш хостинг. Теперь вы можете приступать к настройке и редактированию шаблона, чтобы он соответствовал вашим потребностям и целям.
Настройка шаблона и установка плагинов
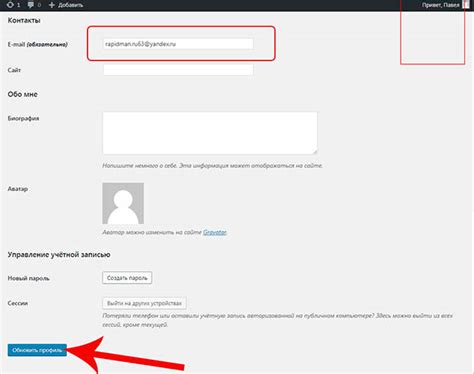
После успешной установки выбранного шаблона на хостинг, следует выполнить несколько важных шагов по настройке шаблона и установке необходимых плагинов для оптимальной работы вашего сайта.
1. Переходите в административную панель вашего сайта. Обычно адрес для входа выглядит так: «ваш_домен/wp-admin». Введите свои учетные данные и нажмите кнопку «Войти».
2. После успешного входа в административную панель, наведите курсор на ссылку «Внешний вид» в левом меню и выберите пункт «Шаблоны». Здесь вы найдете установленный шаблон для вашего сайта.
3. Щелкните на название установленного шаблона, чтобы перейти к настройкам. В зависимости от шаблона, доступ будут иметь различные параметры и настройки. Ознакомьтесь с документацией шаблона и проведите необходимые настройки, чтобы адаптировать его под свои потребности.
4. После настройки шаблона, рекомендуется установить несколько плагинов для улучшения функциональности вашего сайта. Чтобы установить плагин, нажмите на ссылку «Плагины» в левом меню административной панели и выберите пункт «Добавить новый».
5. В поисковой строке введите название плагина, который вам необходим. После нахождения плагина, нажмите кнопку «Установить сейчас». После установки плагина, нажмите на ссылку «Активировать плагин».
6. Повторите шаги 4-5 для установки и активации всех необходимых плагинов.
7. После установки плагинов, перейдите к их настройкам. Обычно в административной панели существует отдельная вкладка или меню для управления и настройки плагинов. Ознакомьтесь с документацией плагина и проведите необходимые настройки для оптимальной работы каждого плагина.
После выполнения всех этих шагов, ваш шаблон будет полностью настроен и соответствовать вашим потребностям, а плагины будут работать в полной мере, обеспечивая дополнительную функциональность вашего сайта.
Тестирование и запуск установленного шаблона на хостинге
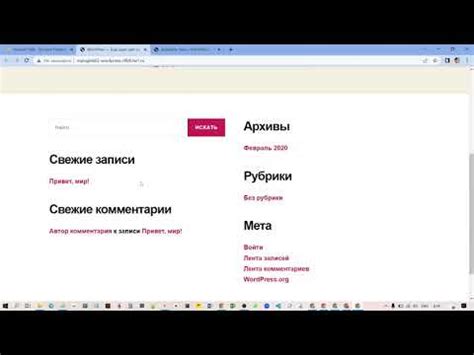
После успешного установления шаблона на хостинг, необходимо протестировать его работоспособность перед запуском. Вот несколько шагов, которые помогут вам провести тестирование и запустить установленный шаблон на хостинге:
Шаг 1:
Откройте браузер и введите URL вашего веб-сайта, чтобы убедиться, что он успешно отображается. Проверьте, что все страницы, изображения и элементы дизайна отображаются корректно.
Шаг 2:
Протестируйте функциональность вашего сайта. Проверьте все ссылки, кнопки и формы на работоспособность. Убедитесь, что пользователи могут успешно взаимодействовать с вашим сайтом и отправлять данные через формы.
Шаг 3:
Убедитесь, что все функции и компоненты вашего шаблона работают корректно. Протестируйте слайдеры, анимации, выпадающие меню и другие элементы. Убедитесь, что все они корректно отображаются и функционируют на разных устройствах и разрешениях экрана.
Шаг 4:
Проведите тестирование совместимости. Убедитесь, что ваш сайт работает корректно на разных операционных системах (Windows, macOS, Linux) и разных браузерах (Chrome, Firefox, Safari, Edge). Проверьте, что сайт отображается правильно и функционирует без ошибок на всех платформах.
Шаг 5:
Оптимизируйте ваш сайт для быстрой загрузки. Проверьте скорость загрузки страниц, оптимизируя изображения, код и другие ресурсы. Убедитесь, что ваш сайт загружается быстро на разных устройствах и с разных мест.
Шаг 6:
После успешного окончания тестирования и оптимизации, вы готовы запустить ваш установленный шаблон на хостинге. Уведомите своих пользователей о запуске и регулярно отслеживайте работу вашего сайта, чтобы быть уверенными в его стабильности и высокой производительности.