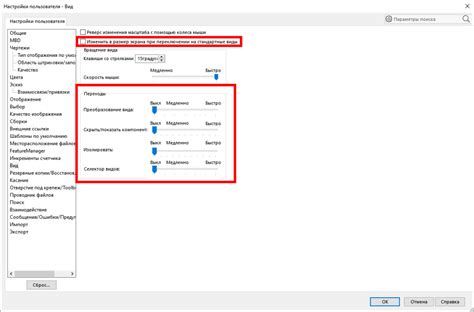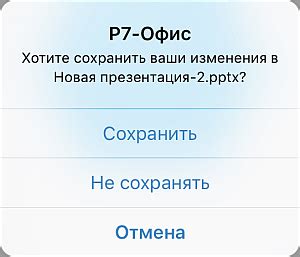Презентация является очень важным инструментом в современном бизнесе. Она помогает представить новый продукт или идею, привлечь внимание аудитории и продемонстрировать его преимущества. Установка шаблона презентации нового продукта может значительно упростить создание и оформление презентации, позволив вам сосредоточиться на содержании и эффективной передаче информации.
Перед тем, как приступить к установке шаблона презентации нового продукта, необходимо найти подходящий шаблон. Вы можете воспользоваться различными ресурсами, такими как официальные сайты программ для создания презентаций, специализированные интернет-порталы или магазины, предлагающие шаблоны презентаций. Обратите внимание на дизайн, цветовую гамму, включенные элементы и возможности настройки шаблона.
После выбора подходящего шаблона приступите к его установке. Обычно установка шаблона презентации происходит следующим образом. Скачайте файл шаблона с выбранного ресурса. Затем откройте программу для создания презентаций и выберите опцию "Создать новую презентацию". Загрузите скачанный файл шаблона и дождитесь его полной загрузки.
После установки шаблона презентации нового продукта вы можете начать его дальнейшее оформление. Добавьте свои тексты, изображения, графики и другие элементы, соответствующие вашему новому продукту. Не забывайте использовать различные типы слайдов, анимацию, переходы и другие средства для создания визуально эффектной и интересной презентации. При этом старайтесь сохранять стиль и общую концепцию шаблона, чтобы создать единый и гармоничный образ вашего нового продукта.
Выбор шаблона презентации
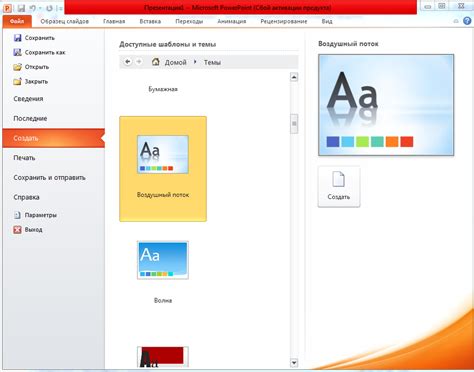
Выбор правильного шаблона презентации для нового продукта имеет большое значение для создания качественного и запоминающегося контента. Шаблон представляет собой фреймворк, который поможет вам упорядочить информацию, добавить графику и визуально привлекательные элементы.
При выборе шаблона презентации, учтите следующие факторы:
1. Тематика продукта: Убедитесь, что шаблон соответствует тематике вашего продукта. Если это технический продукт, выберите шаблон с соответствующей графикой и символикой.
2. Целевая аудитория: Учитывайте вкусы и предпочтения вашей целевой аудитории. Если вы создаете презентацию для молодежи, выберите яркие цвета и современный дизайн.
3. Формат презентации: Размышлите о том, как вы планируете использовать вашу презентацию. Если это онлайн-презентация, выберите шаблон, который будет выглядеть хорошо на экране компьютера или мобильного устройства.
Когда вы выбрали шаблон, не забудьте настроить его под свои нужды. Добавьте заголовки, тексты и изображения, которые передадут ваше сообщение. Также учитывайте брендирование: добавьте логотипы, цветовые схемы и шрифты, соответствующие вашей компании.
Помните, что правильный выбор шаблона презентации поможет вам создать качественный и профессиональный контент, который будет привлекать внимание и запоминаться вашей аудиторией.
Загрузка и установка шаблона
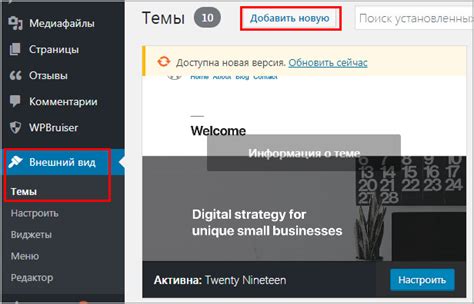
Чтобы установить шаблон презентации нового продукта, следуйте следующим шагам:
- Перейдите на веб-сайт, где можно найти шаблоны презентаций, например, в магазине приложений или на специализированных социальных платформах.
- Выберите подходящий шаблон презентации нового продукта. Обратите внимание на его качество, внешний вид и соответствие вашим потребностям.
- Нажмите на кнопку "Скачать" или "Загрузить" рядом с выбранным шаблоном. Шаблон будет загружен на ваш компьютер или веб-приложение.
- Откройте программу для создания презентаций, такую как Microsoft PowerPoint, Google Slides или Keynote на Mac.
- В программе выберите опцию "Открыть файл" или "Импортировать файл" в меню, чтобы найти загруженный шаблон на вашем компьютере или веб-приложении.
- Выберите загруженный шаблон и нажмите кнопку "Открыть" или "Импортировать". Шаблон презентации нового продукта откроется в программе.
Теперь вы можете начать редактировать шаблон презентации нового продукта, добавлять свои тексты, изображения, графики и видео, а также настраивать его внешний вид, чтобы получить идеальную презентацию для вашего нового продукта. Помните сохранять изменения регулярно, чтобы не потерять вашу работу.
Редактирование шаблона
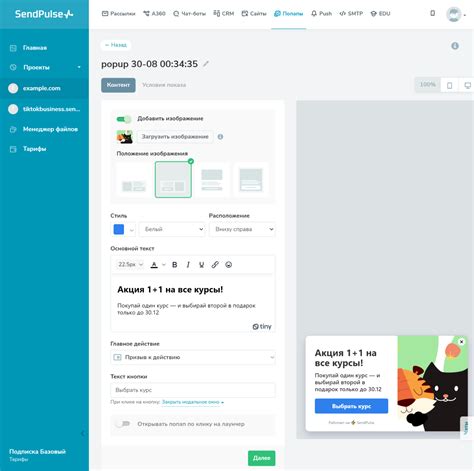
После установки шаблона презентации нового продукта, вы можете начать его редактирование для создания уникального контента. Вот несколько шагов, которые помогут вам в этом процессе:
- Изучите структуру шаблона и основные разделы.
- Замените заголовки и тексты шаблона своими.
- Добавьте изображения или видео, которые соответствуют вашему продукту.
- Измените цвета, шрифты и оформление слайдов, чтобы они соответствовали вашему бренду.
- Удалите ненужные слайды или добавьте новые, если это необходимо.
- Проконтролируйте правильность и понятность информации на слайдах.
- Проверьте, что все ссылки и интерактивные элементы работают без проблем.
Не забывайте сохранять изменения во время редактирования и регулярно проверять внешний вид презентации, чтобы убедиться, что все выглядит так, как задумано. Готовую презентацию можно сохранить в различных форматах для удобного представления и распространения.
Подготовка контента для презентации

Чтобы правильно подготовить контент для презентации нового продукта, следуйте следующим рекомендациям:
- Определите ключевые сообщения, которые хотите передать аудитории. Сосредоточьтесь на самых важных и привлекательных аспектах продукта, чтобы заинтересовать и удержать внимание аудитории.
- Соберите и организуйте информацию о продукте. Включите основные характеристики, достоинства, преимущества, функциональность и примеры использования.
- Используйте наглядные примеры. Вставляйте изображения, графики, диаграммы и видео, чтобы визуализировать информацию и сделать презентацию более привлекательной и понятной.
- Структурируйте контент. Разделите информацию на удобные блоки, которые будут легко восприниматься аудиторией. Используйте заголовки и нумерованные или маркированные списки, чтобы выделить основные идеи.
- Избегайте перегруженности. Дайте достаточное количество информации, чтобы аудитория поняла основные моменты продукта, но не перегружайте презентацию подробностями. Более подробную информацию можно предоставить в дополнительных материалах или во время презентации.
- Не забывайте о читабельности и эстетике. Оформите текст в презентации так, чтобы он был легко читаем и понятен. Используйте удачные цветовые комбинации, подходящие шрифты и размеры для создания привлекательного и профессионального визуального образа.
- Проверьте и отредактируйте контент. Обратите внимание на грамматические и орфографические ошибки, проверьте логику и последовательность представленных пунктов. Отрегулируйте объем информации, чтобы контент был лаконичным и информативным одновременно.
Подготовка контента для презентации нового продукта требует времени и внимания к деталям, но правильно подготовленный контент может эффективно подчеркнуть все достоинства и преимущества вашего продукта и вызвать интерес у аудитории.
Выбор изображений и видео
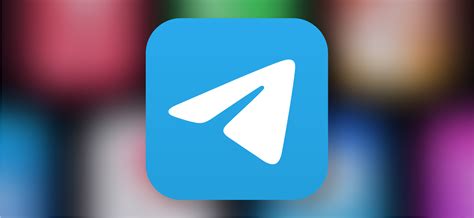
При создании презентации нового продукта важно подобрать подходящие изображения и видео, которые помогут визуализировать и дополнить представленную информацию. Как правило, презентации содержат не только текстовую информацию, но и графические элементы, включая фотографии и видеофрагменты.
Следует учитывать цели и особенности презентации и подбирать соответствующий контент. Изображения и видео должны быть связаны с продуктом, его функциями и преимуществами. Они могут показать продукт в действии, продемонстрировать его внешний вид или показать, как он используется в реальных условиях.
Важно выбирать качественные изображения и видео, чтобы презентация выглядела профессионально и привлекала внимание аудитории. Лучше использовать собственные фотографии или обращаться к актуальным банкам изображений и видео. Также необходимо учитывать авторские права на изображения и видео, чтобы избежать неприятных ситуаций.
Прежде чем добавлять изображения и видео в презентацию, оцените их релевантность и эстетическую привлекательность. Они должны подчеркнуть ключевые моменты вашего продукта и быть понятными для аудитории. Избегайте излишней сложности и запутанности.
Не бойтесь использовать визуальные эффекты, такие как анимация или переходы между слайдами, чтобы сделать презентацию более интерактивной и запоминающейся. Однако не переусердствуйте с этими эффектами, чтобы не отвлекать аудиторию от главной информации.
Использование правильных изображений и видео поможет сделать вашу презентацию более привлекательной и убедительной, а также поможет увеличить понимание и запоминаемость представленной информации.
Форматирование текстовой информации
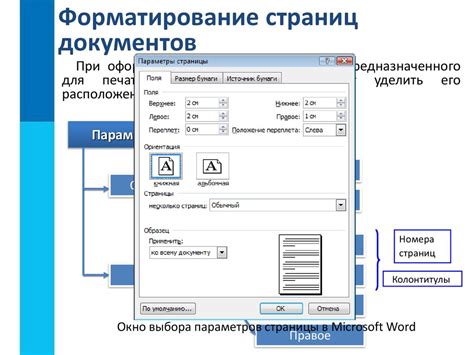
Для форматирования текста можно использовать различные теги. Например, тег strong позволяет выделить текст жирным шрифтом, что поможет привлечь внимание к ключевым моментам презентации. Тег em позволяет выделить текст курсивом, что может использоваться для акцентирования на важных деталях.
Также можно использовать тег u для подчеркивания текста. Это может быть полезно для выделения ссылок или другой важной информации, которую необходимо привлечь к вниманию.
Для создания списков в презентации можно использовать теги
- для маркированного списка или
- для нумерованного списка. Каждый элемент списка обрамляется тегом
- для создания отдельного пункта.
Для создания таблиц с текстовой информацией можно использовать тег
. Тег
определяет начало таблицы, а теги
обозначают строки таблицы. Каждая ячейка в строке обрамляется тегом , который указывает на ячейку в таблице. С помощью правильного форматирования текста можно создать структурированную и легко воспринимаемую презентацию нового продукта. Используйте данные рекомендации при создании шаблона презентации, чтобы представить продукт в наилучшем свете и произвести благоприятное впечатление на аудиторию.
Создание слайдов и анимации
Для создания слайдов и добавления анимации в презентацию нового продукта с использованием шаблона, следуйте простым инструкциям:
1. Откройте программу-редактор презентаций, такую как Microsoft PowerPoint или Google Slides.
2. Создайте новый документ и выберите нужную презентационную тему или импортируйте шаблон нового продукта, если у вас уже есть готовый файл.
3. Разделите контент презентации на отдельные слайды. Каждый слайд должен отражать определенный аспект продукта, такой как его особенности, преимущества, функциональность и т. д.
4. Для создания анимации на слайдах выберите элемент, который хотите анимировать, например, изображение, текст или график.
5. Выберите нужную анимацию из предлагаемых в программе эффектов. Например, вы можете выбрать появление, перемещение, изменение размера или исчезновение элемента.
6. Настройте параметры анимации, такие как скорость, задержка и повторяемость, чтобы достичь желаемого эффекта.
7. Повторите процесс для каждого элемента, который вы хотите анимировать на слайдах презентации нового продукта.
8. Просмотрите презентацию, чтобы убедиться, что анимация работает корректно и создает плавный и эффективный переход между слайдами.
9. Внесите необходимые корректировки или изменения, если требуется, и сохраните презентацию.
10. Готовую презентацию можно сохранить в нужном формате, например, в формате PPTX или PDF, чтобы поделиться ею с другими участниками команды или клиентами.
Создание слайдов и анимации в презентации нового продукта с помощью шаблона делает ее более привлекательной и эффективной, что поможет представить продукт в наилучшем свете и произвести впечатление на вашу аудиторию.
Добавление слайдов
1. Откройте презентацию в программе PowerPoint или аналогичном приложении.
2. Нажмите на кнопку "Добавить слайд" в верхнем меню программы.
3. В появившемся диалоговом окне выберите тип слайда, который соответствует содержанию и цели презентации нового продукта. Например, можно выбрать слайд с заголовком, слайд с изображением или слайд с таблицей.
4. Нажмите на выбранный тип слайда для его добавления в презентацию.
5. Повторите шаги 2-4, чтобы добавить остальные слайды, необходимые для представления нового продукта. Рекомендуется добавить слайды с информацией о спецификациях продукта, его преимуществах, использованных технологиях и других важных деталях.
6. После добавления всех необходимых слайдов, можно начать заполнять их контентом - добавлять текст, изображения, графики и прочие элементы, которые помогут ясно и наглядно представить новый продукт.
7. Передвигайте слайды в нужном порядке, если необходимо, чтобы презентация получилась логически структурированной. Для этого просто перетащите слайды в нужные позиции с помощью мыши.
8. Не забудьте сохранить презентацию, чтобы не потерять все внесенные изменения.
Настройка анимации переходов
Шаблон презентации нового продукта позволяет добавить анимацию к переходам между слайдами, чтобы сделать презентацию более динамичной и эффектной. Для настройки анимации переходов вам понадобится:
Шаг Описание 1 Откройте шаблон презентации нового продукта в программе для создания презентаций. 2 Выберите слайд, к которому хотите добавить анимацию перехода. 3 Нажмите на вкладку "Анимация" в верхней панели меню. 4 Выберите желаемую анимацию из предложенных вариантов. 5 Настройте параметры анимации, такие как скорость, задержка, направление и прочее, с помощью доступных инструментов. 6 Повторите шаги 2-5 для каждого слайда, к которому хотите добавить анимацию перехода. 7 Просмотрите результаты настройки анимации, нажав на кнопку "Просмотр" или запустив слайд-шоу. 8 Внесите необходимые корректировки в настройки анимации, если это необходимо. 9 Сохраните презентацию нового продукта и поделитесь ею с аудиторией. Следуя этой инструкции, вы сможете настроить анимацию переходов в шаблоне презентации нового продукта и создать запоминающуюся и профессиональную презентацию.
Сохранение и экспорт презентации
После завершения работы над презентацией нового продукта в шаблоне, необходимо сохранить ее, чтобы потом можно было вернуться к редактированию или поделиться с коллегами. Для сохранения презентации в формате PowerPoint (.pptx) выполните следующие шаги:
- Нажмите на кнопку "Файл" в верхнем левом углу программы PowerPoint.
- В открывшемся меню выберите пункт "Сохранить как".
- Выберите папку, в которой хотите сохранить презентацию, и введите ее название.
- В поле "Тип файла" выберите формат "PowerPoint Presentation (.pptx)".
- Нажмите на кнопку "Сохранить".
После сохранения презентации вы сможете открыть ее в программе PowerPoint и продолжить работу над ней, добавлять или изменять слайды, редактировать текст и изображения.
Также в программе PowerPoint вы можете экспортировать презентацию в другие форматы файлов, чтобы поделиться ею или использовать в других приложениях. Для экспорта презентации выполните следующие действия:
- Нажмите на кнопку "Файл" в верхнем левом углу программы PowerPoint.
- В открывшемся меню выберите пункт "Экспорт".
- В появившемся подменю выберите нужный вам формат экспорта, например, "PDF" или "JPG".
- Выберите папку, в которой хотите сохранить экспортированный файл, и введите его название.
- Нажмите на кнопку "Сохранить".
Экспортированный файл будет сохранен в выбранном вами формате и вы сможете использовать его в других приложениях или отправить его коллегам для просмотра или печати.