Шарит – это программа, которая обеспечивает совместное использование интернет-соединения с другими устройствами через ваш ноутбук. Это может быть полезно, например, если у вас есть только одно сетевое подключение, но вам нужно подключить к Интернету несколько устройств одновременно. В этой статье мы расскажем вам, как установить Шарит на ноутбук – подробная инструкция, которая поможет даже новичку разобраться в этом процессе.
Шаг 1: Перейдите на официальный сайт Шарита и скачайте последнюю версию программы. Выберите соответствующую операционную систему (Windows, macOS или Linux) и нажмите кнопку "Скачать".
Шаг 2: Как только загрузка будет завершена, откройте файл установки, следуя указаниям мастера установки. Чтобы успешно установить Шарит, убедитесь, что вы принимаете все условия лицензионного соглашения.
Шаг 3: После установки запустите программу Шарит. Вы увидите окно программы с различными параметрами. Вам нужно будет настроить соединение, чтобы другие устройства могли им воспользоваться.
Шаг 4: Нажмите на кнопку "Настройки соединения" и выберите сетевой интерфейс, через который вы хотите совместно использовать интернет-соединение. Обычно это Wi-Fi или Ethernet.
Шаг 5: Введите имя сети и пароль для доступа к интернету через ваш ноутбук. Убедитесь, что пароль надежен и сложен.
Шаг 6: После того как вы настроили соединение, нажмите кнопку "Включить Шарит". Теперь ваш ноутбук стал точкой доступа, и другие устройства смогут подключиться к вашей сети и использовать интернет-соединение.
Теперь вы знаете, как установить Шарит на ноутбук. Пользуясь этой подробной инструкцией, вы сможете настроить совместное использование интернет-соединения с другими устройствами всего за несколько минут!
Начало установки шарит на ноутбук
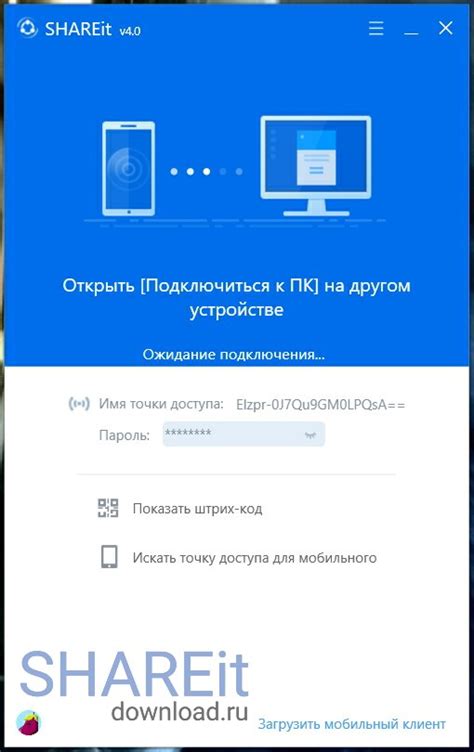
1. Подготовка к установке:
Перед установкой шарит на ноутбук необходимо сделать резервную копию всех важных файлов и данных. Также убедитесь, что у вас есть все необходимые драйверы для вашего ноутбука. Загрузите все необходимое с сайта производителя ноутбука.
2. Скачивание образа шарит:
Перейдите на официальный сайт шарит и скачайте последнюю версию образа для установки. Обратите внимание на разрядность вашего процессора (32-битный или 64-битный) и скачайте соответствующий образ.
3. Создание загрузочной флешки:
Подготовьте флешку объемом не менее 4 Гб и отформатируйте ее в формате FAT32. Затем воспользуйтесь специальной программой, например, Rufus, чтобы создать загрузочную флешку с образом шарит.
4. Загрузка с флешки:
Подключите загрузочную флешку к ноутбуку и перезагрузите его. Затем при включении нажмите нужную клавишу (обычно это F12 или Del), чтобы зайти в BIOS и выбрать загрузку с флешки в качестве первого приоритета. Сохраните изменения и перезагрузите ноутбук.
5. Установка шарит:
После загрузки с флешки, вы увидите меню установки шарит. Следуйте инструкциям на экране, выбирая нужные параметры установки и разделы жесткого диска для установки операционной системы.
После завершения установки шарит перезагрузите ноутбук и наслаждайтесь работой на новой операционной системе.
Выбор подходящей версии шарит для ноутбука

Когда вы решаете установить шарит на свой ноутбук, важно выбрать подходящую версию программы. В качестве первого шага, определитесь с операционной системой вашего ноутбука. Шарит доступен для различных ОС, таких как Windows, macOS и Linux.
После того, как определитесь с ОС, следует обратить внимание на системные требования шарит. Убедитесь, что ваш ноутбук соответствует требованиям по процессору, оперативной памяти и свободному месту на жестком диске.
Также необходимо учитывать целевое использование шарит. Если вы планируете использовать программу для общения с другими пользователями и скачивания файлов, то ваш выбор может пасть на стандартную версию шарит. Однако, если вы собираетесь использовать шарит для более продвинутых задач, таких как настройка сервера, то вам понадобится выбрать специальную версию программы.
Важно также проверить наличие обновлений для выбранной версии шарит. Разработчики постоянно улучшают программу, исправляя возможные ошибки и добавляя новые функции. Проверьте официальный сайт шарит, чтобы быть уверенными, что у вас установлена самая последняя версия.
Итак, при выборе версии шарит для вашего ноутбука, обратите внимание на ОС, системные требования, цели использования и обновления. Тщательно изучите все эти факторы, чтобы выбрать подходящую версию программы и насладиться всеми ее возможностями.
Загрузка установочного файла с официального сайта
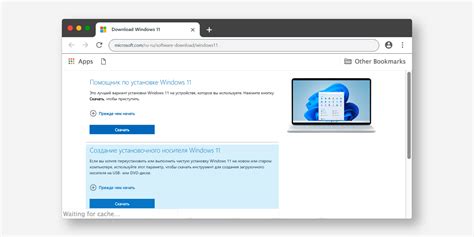
Прежде чем установить шарит на ноутбук, вам понадобится загрузить установочный файл с официального сайта. Следуйте этим шагам, чтобы получить актуальную версию:
- Откройте ваш любимый веб-браузер.
- Перейдите на официальный сайт шарит.
- На главной странице сайта найдите раздел "Скачать" или "Загрузка".
- Найдите ссылку для загрузки установочного файла для вашей операционной системы.
- Нажмите на ссылку, чтобы начать загрузку файла.
- Дождитесь окончания загрузки.
Примечание: Убедитесь, что вы загрузили версию программы, которая совместима с вашей операционной системой. Если у вас нет уверенности в выборе версии, обратитесь к системным требованиям на официальном сайте или получите консультацию у поддержки.
Установка шарит на ноутбук
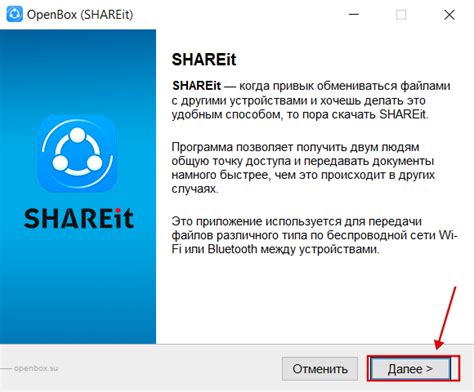
Шаг 1: Загрузка программы
1. Откройте ваш веб-браузер и перейдите на официальный сайт шарит.
2. Найдите страницу загрузки программы и нажмите на кнопку "Скачать".
3. Подождите, пока файл загрузится на ваш компьютер.
Шаг 2: Установка программы
1. Найдите загруженный файл на вашем компьютере и дважды кликните по нему.
2. В появившемся окне выберите язык установки и нажмите кнопку "Далее".
3. Прочитайте и принимайте условия лицензионного соглашения, затем нажмите "Далее".
4. Выберите папку, в которой будет установлена программа, и нажмите "Далее".
5. Настройте параметры установки по вашему выбору и нажмите "Установить".
6. Подождите, пока установка завершится.
Шаг 3: Настройка программы
1. После завершения установки откроется окно настроек.
2. Введите имя пользователя, которое будет отображаться в программе.
3. Выберите папку для обмена файлами и настройте доступ к папке.
4. Нажмите "Готово", чтобы сохранить настройки.
Поздравляю! Теперь шарит установлена на ваш ноутбук и готова к использованию.
Вы можете начинать обмен файлами с другими компьютерами в вашей локальной сети. Убедитесь, что все компьютеры, с которыми вы хотите обмениваться файлами, также установили шарит.
Открытие установочного файла и запуск установки
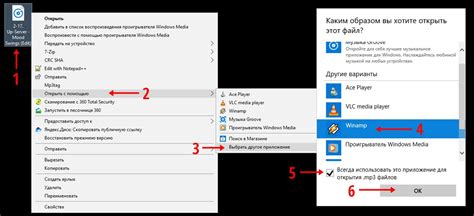
Для установки программы Шарит на ноутбук вам необходимо скачать установочный файл с официального сайта разработчика.
После успешного скачивания установочного файла, найдите его в папке загрузок на вашем ноутбуке.
Как только вы найдете установочный файл, щелкните по нему дважды левой кнопкой мыши.
Появится окно установки программы Шарит. В этом окне вы можете выбрать язык установки, прочитать условия использования и выбрать путь установки программы.
После выбора настроек установки, нажмите кнопку "Установить" или "Далее".
Подождите несколько минут, пока процесс установки завершится. В это время рекомендуется не закрывать окно установки и не выключать компьютер.
Как только установка завершена, появится окно, которое сообщит вам об успешной установке программы Шарит на ваш ноутбук.
Теперь вы можете найти ярлык программы на рабочем столе или в меню "Пуск" и запускать Шарит для проведения файловых операций.
Выбор папки для установки и настройка параметров
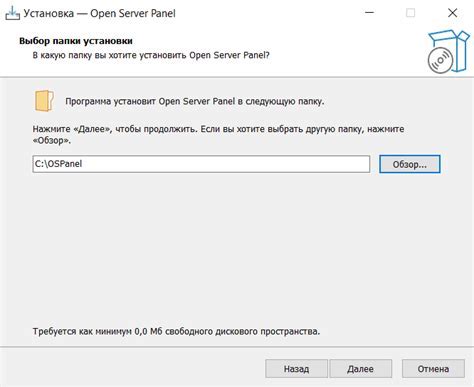
При установке шарит на свой ноутбук, вам будет предложено выбрать папку для установки программы. Чтобы выбрать оптимальное расположение, рекомендуется создать новую папку, например, "Шарит", в удобном для вас месте, например, на рабочем столе или в основной директории диска C:
| Шаг | Описание |
|---|---|
| Шаг 1 | Откройте проводник и найдите место, где хотите создать папку "Шарит". |
| Шаг 2 | Щелкните правой кнопкой мыши и выберите "Создать" > "Папка". |
| Шаг 3 | Дайте папке название "Шарит". |
| Шаг 4 | После создания папки, вернитесь к установщику шарит и выберите эту папку в качестве папки установки. |
После выбора папки для установки, вы можете настроить дополнительные параметры установки, включая язык интерфейса и настройки приватности. Рекомендуется оставить настройки по умолчанию, чтобы использовать стандартные значения.
После завершения этого шага, вы будете готовы перейти к следующему этапу установки шарит и начать пользоваться его функциями на своем ноутбуке. Удачи!
Завершение установки шарит на ноутбук
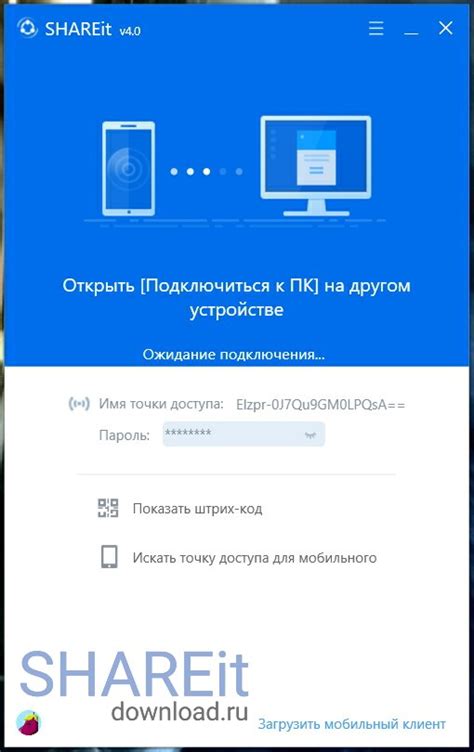
Поздравляем! Вы успешно установили шарит на свой ноутбук. Теперь осталось выполнить несколько последних шагов, чтобы завершить настройку.
1. Перезагрузите ноутбук. После перезагрузки вы увидите значок шарит в системном трее.
2. Щелкните правой кнопкой мыши на значке шарит и выберите "Настройки". В открывшемся окне вы сможете изменить различные параметры программы, такие как язык интерфейса, сетевые настройки и т. д. Вы можете оставить параметры по умолчанию или настроить их по своему усмотрению.
3. Проверьте подключение к сети. Убедитесь, что вы подключены к Интернету и у вас есть стабильное подключение. Это особенно важно, если вы планируете использовать шарит для обмена файлами с другими пользователями.
4. Если у вас возникли проблемы или вопросы, обратитесь к справочной документации шарит или посетите официальный сайт программы для получения поддержки.
Теперь вы готовы использовать шарит на своем ноутбуке! Наслаждайтесь возможностью обмениваться файлами и устанавливать соединение с другими пользователями. Удачного использования!
Примечание: Убедитесь, что вы используете последнюю версию шарит для обеспечения безопасности и стабильности работы программы.
Проверка корректности установки и настройка шарит
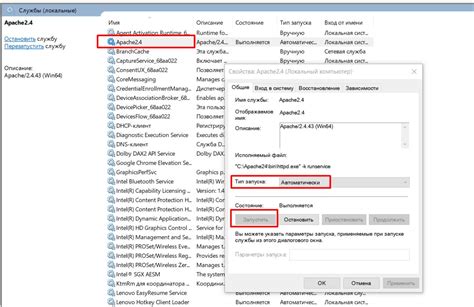
После завершения установки программы шарит на вашем ноутбуке, вам необходимо проверить, работает ли она корректно и настроить ее согласно вашим потребностям. Вот несколько шагов, которые помогут вам в этом процессе:
- Запустите программу шарит и убедитесь, что она успешно открывается. Если у вас возникли проблемы с запуском, перезагрузите компьютер и попробуйте снова.
- Проверьте, подключена ли ваша локальная сеть и работает ли Интернет-соединение. Шарит требует доступ к сети для передачи файлов и обмена данными.
- Убедитесь, что ваши файлы и папки, которыми вы хотите поделиться, находятся в правильной директории. Вы можете добавить или удалить файлы, перемещать их или изменять настройки доступа.
- Настройте параметры безопасности, чтобы обеспечить защиту своих данных. Шарит позволяет ограничить доступ к вашим файлам, устанавливая пароль или задавая права доступа для конкретных пользователей.
- Проверьте, что другие пользователи могут подключиться и получить доступ к вашим файлам. Попросите кого-то из своих коллег или друзей проверить работоспособность шарит, отправив им ссылку и пароль для доступа.
Проверка корректности установки и настройка шарит важны для обеспечения безопасности и эффективной передачи файлов. Следуйте этим шагам и наслаждайтесь простым и удобным способом обмена данными на своем ноутбуке!